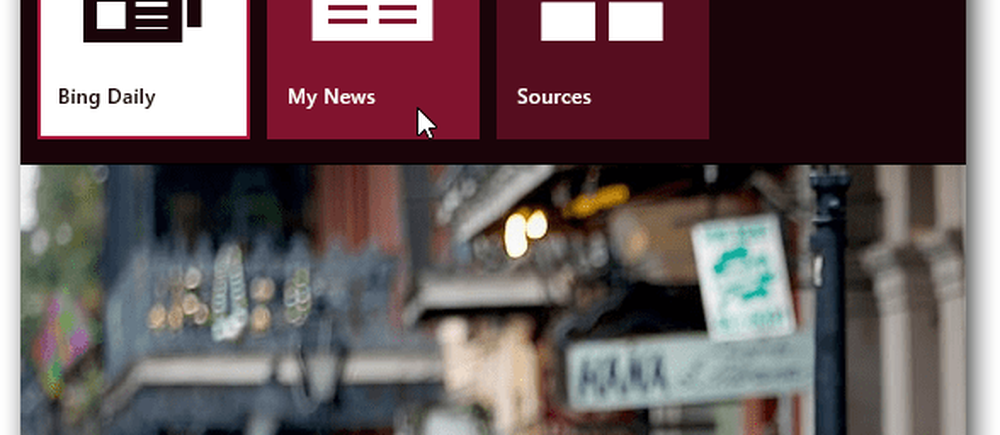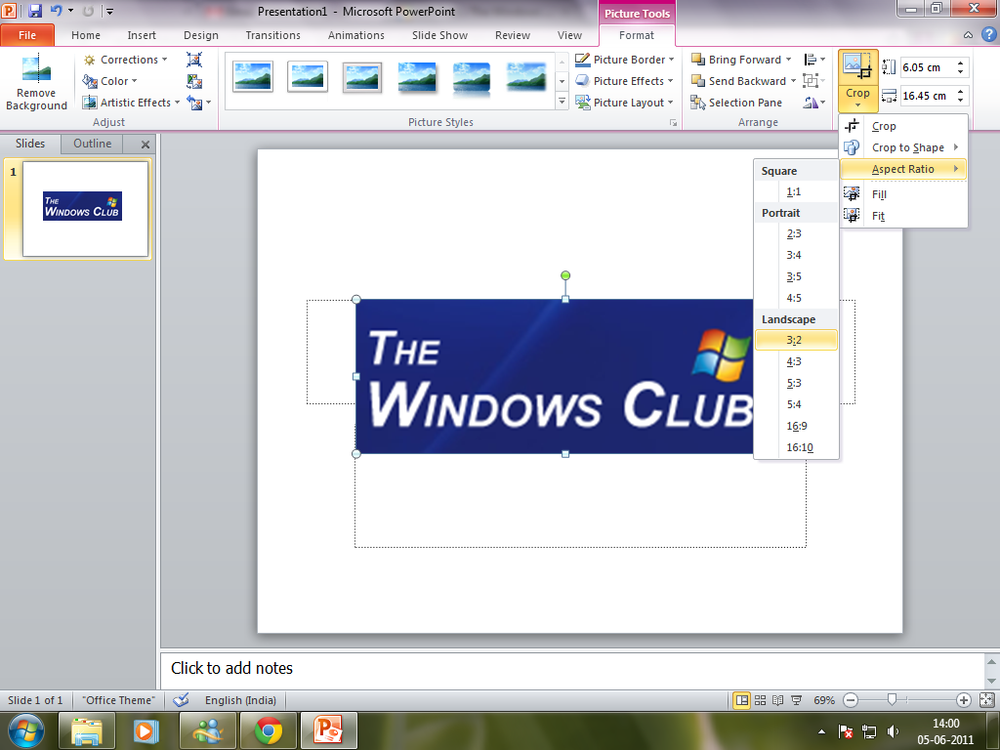Så här anpassar du och lägger till objekt i Windows 10-menyn Skicka till

Ta bort eller lägg till platser
Som jag nämnde i introen är Windows 10 ett modernt operativsystem för 2016, men det har fortfarande några gamla funktioner som har varit en del av Windows i flera år. Högerklicka till exempel på ett dokument och du hittar några äldre objekt i Skicka till kategori - Faxmottagare är den som är mest uppenbar.
Jag är säker på att det finns företag där ute som fortfarande behöver använda faxalternativet, men för den genomsnittliga hemanvändaren, inte så mycket.
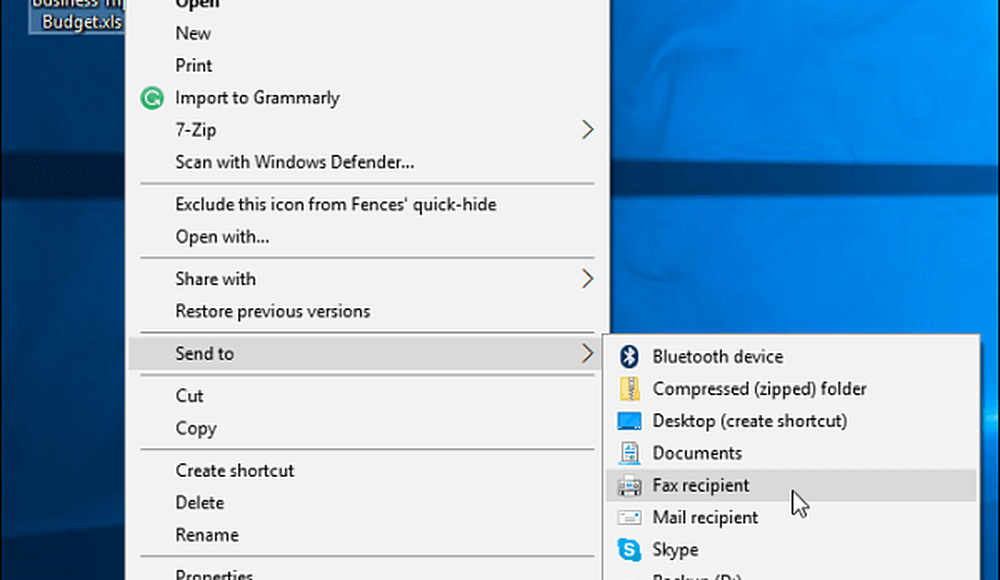
För att radera eller lägga till platser, tryck på Windows-tangent + R och typ: skal: sendto och tryck på Enter.
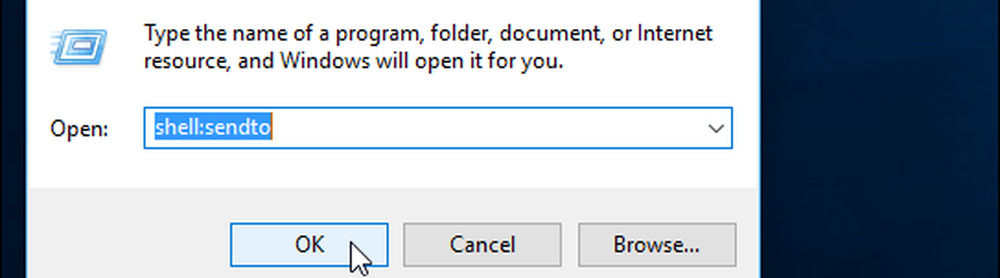
"SendTo" -mappen öppnas och här kan du ta bort platser som du aldrig skulle använda och lägga till mer moderna platser. För att bli av med ett ställe, högerklicka och klicka på Ta bort.
Om du vill lägga till en plats drar du bara genväg till mappen SentTo. I skärmdumpen nedan drar jag en OneDrive-genväg över.
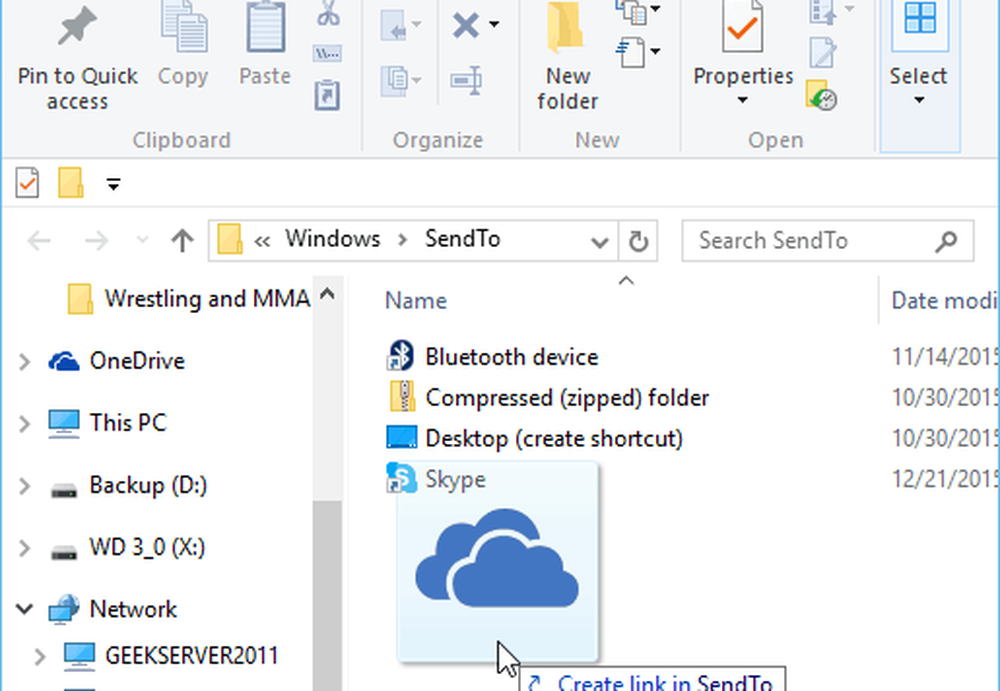
I exemplet nedan tog jag bort faxmottagare, mailmottagare och dokument. Sedan lade jag till OneDrive, Slack och ett par nätverksmappar.
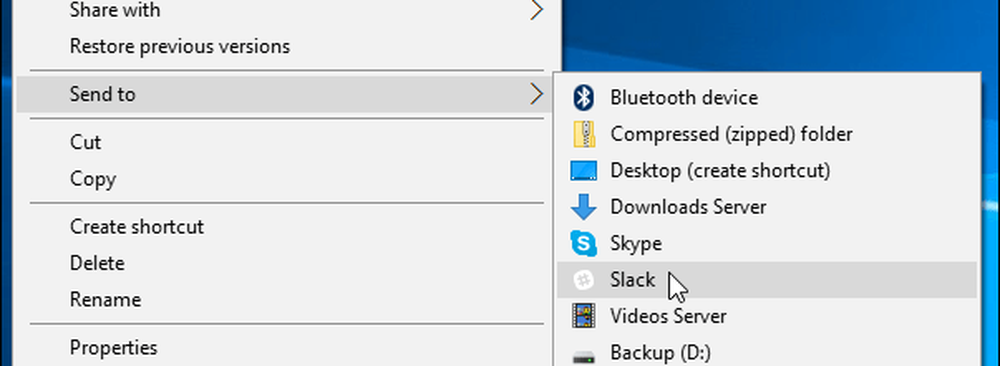
Se Utökad Skicka till Meny
Här är ett annat coolt tips att prova. Håll ner Shift-tangent medan du högerklickar på ett dokument eller en annan fil och väljer Skickad till. Den här gången ser du mycket fler platser, kanske platser i Windows 10 som du inte visste existerade. Det lägger till flera av standardobjekten i mappen Användare på din systemdrivenhet.
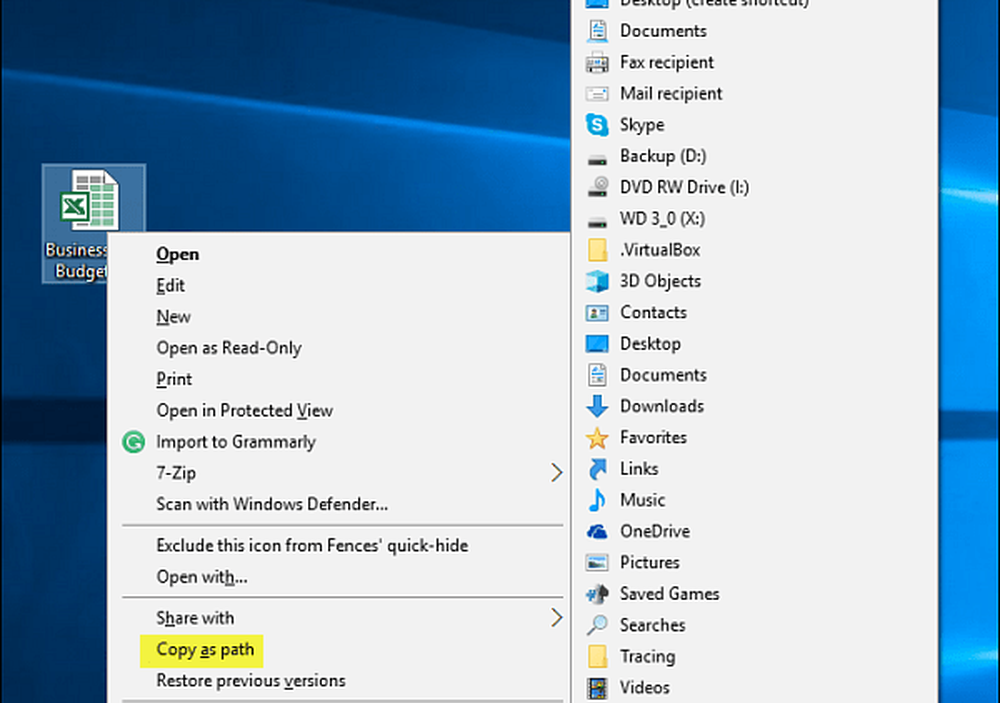
Du kommer också att se "Kopiera som sökväg"På snabbmenyn precis ovanför Skicka till. Det är ett annat bra tips, och du kan läsa mer om hur du använder den i vår artikel: Så här kopierar du en fil eller mappväg till Urklipp i Windows.
Summering
Liksom dessa Windows UI-funktioner är möjligheten att anpassa menyn "Skicka till" inget nytt, och du kan också göra det i tidigare versioner av Windows. För mer om det, kanske du vill kolla in våra följande artiklar.
- Lägg till Google Drive för att skicka till menyn i Windows
- Så här lägger du till OneDrive till Windows Send to Menu (fungerar för Windows 7 och senare)