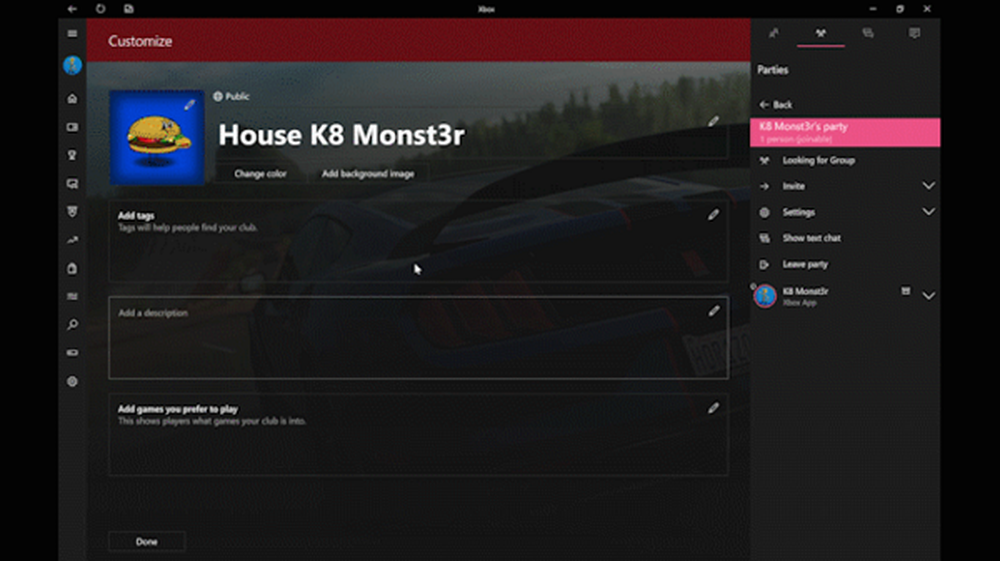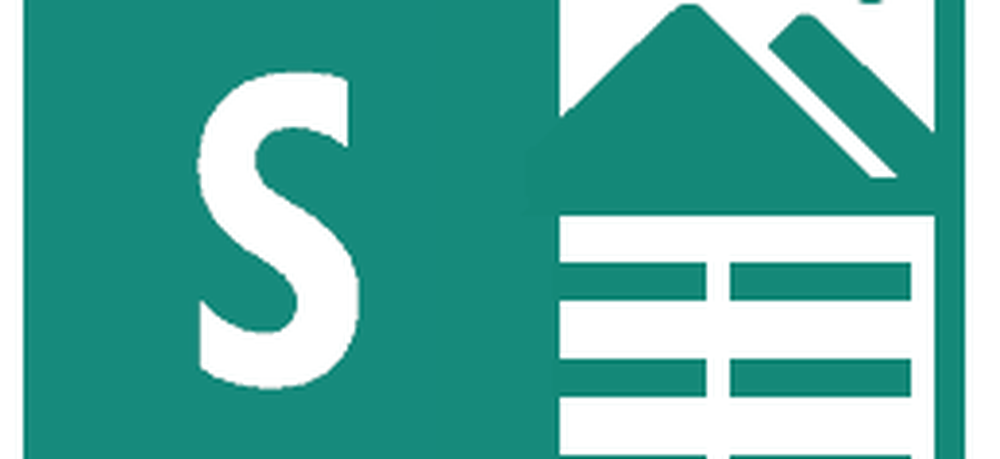Så här skapar du din egen faktura från början i Excel 2016

Låt oss börja.
Skapa en anpassad faktura mall i Excel 2016: Den stora bilden
Vi kommer att bryta ner byggandet av vår faktura mall i Excel 2016 i flera olika uppgifter:
- Formatering av tabellen i Excel: Lägga till gränser och storlekskolumner
- Lägga till etiketter och formateringsrubriker
- Lägga till formler för totalsum och subtotaler
- Formateringsnummer
- Skydda kalkylbladet
- Spara kalkylbladet som en mall
Det kan tyckas komplicerat totalt sett, men själva uppgiften är enkel om du närmar dig dem steg för steg.
Formatering av ett fakturatabell: Lägga till gränser och storlekskolumner
Om du formaterar din faktura måste du ändra storlek på kolumnerna och använda gränserna och konturverktyget. Tabellen du skapar definierar datainmatningspunkterna. Låt oss träna ett par först.
Börja med att ändra storlek A till 12 enheter. Välj kolumn A och klicka sedan på Hem, Formatera, Kolumnbredd och ange 12.
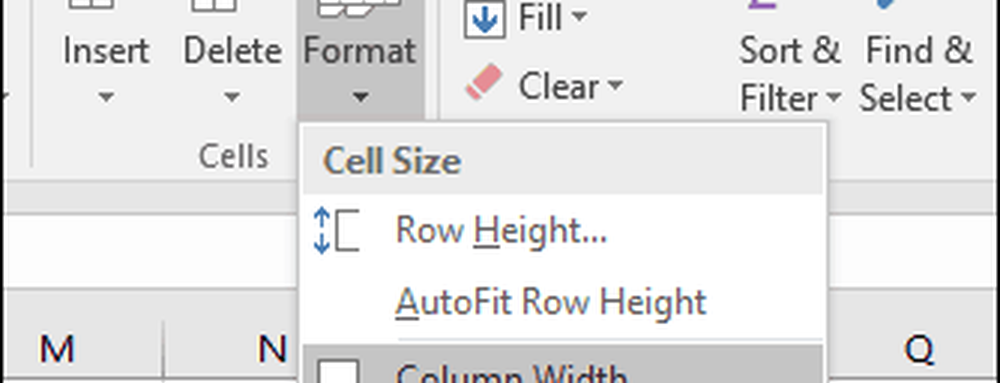
Skapa sedan ett block genom att välja cellintervall A6: C10. Välj Hem fliken, klicka på Gränser menyn väljer du sedan Tjocka yttre gränser. Skapa en annan ruta genom att välja cellintervall A12: C16 och upprepa samma steg för att applicera en tjock yttre kant.
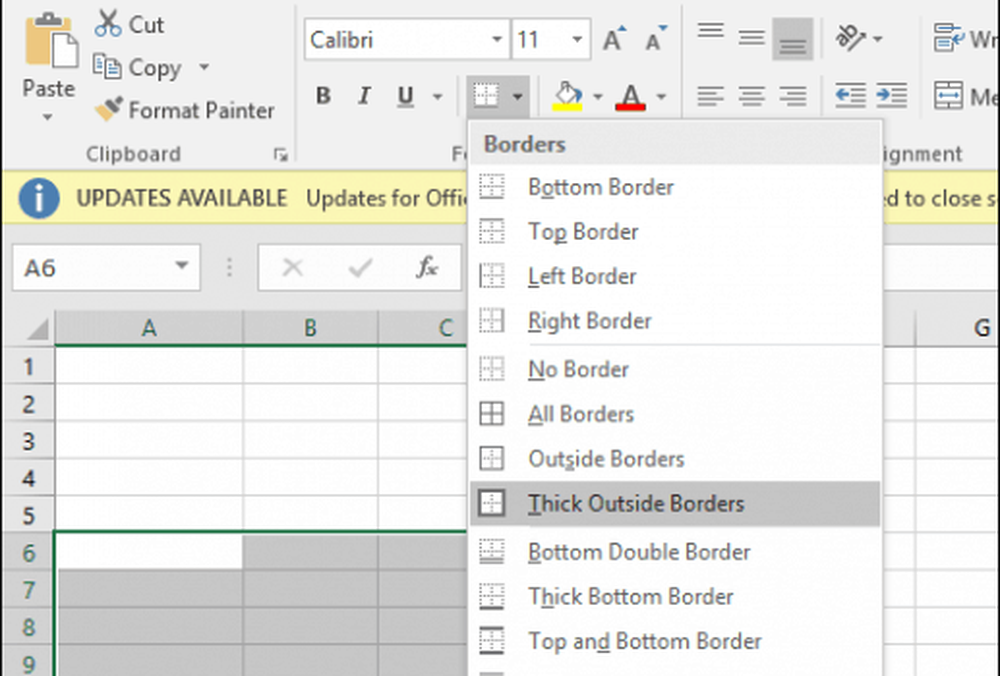
Nu när du vet hur gränssnittet och konturverktyget fungerar, kommer vi att skapa ytterligare lådor i kalkylbladet för att lagra information. Några av dessa rutor kommer att använda olika gränsstilar och kolumnstorlekar.
Ändra storlek E och F till 13 enheter. Ändra storlek kolumn G till 15 enheter.
Därefter skapar vi ett block från cellområdet F6: F13 och applicerar en tjock kant, men den här gången, bara på vänstra kanten. Markera cellområdet och klicka sedan på Gränser menyn, då Linjestil och välj den tjocka linjen.
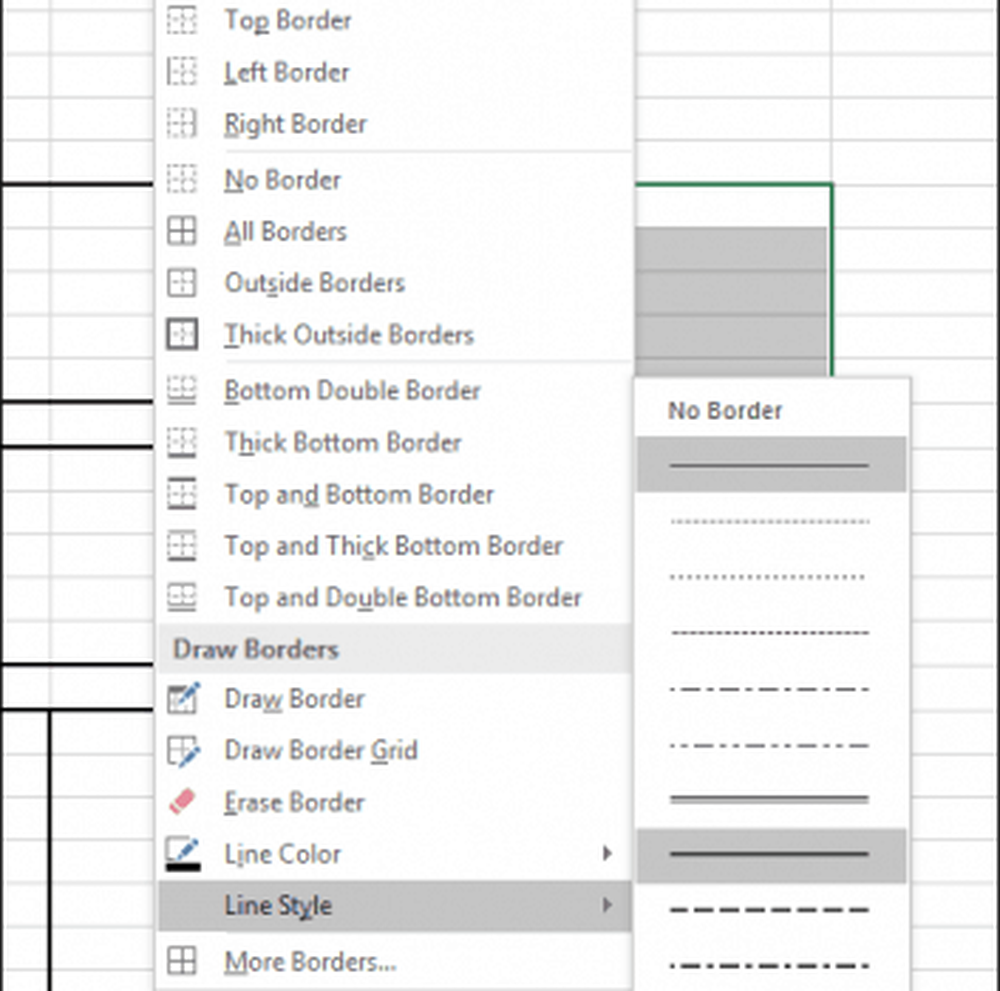 Klicka på Gränser menyn och välj sedan Vänstra gränsen.
Klicka på Gränser menyn och välj sedan Vänstra gränsen.
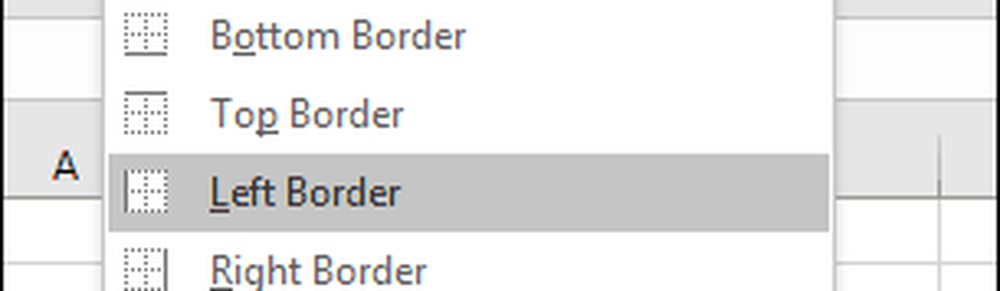
Vi vet nu hur man applicerar gränser i olika stilar och layouter. Följ anvisningarna nedan för att utforma gränserna för resten av fakturan.
Blockera cellrader | Gränsstil |
| A18: F28 | Klicka på Gräns meny, välj Tjocka yttre gränser |
| B18: B28 | Klicka på Gräns meny, välj Vänster |
| F18: F28 | Klicka på Gräns meny, välj Vänster |
| E18: E28 | Klicka på Gräns meny, välj Vänster |
| A29: F31 | Klicka på Gräns meny, välj Tjocka yttre gränser |
| F29: F31 | Klicka på Gräns meny, välj Vänster och Höger |
| F32: F34 | Klicka på Gräns meny, välj Tjocka yttre gränser |
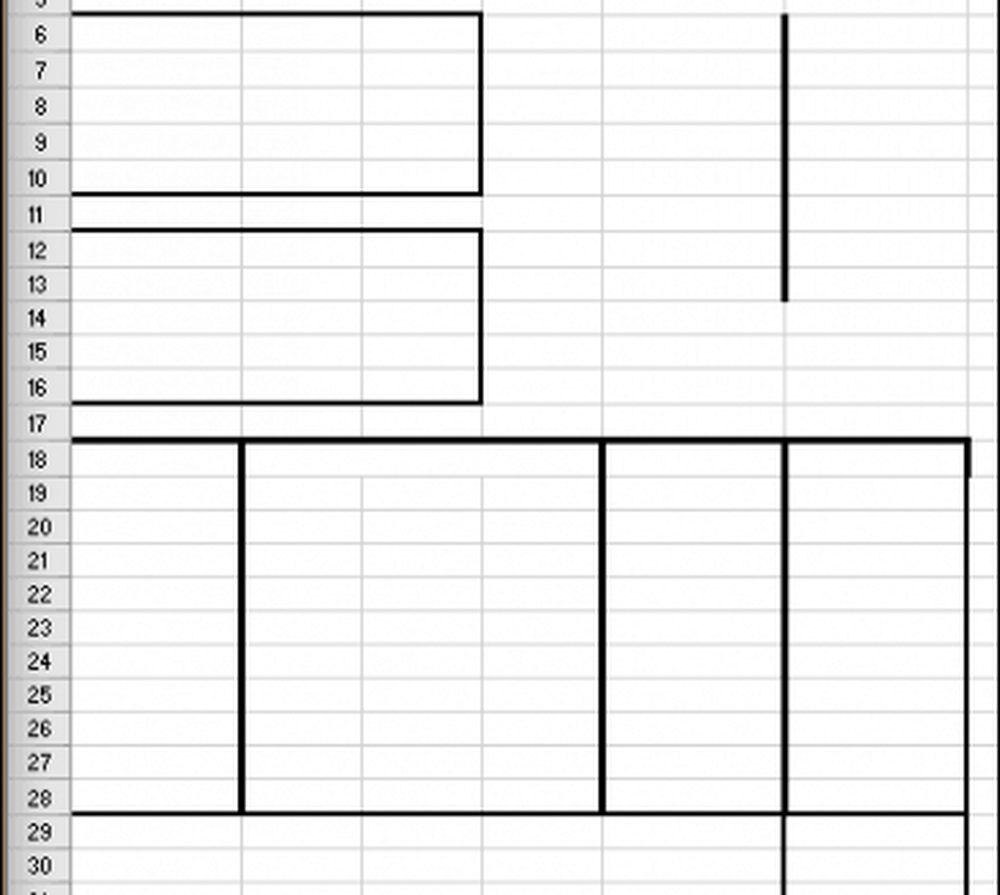
Lägga till etiketter och formateringsrubriker
Nästa steg är att ange etiketterna för varje celladress med lämplig anpassning och teckenstorlek. Här är några exempeliketter. Du kan ersätta varje etikett med din egen där det är lämpligt.
Etiketter | Celladress | Inriktning | Textstorlek |
| Groovy Services | A1 | Vänster | 14 |
| 123 Groove Street | A3 | Vänster | 12 |
| Beverley Hills, CA, 90210 | A4 | Vänster | 12 |
| Såld till: | A6 | Vänster | 12 |
| Skickad till: | A12 | Vänster | 12 |
| Fakturanummer | E6 | Höger | 12 |
| Fakturadatum | E7 | Höger | 12 |
| Villkor | E8 | Höger | 12 |
| Säljare | E9 | Höger | 12 |
| Debit eller Kredit | E10 | Höger | 12 |
| Kvantitet | A18 | Centrum | 10 |
| Beskrivning | B18 | Centrerad över kolumner; välj B18: D18 och klicka Sammanfoga och Center. | 10 |
| Enhetspris | E18 | Centrum | 10 |
| Belopp | F18 | Centrum | 10 |
| Delsumma | E29 | Vänster | 10 |
| Beskatta | E30 | Vänster | 10 |
| Frakt | E31 | Vänster | 10 |
| Betala detta | F33 | Centrum | 10 |
| Belopp | F34 | Centrum | 10 |
| Ställ ut checkar till | C33 | Vänster | 12 |
| Tack för att du shoppar på Groovy Services | B37 | Vänster | 12 |
| Groovy Services LLC | C34 | Vänster | 10 |
| Faktura | F1 | Vänster | 14 |
Skapa ett block från cellområdet A18: F18. Under fliken Hem klickar du på Cellstilar menyn och välj sedan önskad stil för dina rubriker. Jag valde apelsinen 60% - Accent 2.
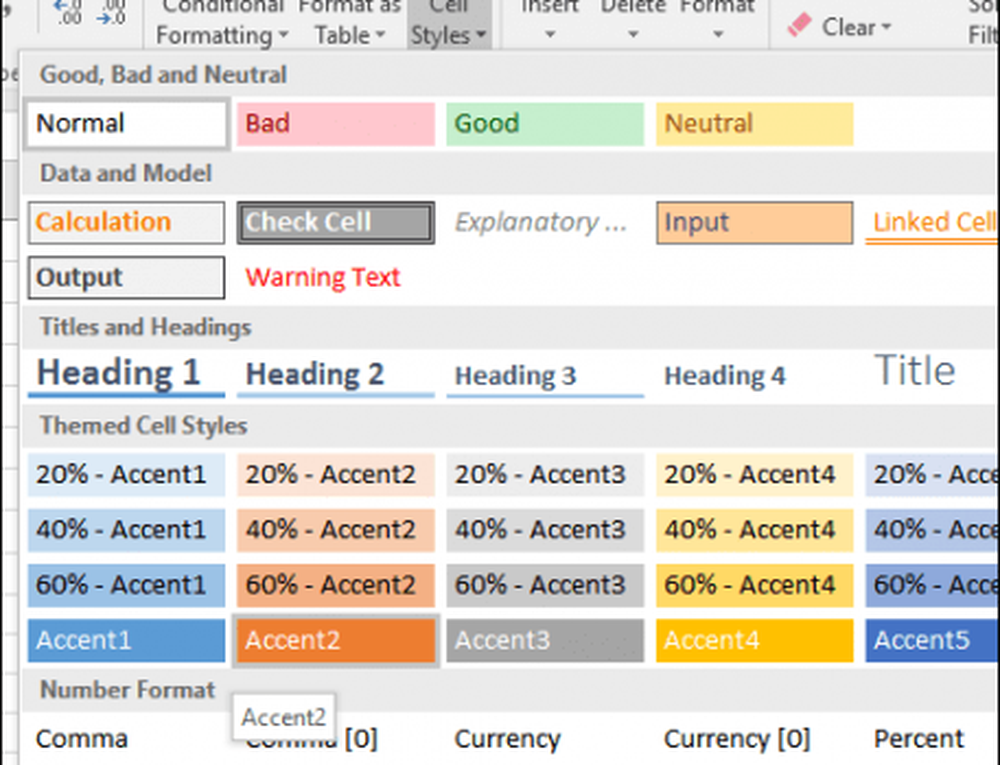
Din faktura ska se ut som följer vid denna tidpunkt.
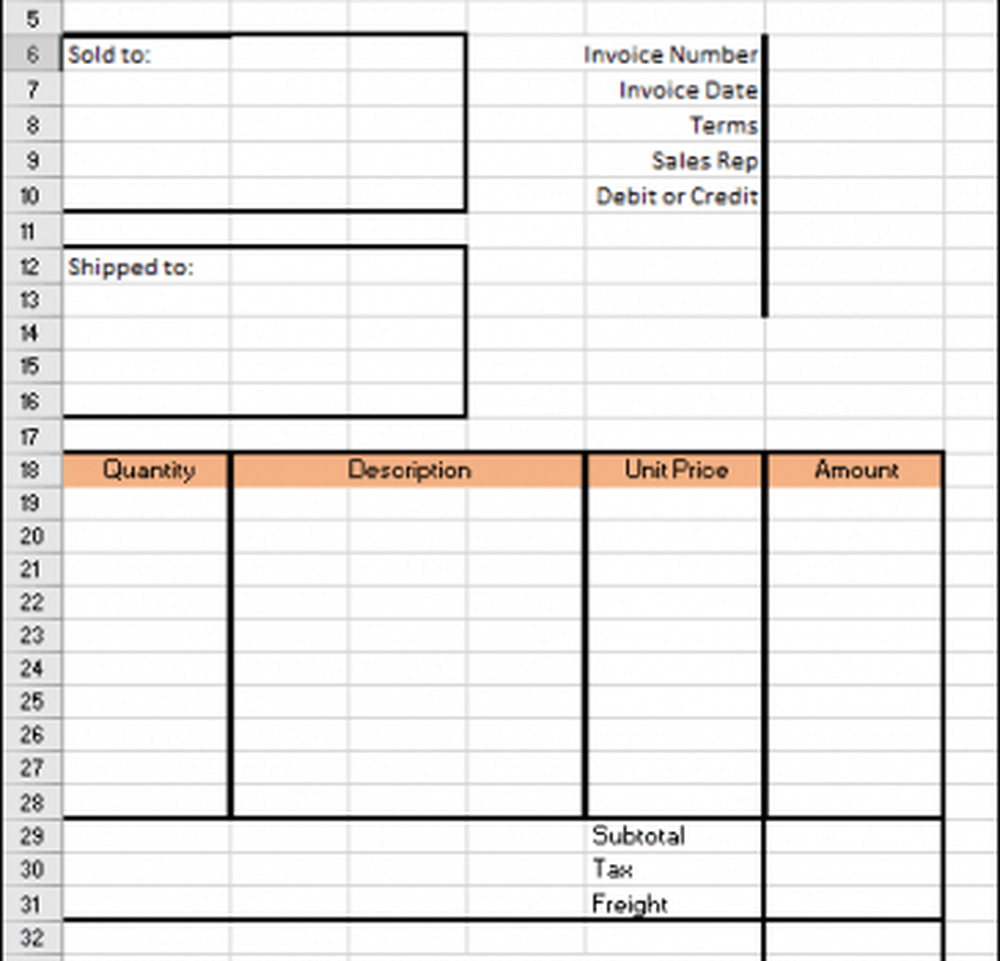
Lägga till formulär för totala och subtotala beräkningar
Nu är det dags att få din faktura till liv. Det innebär att du lägger till formulär som kan hjälpa dig att beräkna kostnaden för dina varor och tjänster. Din faktura kommer sannolikt att kräva en villkorlig funktion baserat på värdet på en produkt eller tjänst som valts.
Formeln Om (Villkor, Värde 1, Värde 2) producerar ett värde baserat på villkoret. Om villkoret är sant, produceras värde 1. Om tillståndet är felaktigt, produceras värde 2.
Den första formeln vi kommer att skriva in beräknar beloppet. För den specificerade avgiftstabellen vill vi beräkna beloppet genom att multiplicera kvantiteten (A19) med enhetspriset (E19). Men vi vill bara göra detta om raden fylls i. Annars kommer vår formel att skapa ett fel. För att undvika detta tilldelar vi mängdscellen (F19) ett tomt värde om kvantitetscellen är tom.
Ange i cell F19 = IF (A19 =””,””, A19 * E19). Fortsätt att fylla cellområdet F20: F28 med formeln.

Skapa formeln för subtotalen. Ange i cell F29 = SUMMA (F19: F28)

För att skapa formeln för skatt, gå till cell F30 och skriv in = F29 * 0,50. Byt ut 0,50 för vad din lokala skattesats är.
Ange formeln för att beräkna "Betala denna mängd" i cell F32. Stiga på = F29 + F30 + F31
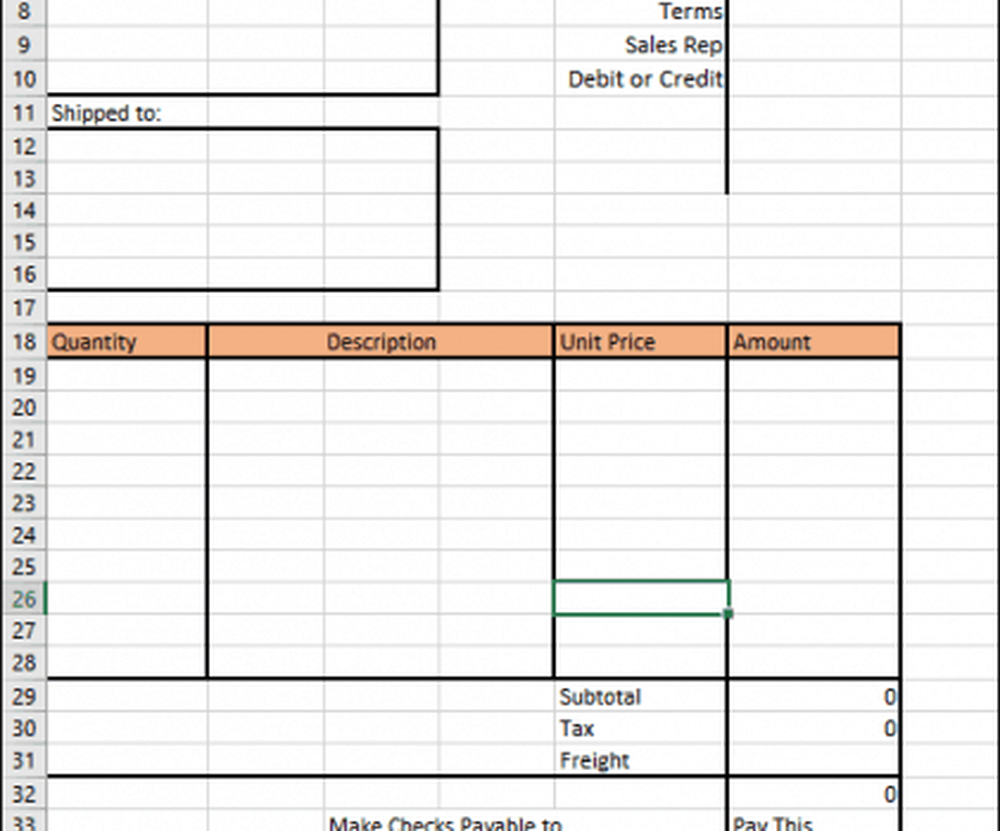
Formateringsnummer
Därefter vill du formatera högra kolumnen som valuta. Välj F19: F32 och klicka sedan på $ (bokföringsnummerformat) på Hem-menyn i avsnittet Nummer.
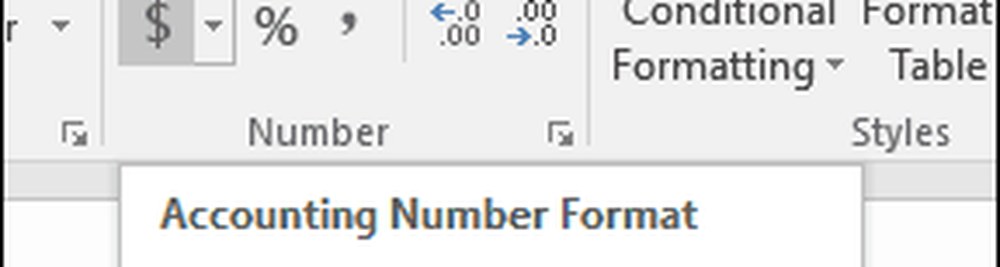
Gör detsamma för E19: E28.
Lägger till skydd i kalkylbladet
Nu när formatet och formlerna på din faktura är färdiga, vill du låsa vissa celler så att de inte av misstag redigeras och därmed bryter din faktura. Du kan göra det genom att möjliggöra skydd på ditt kalkylblad. Innan du aktiverar skydd måste du låsa upp de celler där du vill mata in data.
Välj cellintervall A17: E28. Gå till Hembandet och klicka Formatera. Leta efter Låscell. Om det är aktiverat, fortsätt och klicka på det för att inaktivera det.
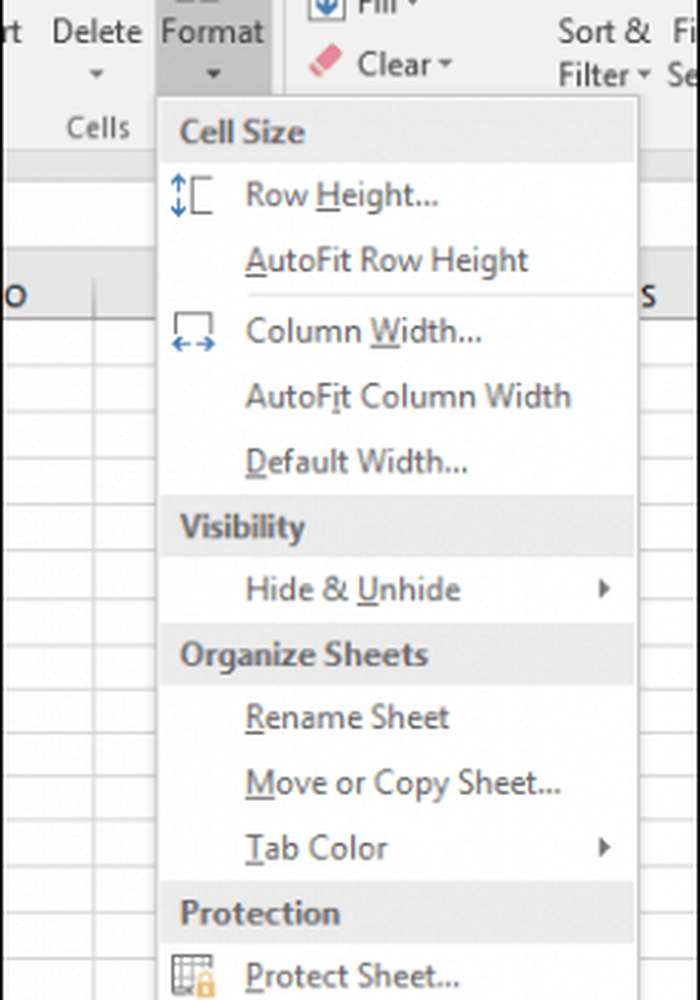
Upprepa samma steg för följande celladresser och intervall.
- F6: F10
- F31
- A7: C10
- A13: C16
Klicka på Formatera menyn, då Skydda arket. Som standard kontrolleras "Skydda kalkylblad och innehåll av låsta celler", "Markera låsta celler" och "Välj olåsta celler". Att ange ett lösenord är valfritt och verkligen inte nödvändigt i det här fallet. Se till att dessa inställningar är markerade och klicka på ok.
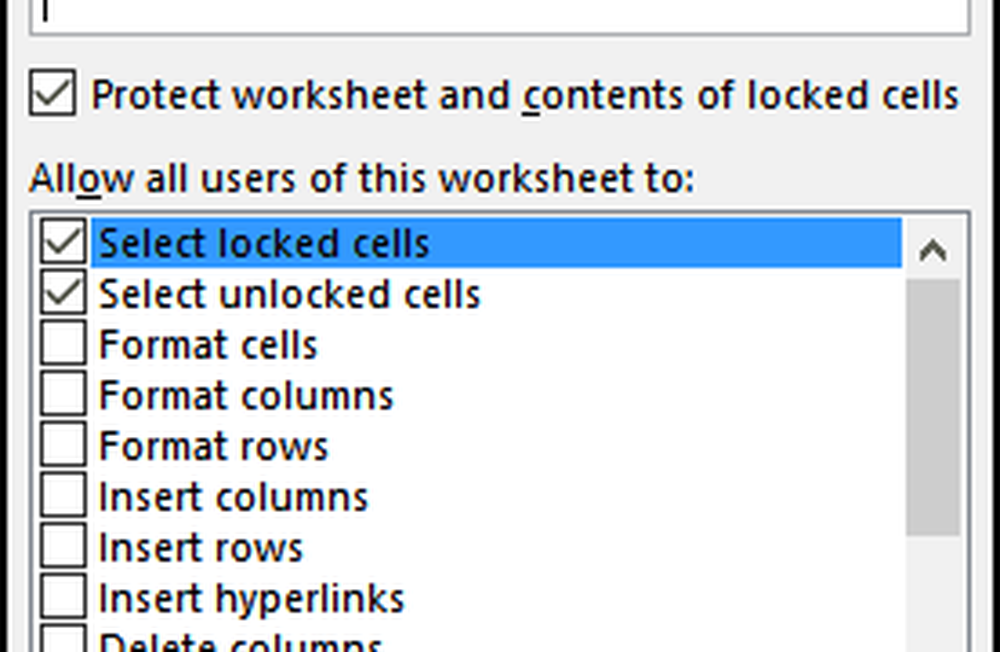
Nu är ditt kalkylblad spärrat för redigering förutom de rader du har låst upp för att skriva in data. Om du någonsin vill göra ändringar i kalkylbladet klickar du på Formatera och då Unprotect Sheet ...
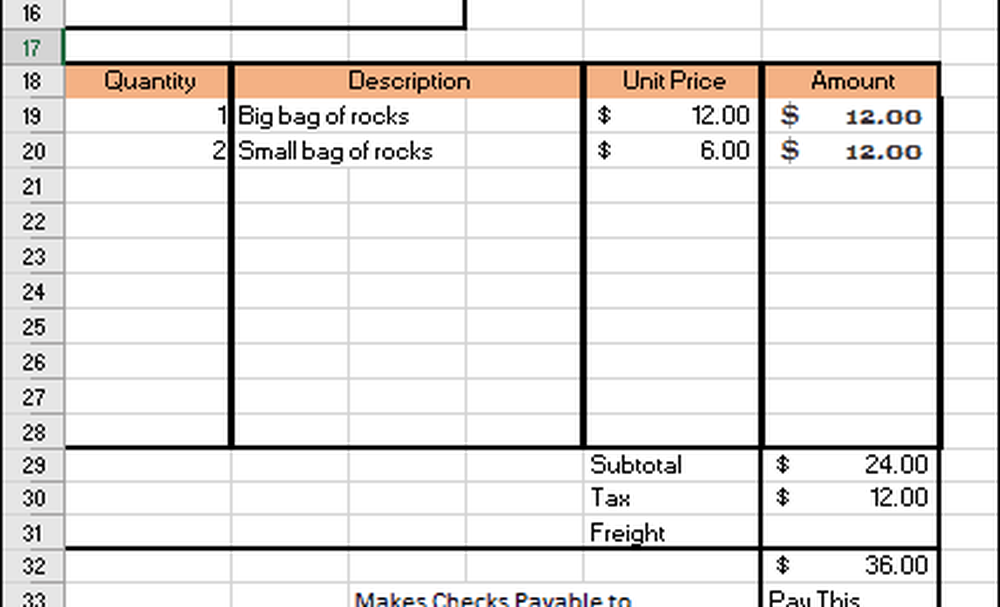
Allt som är kvar för dig att göra nu är att spara din faktura som en mall och ta den för en snurrning. Klick Fil > Spara som… > klicka i typlistan och välj sedan Excel-mall (* .Xltx), Klicka sedan Spara.
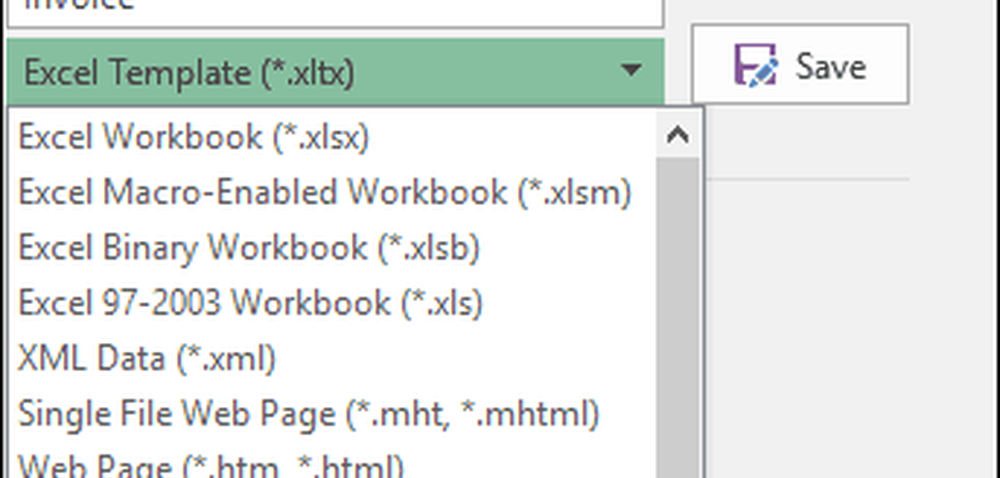
Varje gång du behöver skapa en ny faktura, kan du bara starta en mall och ange dina data. Självklart kan du behöva anpassa din faktura utifrån dina specifika behov och krav, men det borde vara en bris nu när du vet grunderna i formatering och formler.
Om du är ny i Excel eller behöver borsta på de grundläggande funktionerna i det populära kalkylbladet, var noga med att kolla in vår tidigare artikel som beskriver grunderna varje ny Excel-användare borde veta.