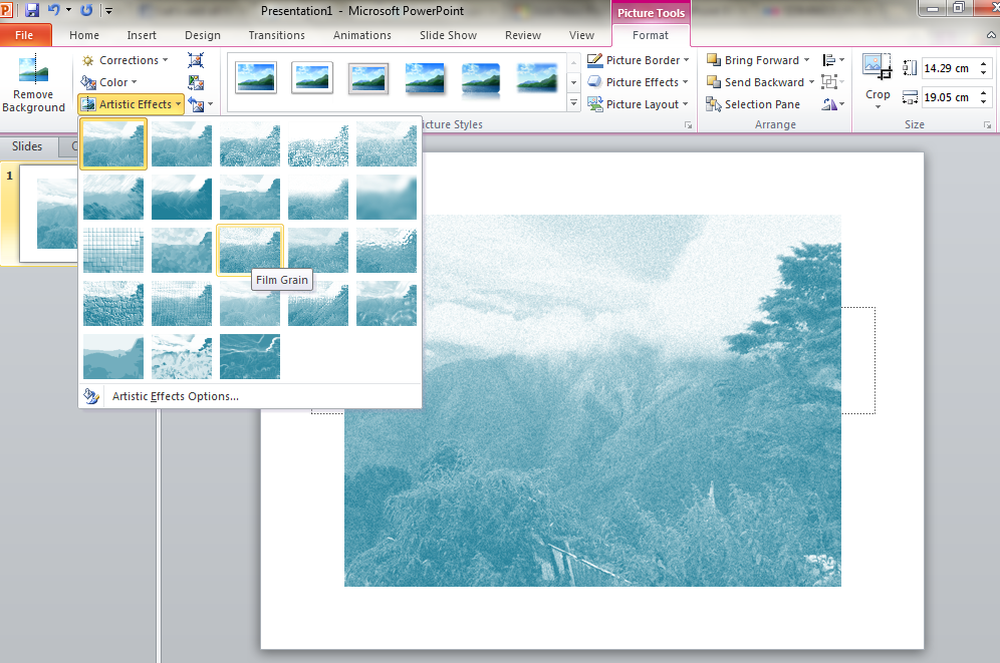Hur man skapar en Windows 10-systembildsbackup

Det kan också användas för att få tillgång till filer i säkerhetskopior som du kanske har gjort i Windows 7 eller Windows 8.1.
Skapa en systembild i Windows 10
För att komma igång, högerklicka på Start-knappen för att öppna den dolda snabbåtkomstmenyn och välj Kontrollpanelen.
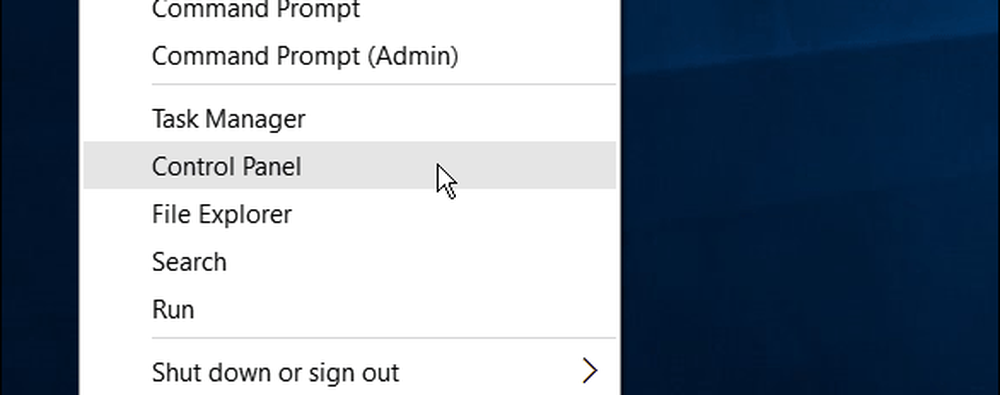
Eller du kan få Cortana att öppna den. Säga: "Hej Cortana, öppen kontrollpanel."
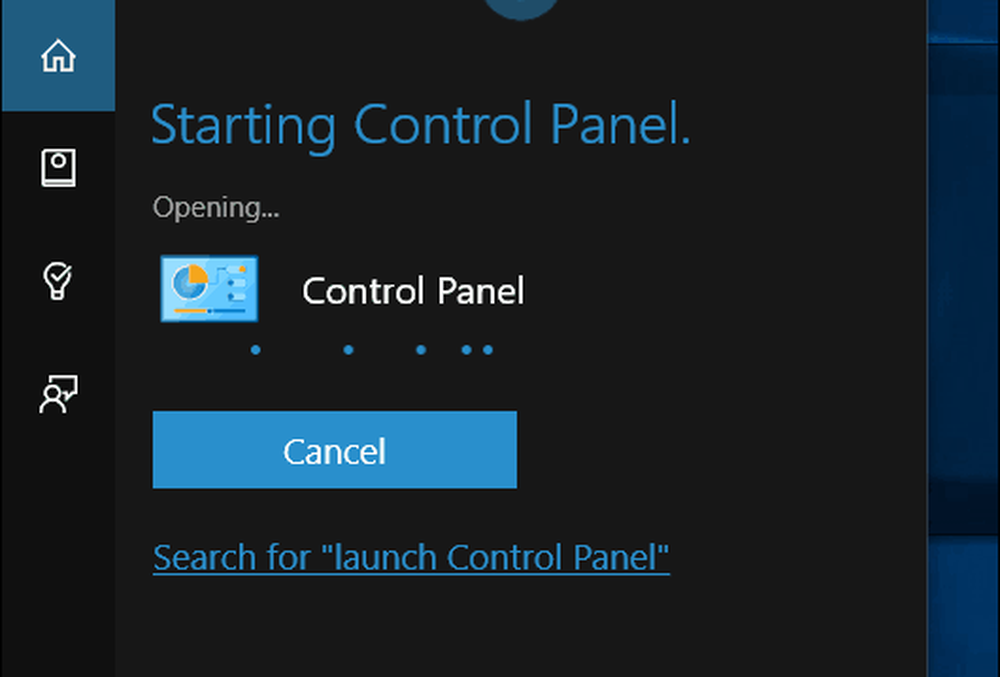
När du har kontrollpanelen öppen klickar du på Säkerhetskopiera och återställa (Windows 7).

Klicka sedan Skapa en systembild på vänster sida av menyn.
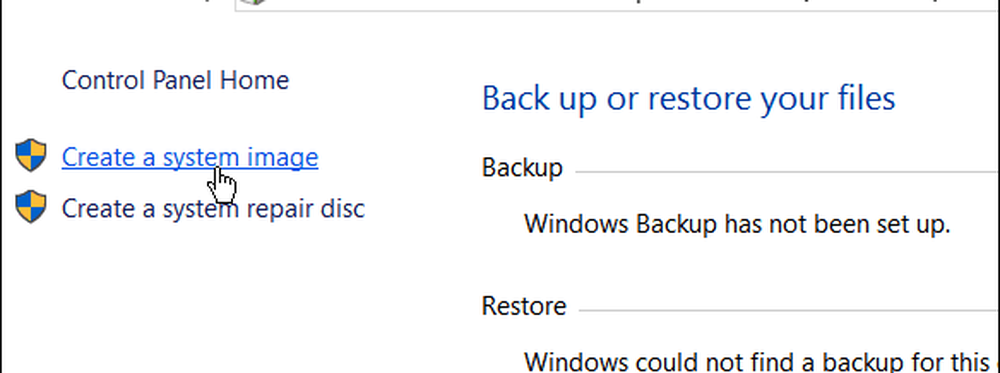
Windows kommer att skanna din dator för backup-enheter, och du har några olika sätt att skapa din systembild. Du kan använda en extra intern eller extern enhet, en nätverksplats, och du kan fortfarande gå till "old school" och använda DVD-skivor.
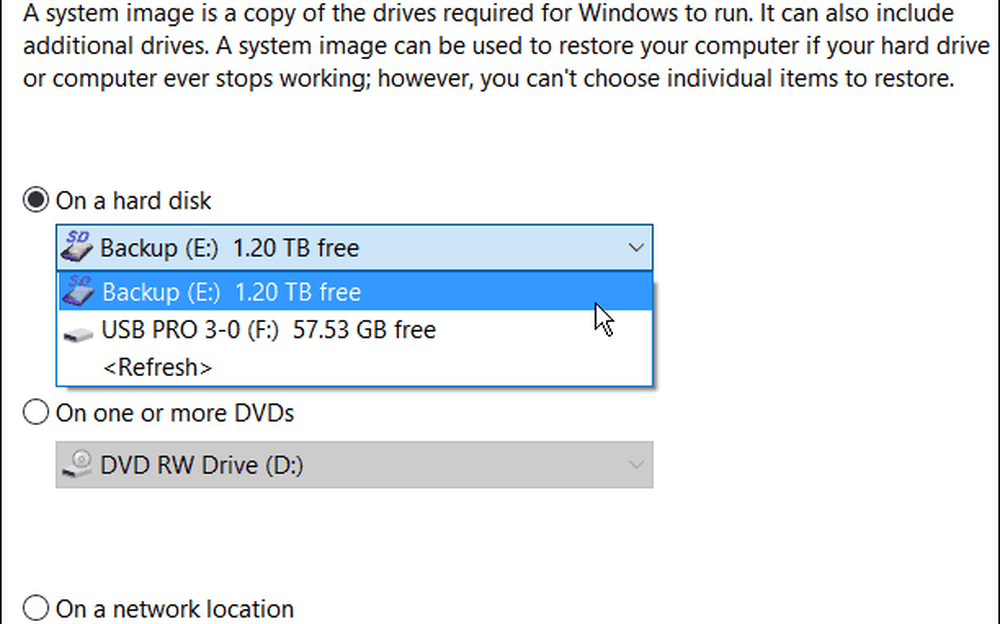
Notera: Att säkerhetskopiera till en nätverksplats som en NAS eller Windows Home Server är för erfarna användare och tar lite arbete. Se till att Windows är inställd på att upptäcka nätverksplatser, bläddra till nätverksdelningen och första gången måste du ange administratörsuppgifterna. Om du inte har en nätverksandel upprättad behöver du inte oroa dig för det här alternativet.
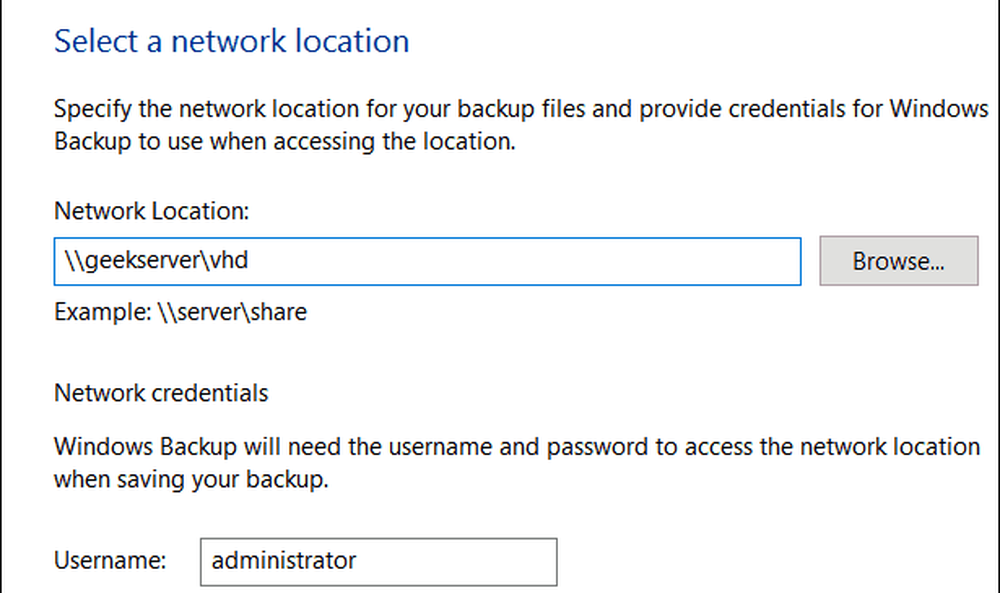
För det här exemplet kommer jag att använda vad de flesta skulle göra - en extern enhet ansluten till min dator. När du har valt din enhet och allt ser rätt ut väljer du Starta säkerhetskopiering och vänta medan bilden skapas.

Du får en framstartsskärm medan säkerhetskopieringen sparas. Den tid det tar varierar beroende på hur mycket data du har, såväl som din hårdvara.
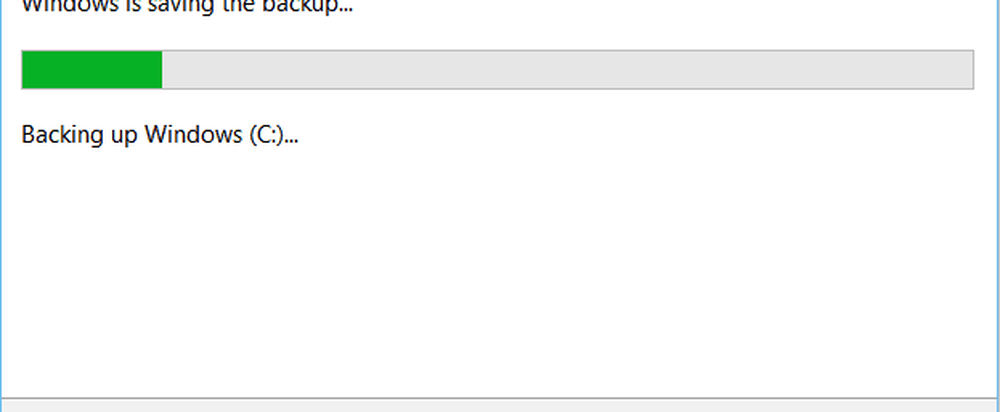
När den är klar får du möjlighet att skapa en USB-återställningsenhet. Om du inte har skapat en ännu, gör det definitivt nu så att du är beredd att återställa din dator om det behövs.
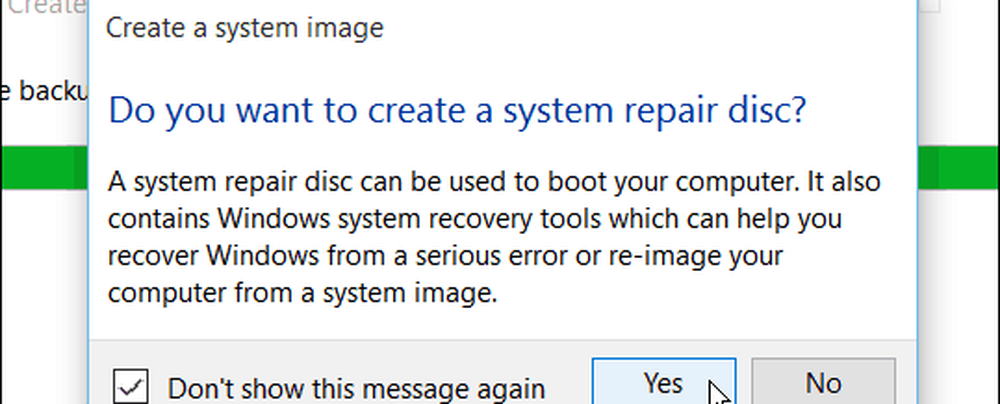
Om du undrar var bilden är på, gå in på den enhet eller nätverksplats du använde, och leta efter mappen som heter WindowsImageBackup.
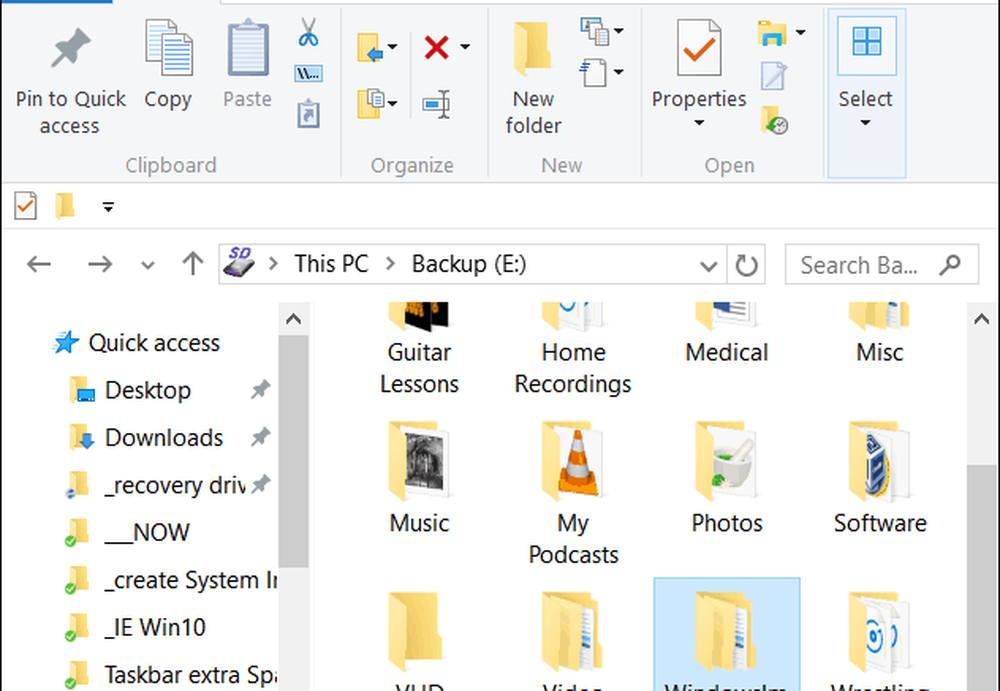
Mer om Windows 10 Backup och Recovery Tools
Windows 10 har flera nya funktioner för säkerhetskopiering och återställning som kan vara ganska praktiska om något går fel.
Det finns en PC Reset-funktion som låter dig återställa Windows 10 samtidigt som du behåller dina filer, eller till och med nedgraderar till din tidigare version av Windows (inom de första 30 dagarna av uppgraderingen).
Och Advanced Recovery-miljön som tillhandahåller verktyg som Systemåterställning, Systembildåterställning, Startreparation, Selektiv start och En kommandotolk för avancerad felsökning. Du kan få tillgång till avancerade alternativ genom att hålla ned Skiftnyckel och klicka på Starta om.
Faktum är att vi visade dig det där tricket när vi täckte hur du startar Windows 10 i Säkert läge. Du kan också komma åt miljöen Avancerade alternativ genom att skapa en Windows 10 USB Recovery Drive.
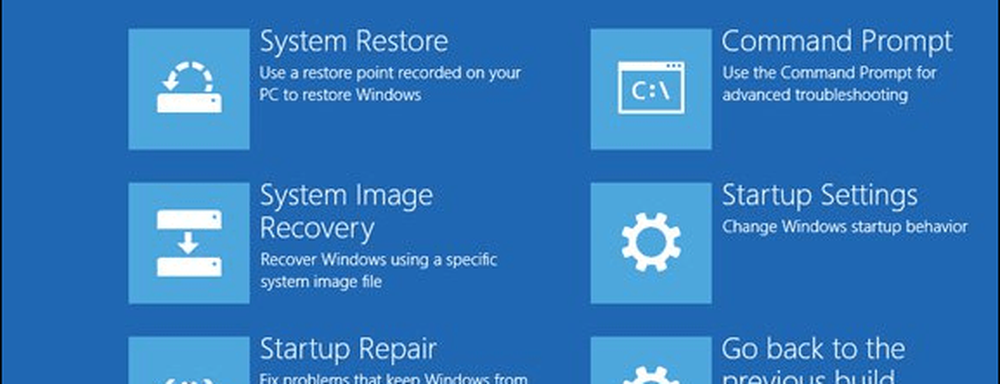
När det gäller filåterställning och backup, Förutom att skapa en systembild, finns File History som kan konfigureras för att automatiskt säkerhetskopiera dina viktigaste filer till en separat enhet eller nätverksplats. Det är ungefär som Time Machine i Apples OS X, men för Windows.
Även med alla dessa alternativ för att säkerhetskopiera och återställa din data eller dator kan det komma en tid då sakerna är så dåliga (djupt inbyggd skadlig kod till exempel), eller du vill bara ha en ny start ... och det är där som tar Windows 10 ISO och gör en ren installation kommer i spel.
Om du inte har uppgraderat din Windows-dator till Windows 10 ändå, se till att du säkerhetskopierar dina data först, och därmed kanske du vill skapa en systembild. Kolla in länken som gäller ditt system nedan för en steg-för-steg guide:
- Skapa en Windows 7 System Image Backup
- Skapa en Windows 8.1-systembildsbackup