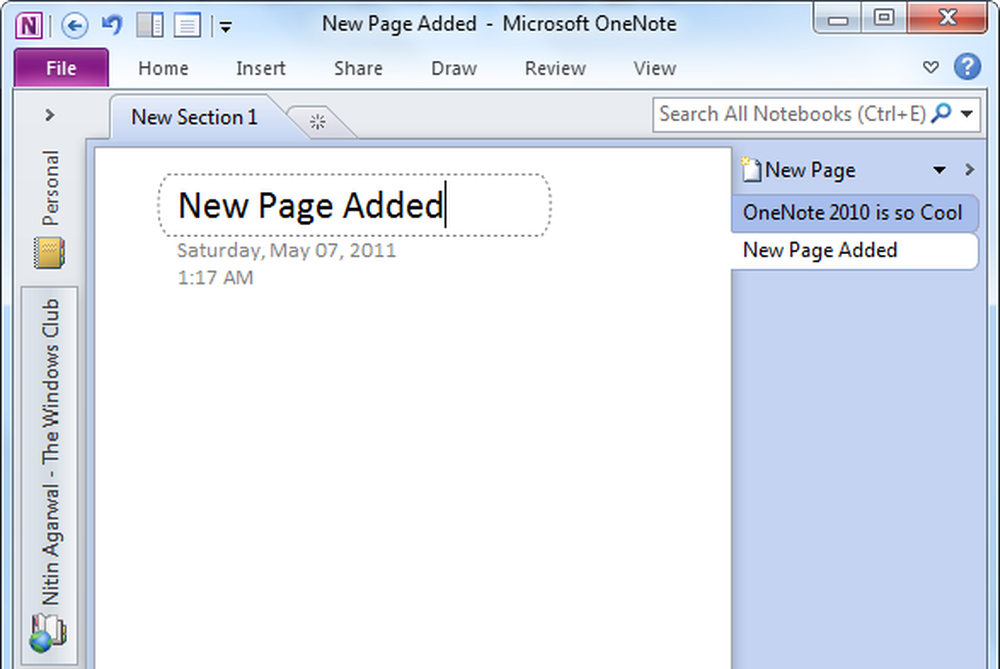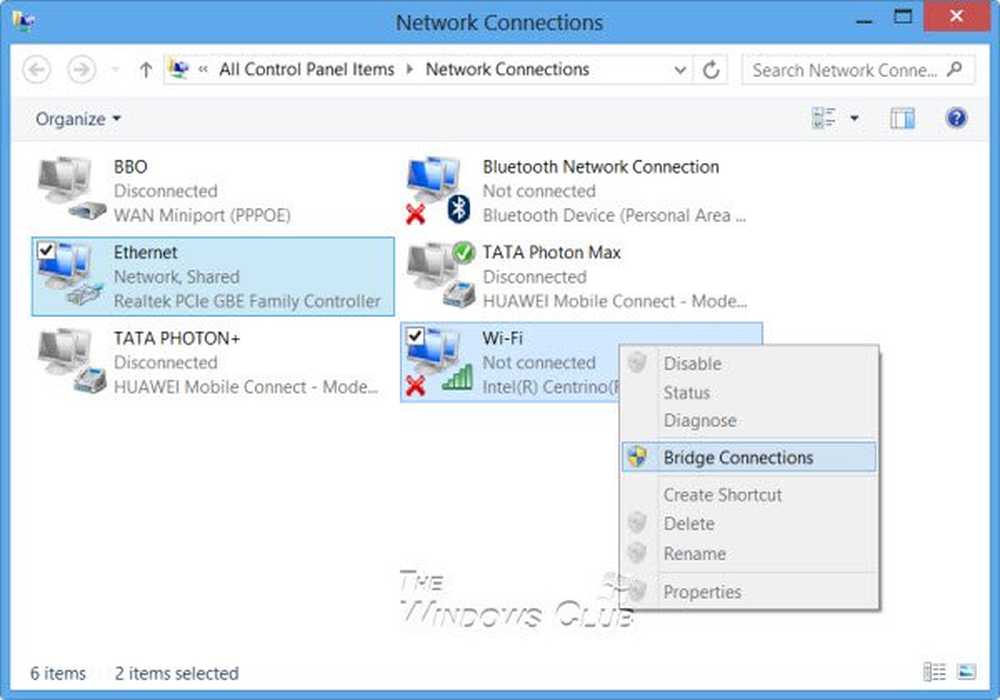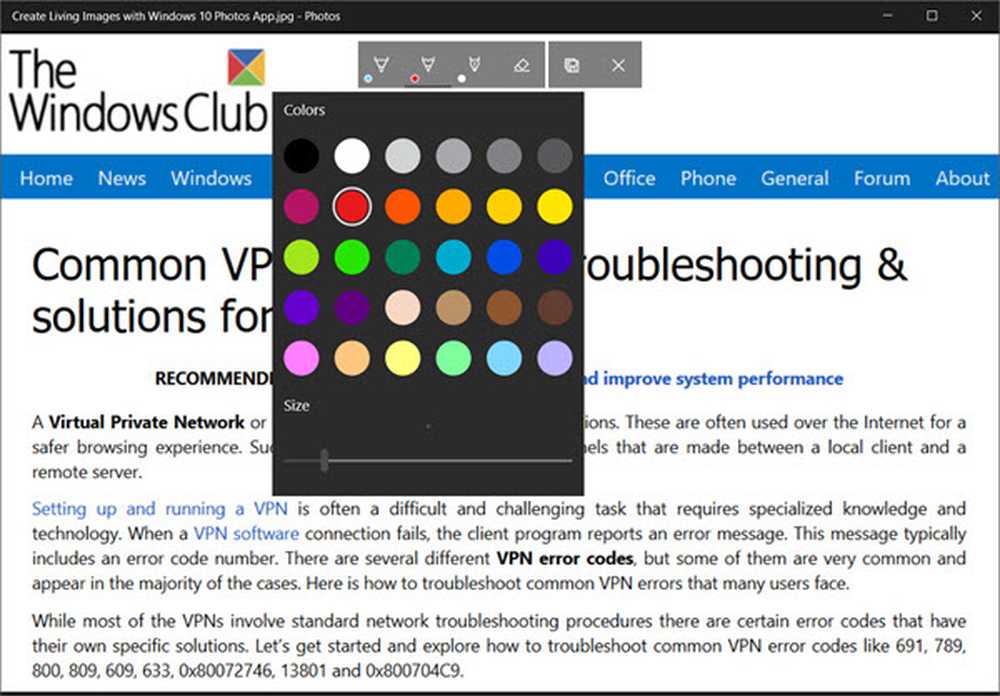Så här skapar du ett lokalt konto på Windows 10

Men du kanske vill skapa ett lokalt konto istället. Kanske behöver du skapa ett konto för någon i ditt hushåll eller ett litet företag som inte har eller behöver ett Microsoft-konto. Oavsett fallet, här är en titt på att ställa upp en. Vi visar också hur du konverterar ett Microsoft-konto i Windows 10 till ett lokalt Windows-konto.
Skapa ett lokalt Windows 10-konto
För att skapa ett lokalt Windows 10-konto loggar du in på ett konto med administrativa behörigheter.
Öppna Start-menyn, klicka på användarikonen och välj sedan Ändra kontoinställningar.
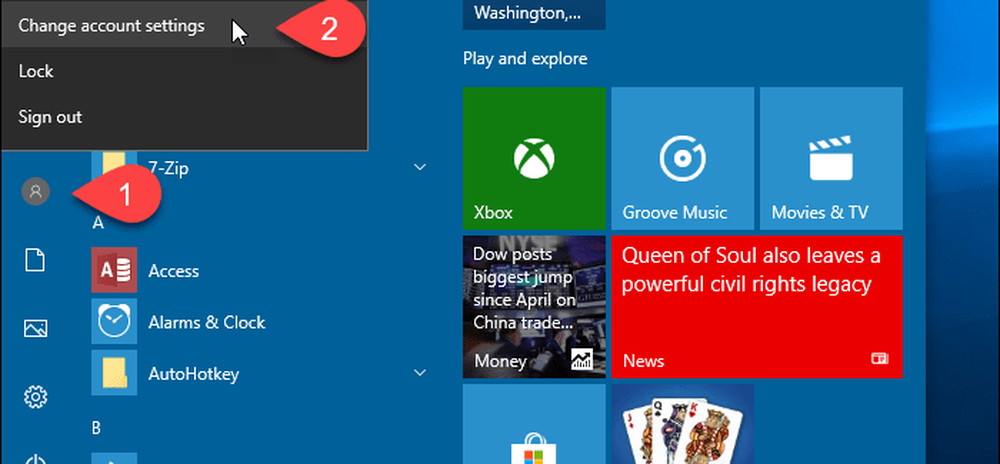
På inställningar dialogrutan, klicka Familj & andra användare i den vänstra rutan.
Klicka sedan Lägg till någon annan till den här datorn under Andra användare till höger.
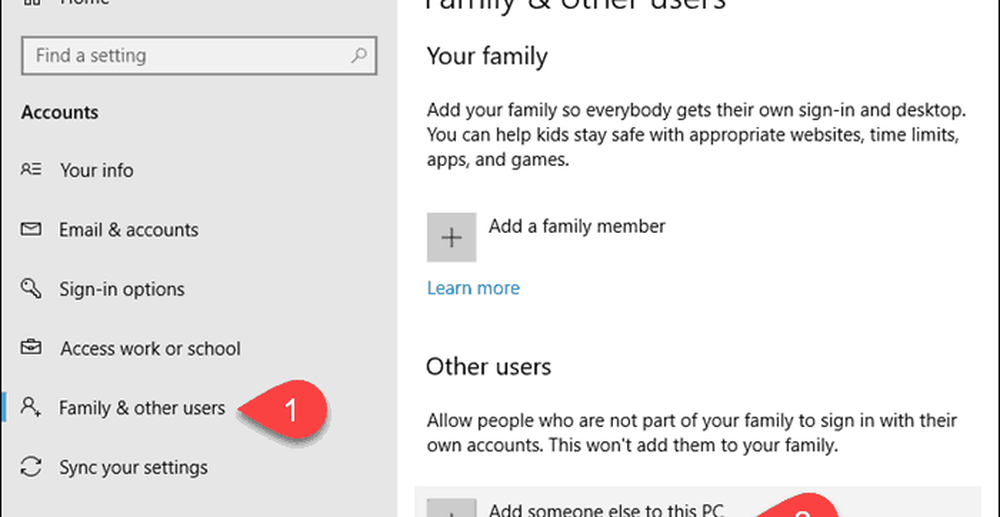
Ange inte ett e-post eller telefonnummer på "Hur loggar den här personen in"Skärm. Istället klickar du på "Jag har inte den här personens inloggningsinformation"Länk.
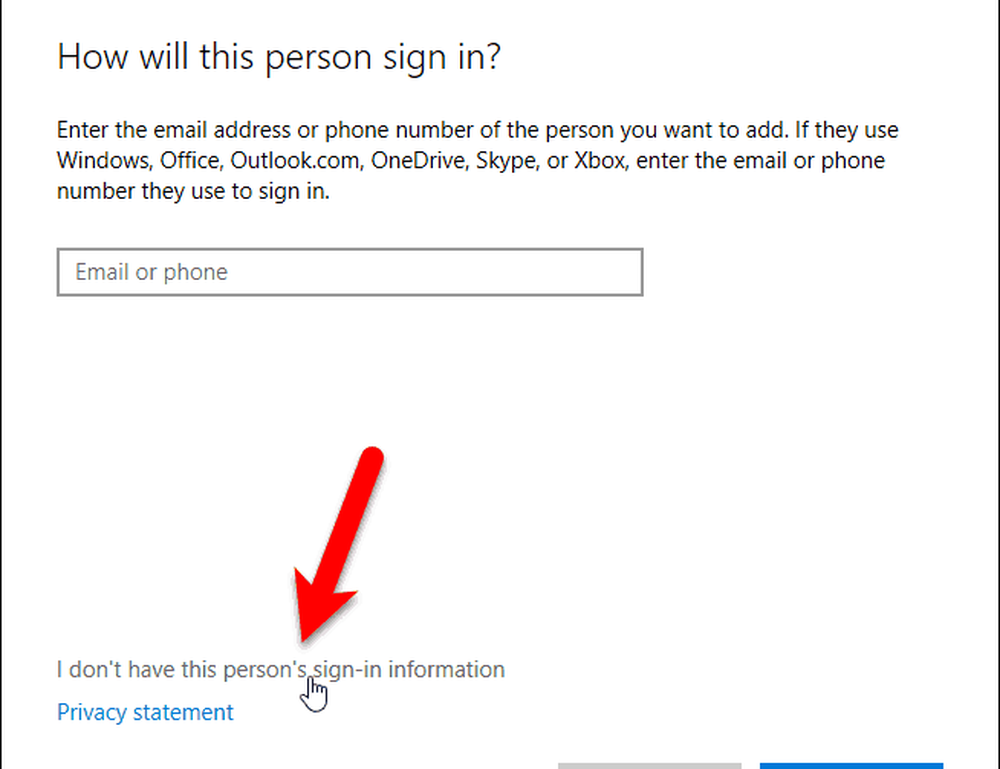
I dialogrutan Microsoft-konto klickar du på Lägg till en användare utan ett Microsoft-konto länk längst ner.

Ange namnet på användaren under Vem ska använda den här datorn och skriv lösenordet två gånger under Gör det säkert.
Välj tre säkerhetsfrågor och ange svar för dem under Om du glömmer ditt lösenord.
Klicka sedan Nästa. Microsoft skapar ett nytt lokalt konto.
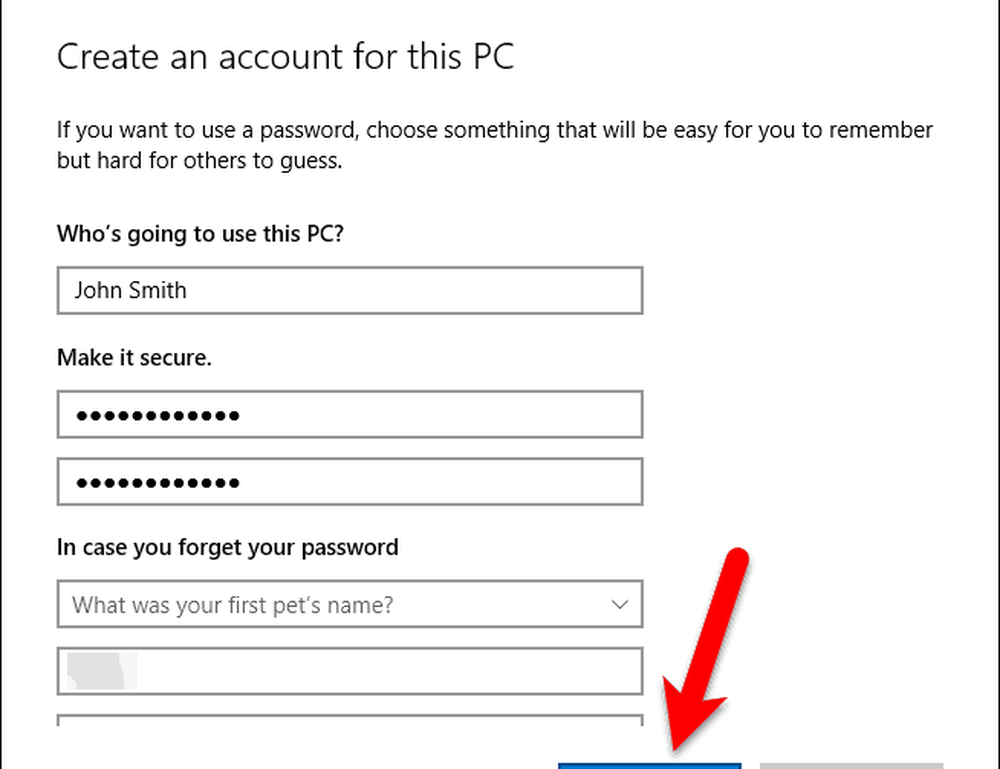
Byt till det nya lokala användarkontot
Du kan växla till det nya lokala kontot utan att logga ut från ditt nuvarande konto.
Öppna Start-menyn, klicka på användarikonen och klicka sedan på det nya lokala användarnamnet.
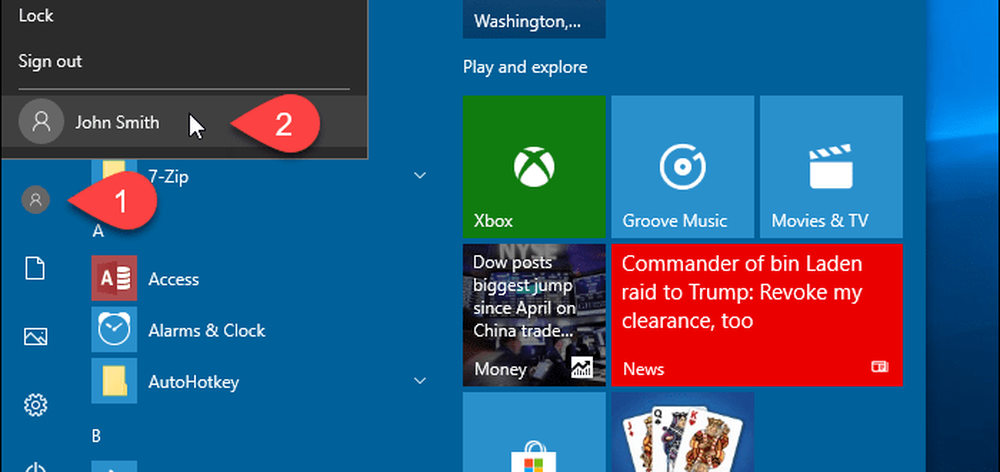
Logga in på det nya lokala användarkontot
När du loggar in på det nya lokala kontot klickar du på användarnamnet i nedre vänstra hörnet av skärmen och anger lösenordet.
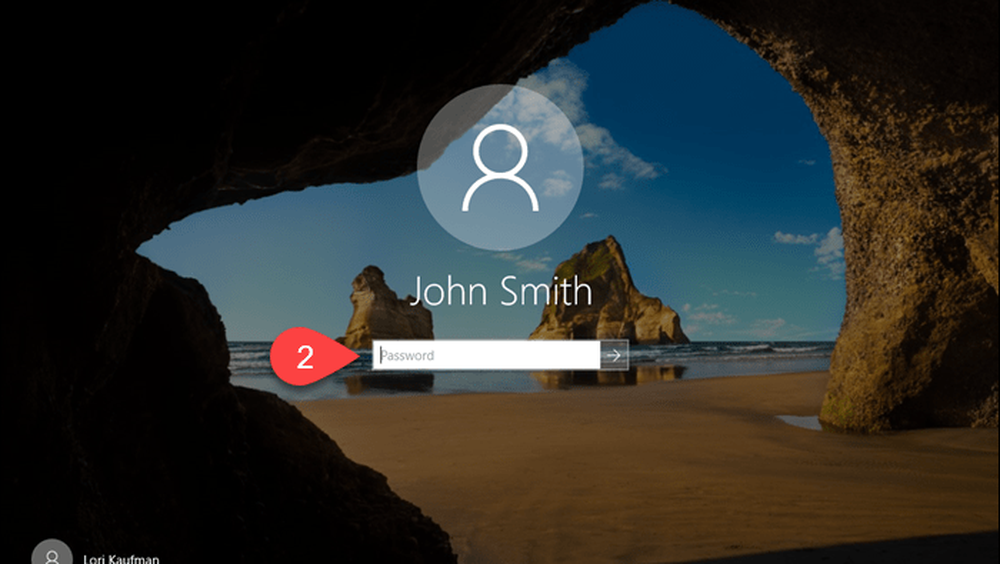
Första gången du loggar in på det nya lokala kontot tar det lite tid för Windows att konfigurera kontot.
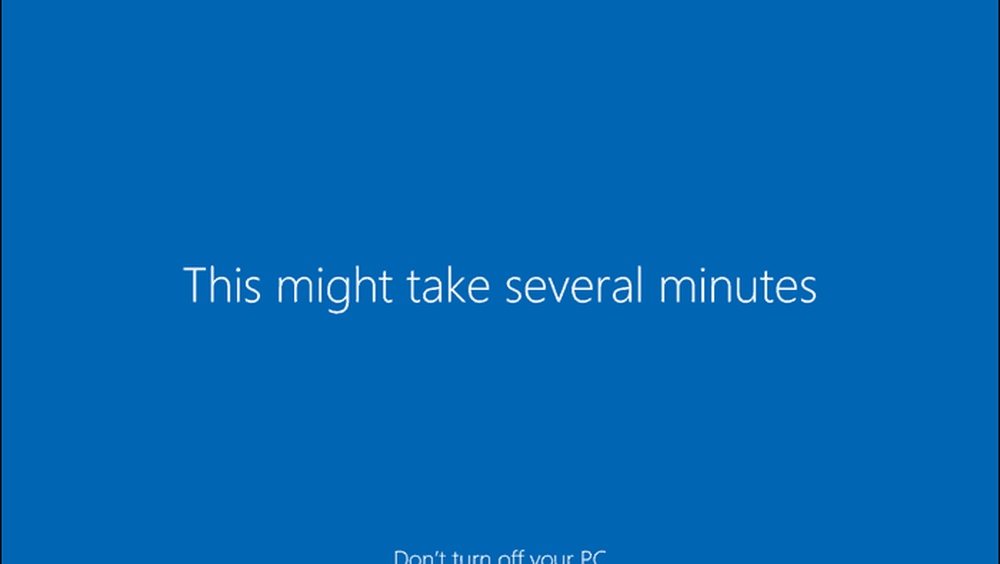
Ändra kontotyp för en lokal användare
När du skapar ett nytt användarkonto är det som standard ett standard användarkonto vilket är bättre för säkerhet. Du kan ändra det till ett administratörskonto. Men du bör bara göra det om kontot är för dig själv eller för någon du litar på.
Om du vill konvertera ett standardkonto till ett administratörskonto öppnar du Start-menyn och klickar på PC-inställningar.
Klick konton på inställningar skärm och klicka sedan på Familj & andra användare under konton i den vänstra rutan.
Klicka på Standardkontonamn och klicka Ändra kontotyp.
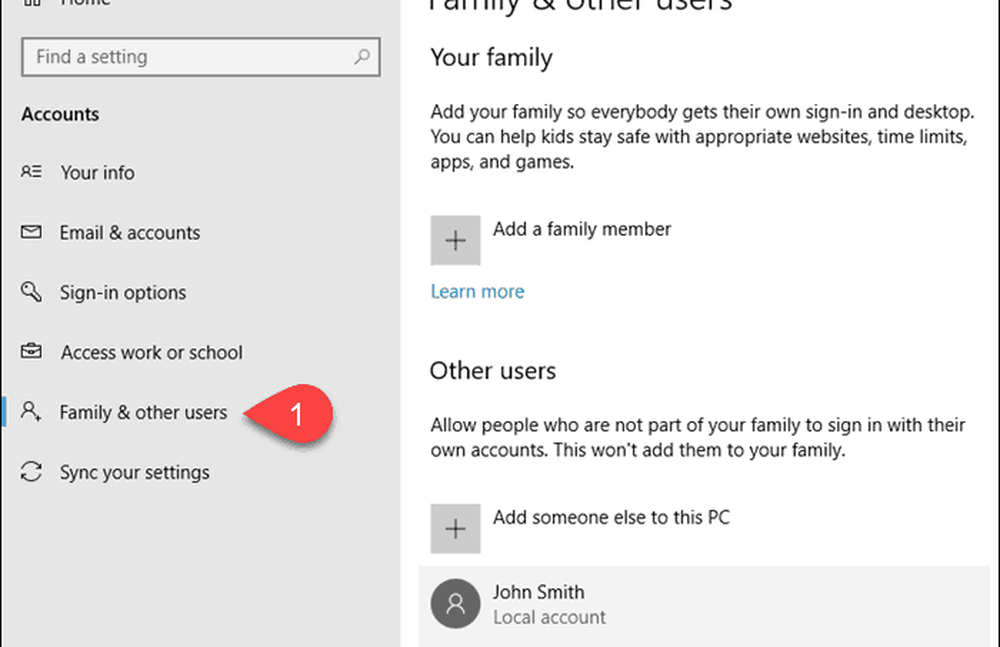
Välj Administratör från Kontotyp rullgardinsmenyn och klicka på ok.
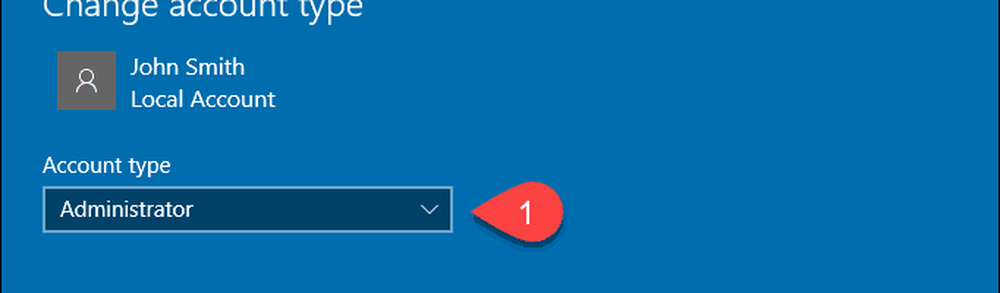
Ta bort ett lokalt användarkonto
Om du vill ta bort ett lokalt standard- eller administratörskonto öppnar du Start-menyn och klickar på PC-inställningar.
Klick konton på inställningar skärm och klicka sedan på Familj & andra användare under konton i den vänstra rutan.
Klicka på Standardkontonamn och klicka Ta bort.
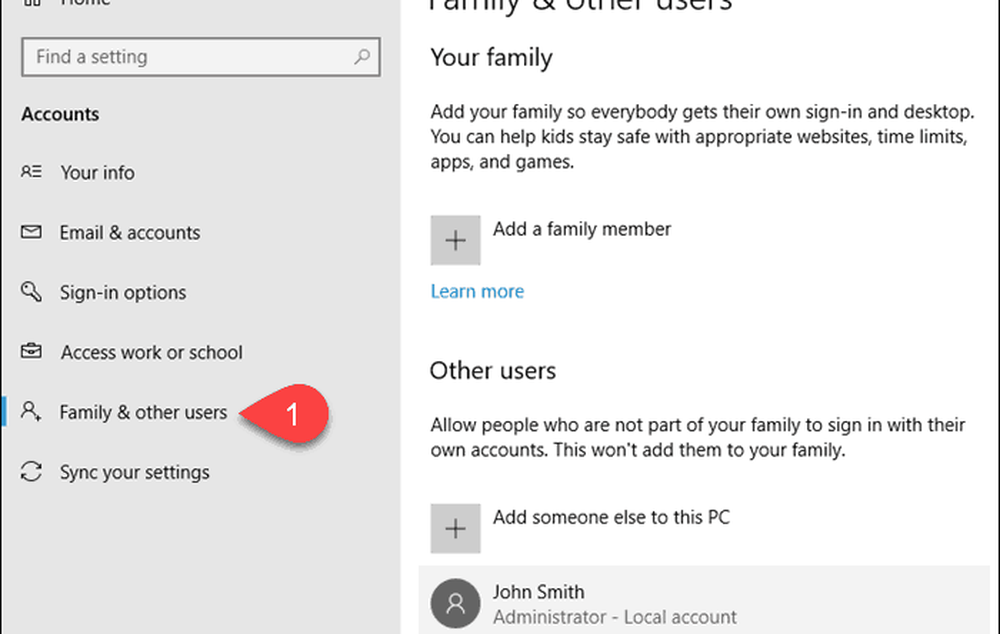
När du tar bort ett användarkonto raderas alla data. Om du inte vill förlora data måste du säkerhetskopiera den innan du tar bort kontot.
Om du är säker på att du vill ta bort kontot klickar du på Ta bort konto och data på Ta bort konto och data dialog ruta.
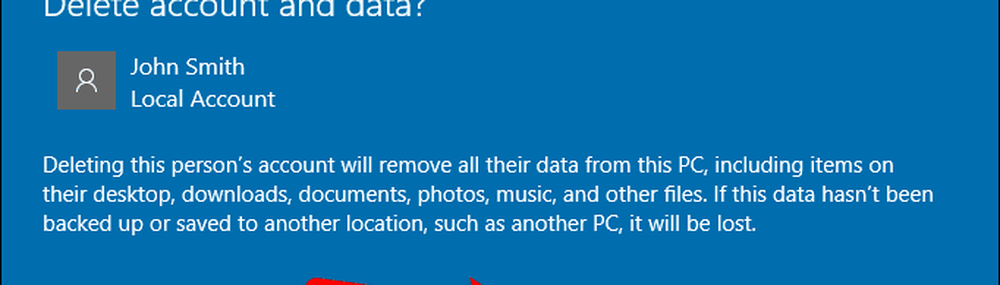
Konvertera ett Microsoft-konto till ett lokalt användarkonto
Om du initialt loggade in på Windows 10 med ditt Microsoft-konto kan du konvertera det till ett lokalt användarkonto om du vill.
Om du vill konvertera ett Microsoft-konto till ett lokalt användarkonto öppnar du Start-menyn och klickar på PC-inställningar.
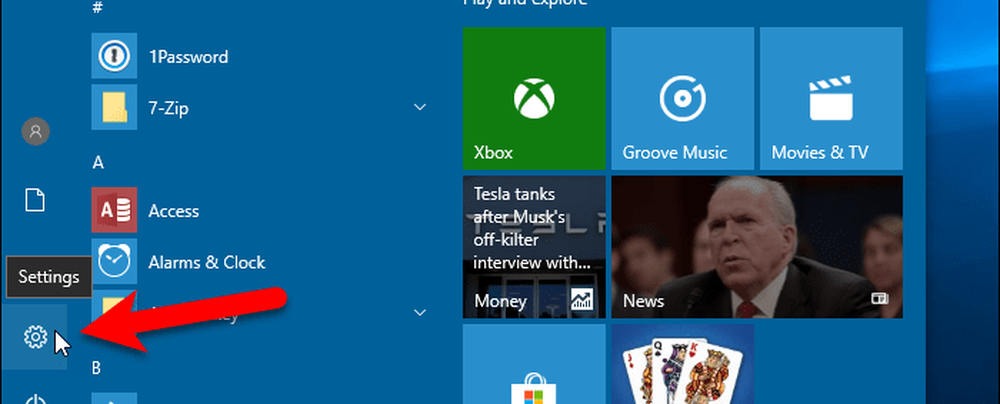
Klick konton på inställningar dialog ruta.
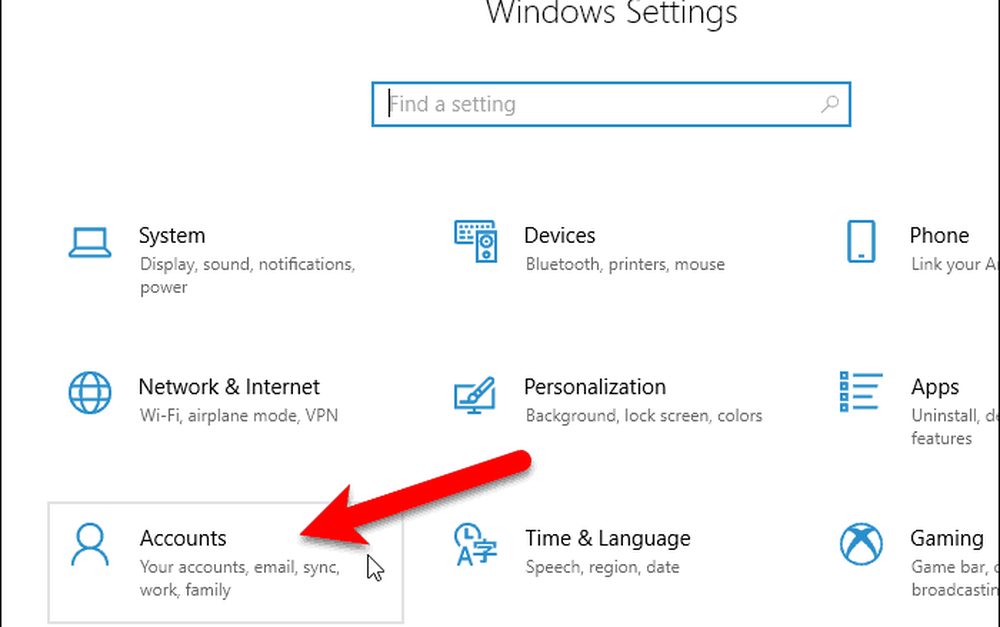
Klick Din info på vänstra rutan.
Klicka sedan Logga in med ett lokalt konto istället länk till höger.
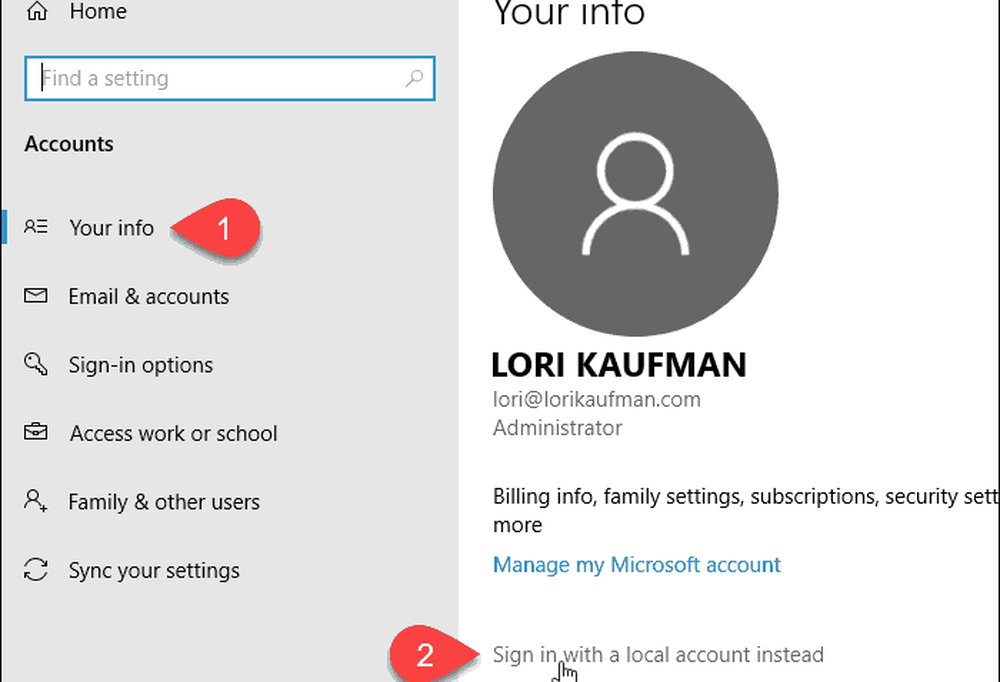
Ange lösenordet för Microsoft-kontot i rutan Aktuellt lösenord.
Klicka sedan Nästa.
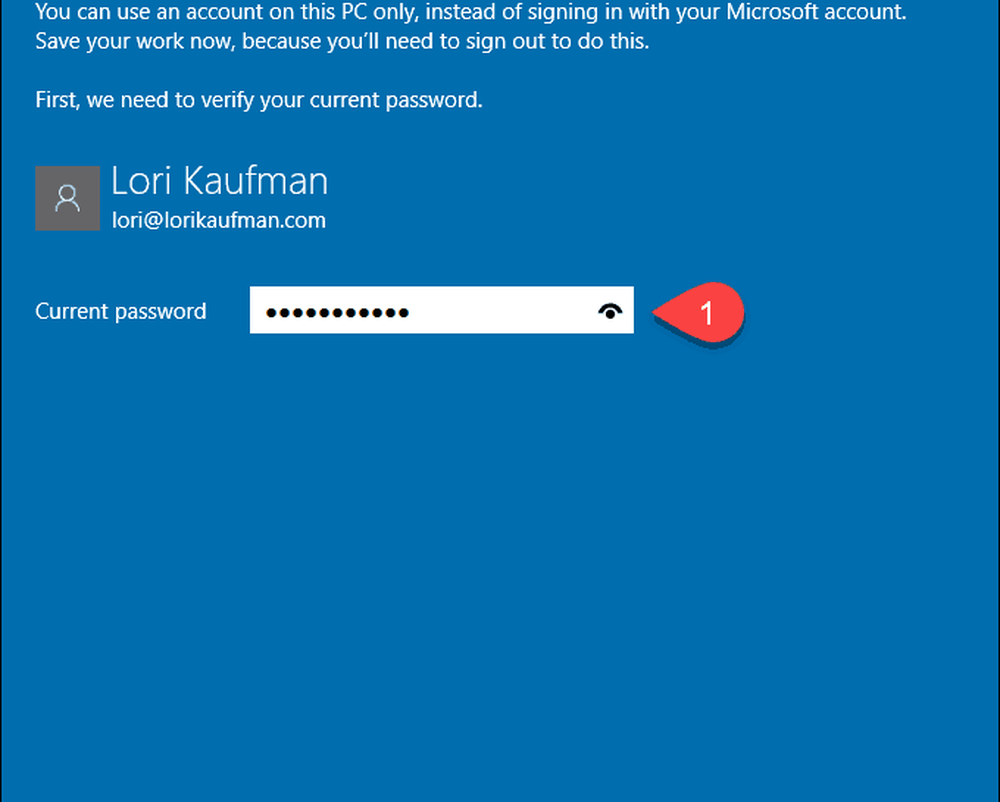
Ange en Användarnamn för det lokala kontot. Ange sedan en Lösenord och Skriv lösenordet igen.
Lägg till en Lösenordsledtråd om du vill hjälpa dig att komma ihåg ditt lösenord.
Klick Nästa.

Klick Logga ut och avsluta.
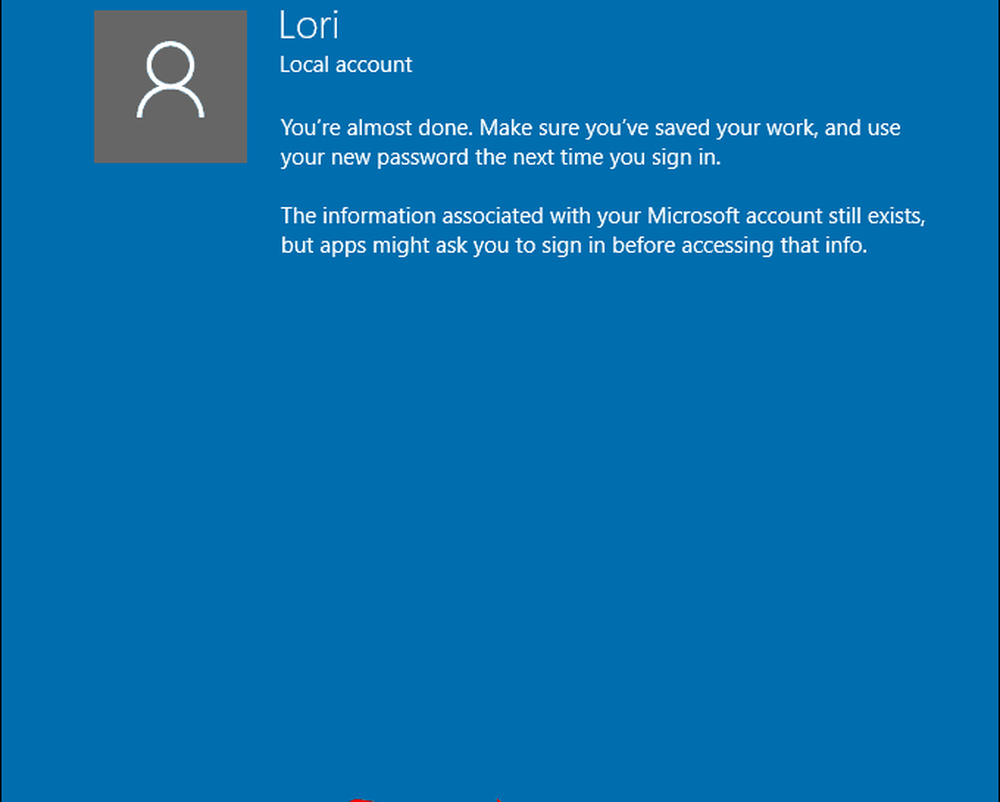
Klicka nu på ditt nya lokala användarkonto namn i nedre vänstra hörnet av inloggningsskärmen.
Ange sedan ditt nya lösenord.
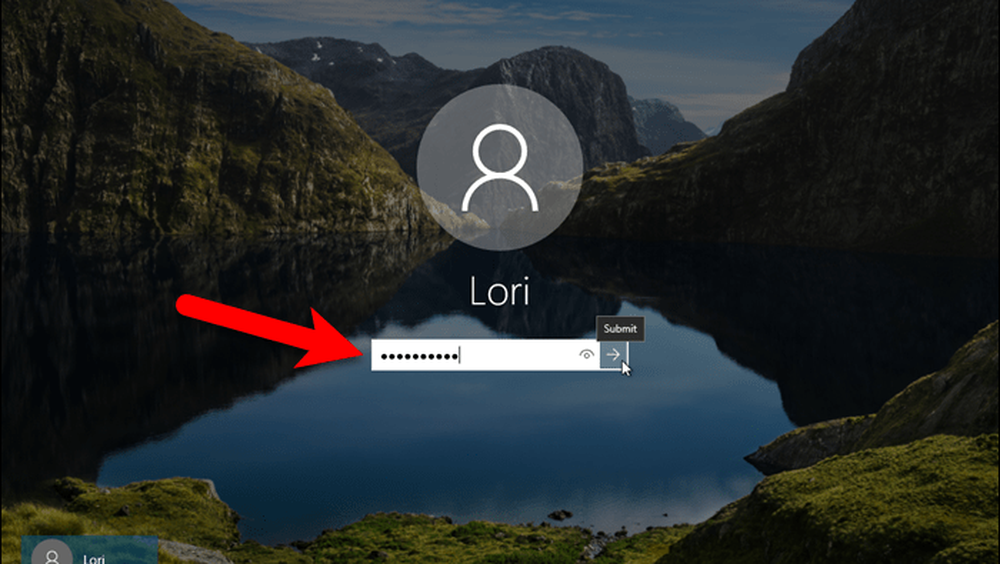
Nu har du ett lokalt konto, men det finns en nackdel
Det finns flera anledningar till varför du vill skapa ett lokalt konto, men återigen, kom ihåg att den här användaren inte kan synkronisera sin inställning över datorer, det vill säga Mail, Groove Music. Du kan logga in på ditt OneDrive-konto med OneDrive-appen, även om du använder ett lokalt Windows-användarkonto.