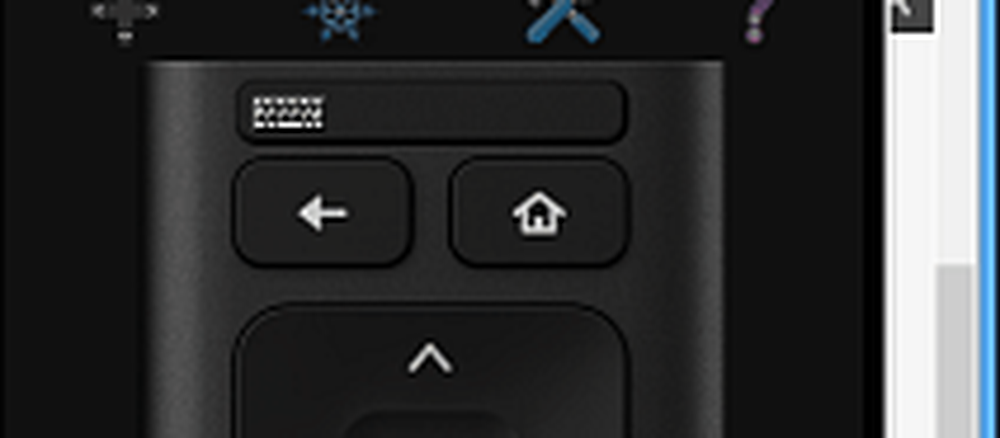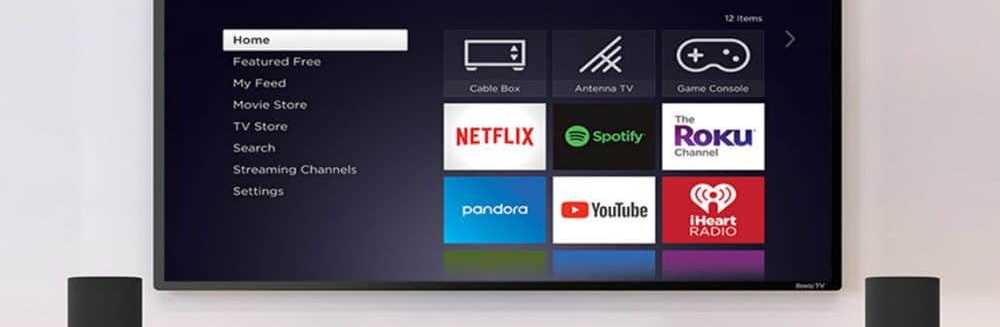Så här kontrollerar du din Roku med Google Assistant för handsfree visning
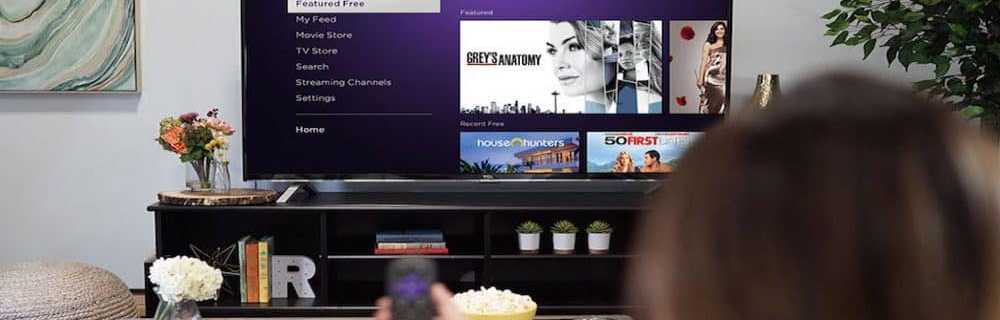
Användar Google Assistant för att kontrollera Roku
Det första du behöver göra är att verifiera att din Roku-enhet kör Roku OS 8.1 eller senare. För att kontrollera din version och uppdatera den om det behövs, gå till Inställningar> System> Systemuppdatering. Där ser du den aktuella mjukvaruversionen och söker efter en uppdatering om det behövs.
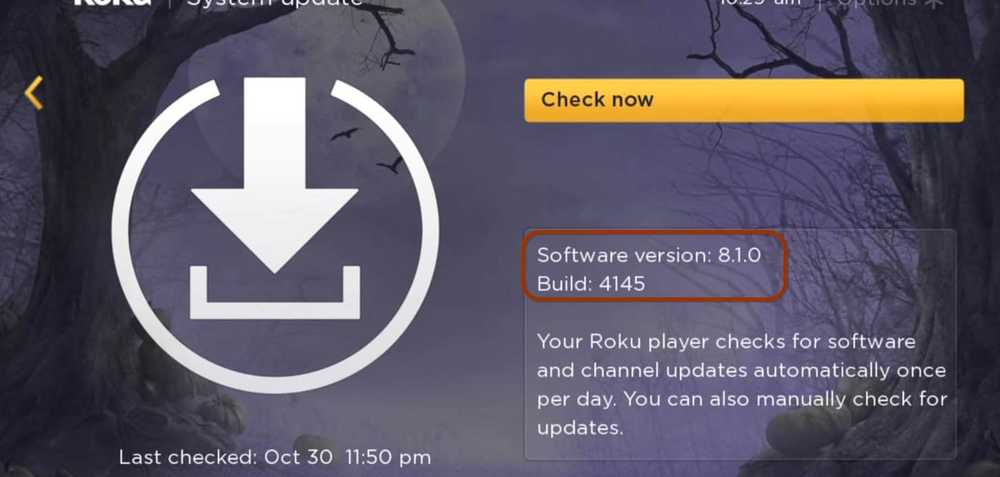
När du har det, måste du ansluta Google Assistant med Roku. Här använder jag Android-versionen av appen, men du kan ansluta dem till Google Assistant-appen för iOS. På Android startar du Hem-appen och trycker på "Add" -knappen och sedan "Set up device" från menyn.
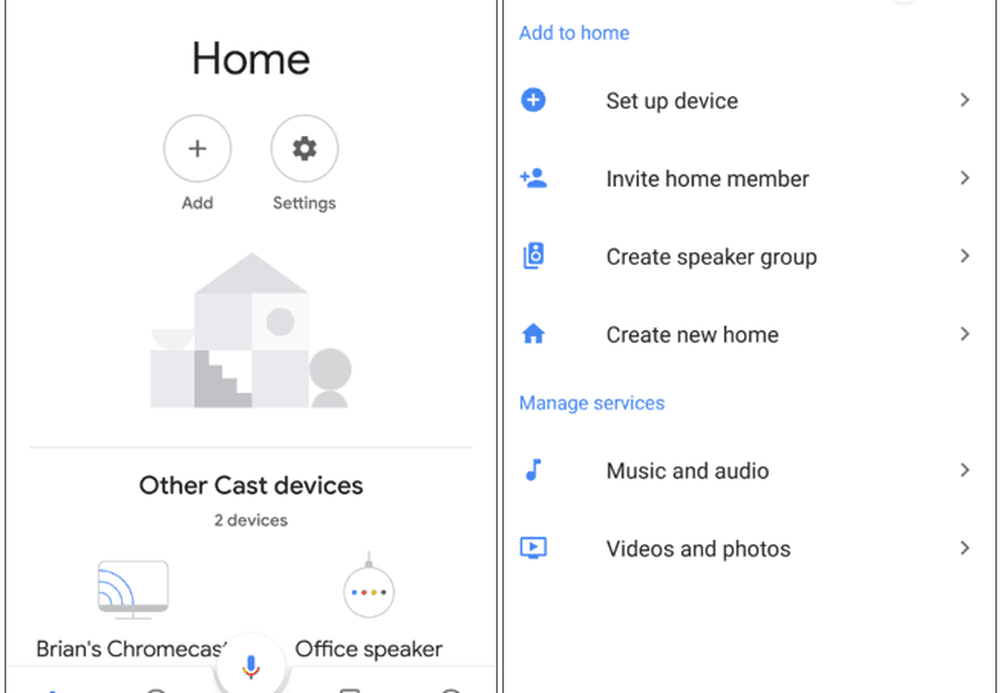
På nästa skärm pekar du på "Har något redan konfigurerat?" Från under avsnittet Works with Google. Dra sedan ner (det är en lång lista) och tryck på Roku.
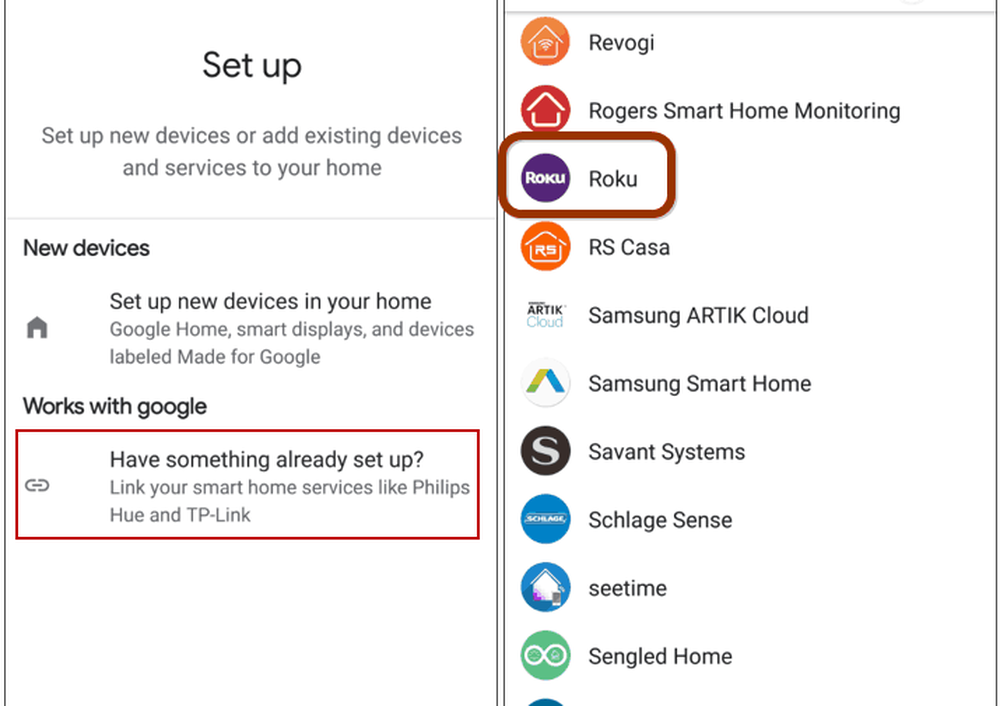
Logga sedan in på ditt Roku-konto och välj din Roku-enhet och när den är ansluten, tilldela den den till rummet där den är i.
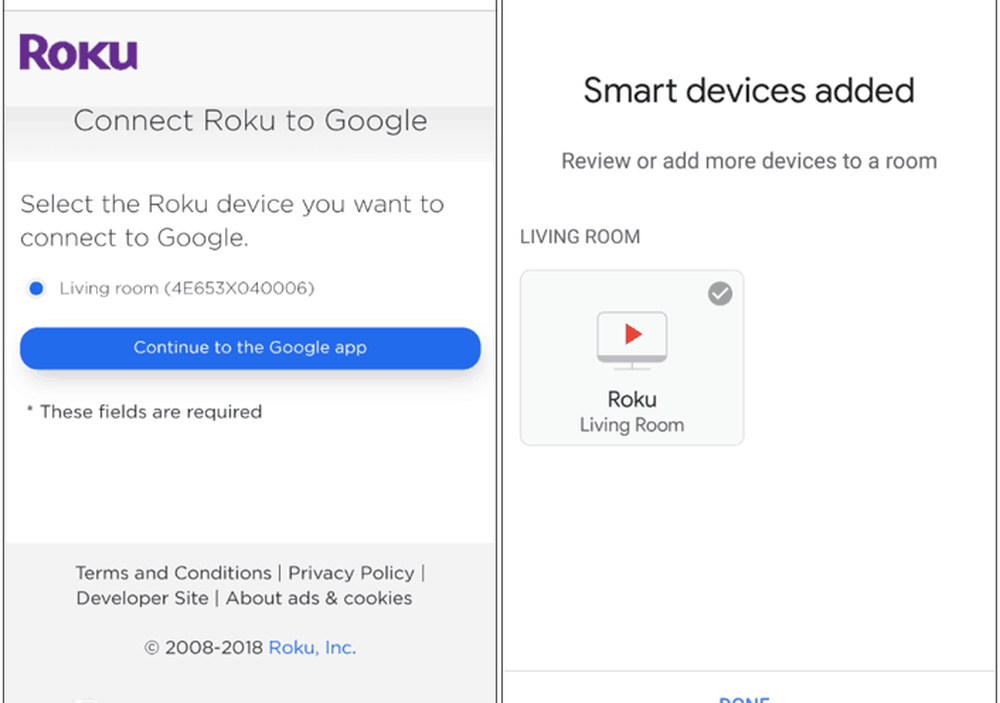
Nu när det är anslutet kan du använda Google Assistant för att säga saker som "Hej Google, starta Netflix på Roku." Eller "Hej Google, visa mig komedier på Roku." Och grundläggande uppspelningskontroll som "Hej Google, pausa Roku." Tänk på att Om du har flera Roku-enheter kan du bara välja en som ska styras med Google Assistant åt gången.
Funktionen kommer att fungera med de flesta moderna Roku-enheter. För den här artikeln kunde jag få det att fungera med min fyraåriga Roku 3-box och en Google Home Mini. Faktum är att Roku meddelar att det till och med fungerar med Roku 2. Du kan använda nästan vilken enhet som helst som har Google-assistent, till exempel en smarthögtalare från Google Home eller din telefon eller surfplatta med Google Assistant..