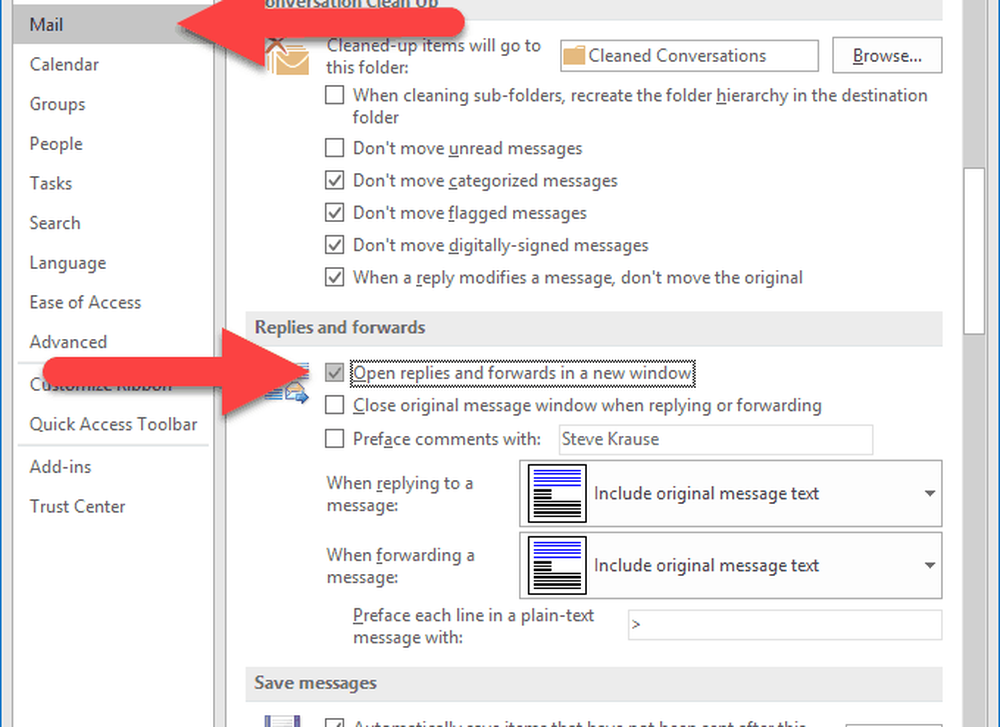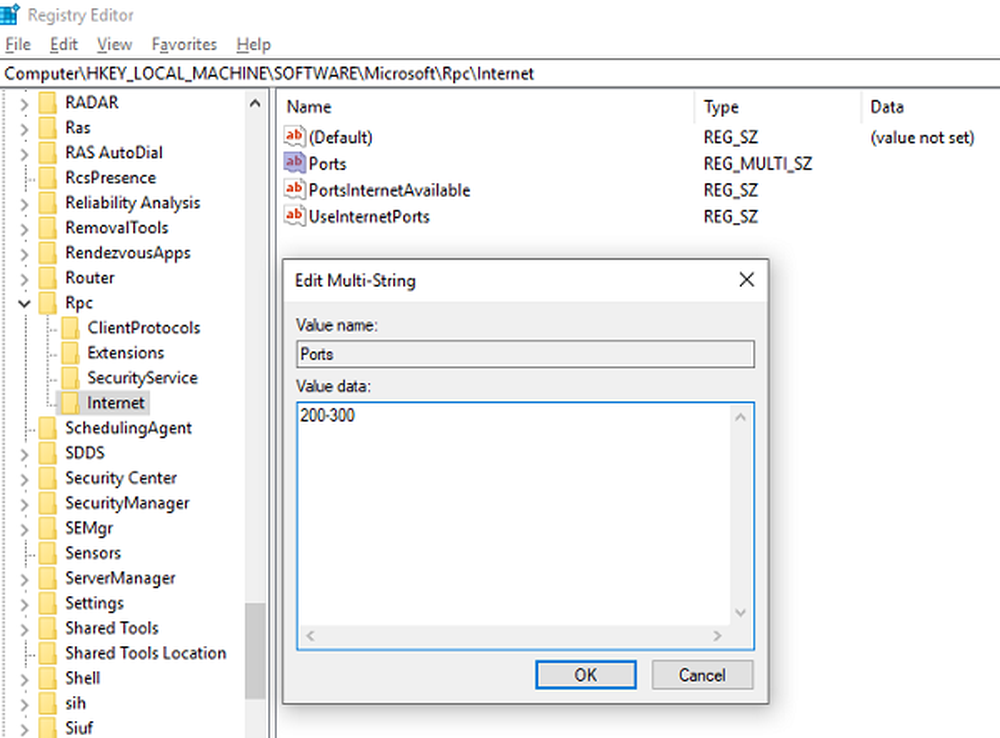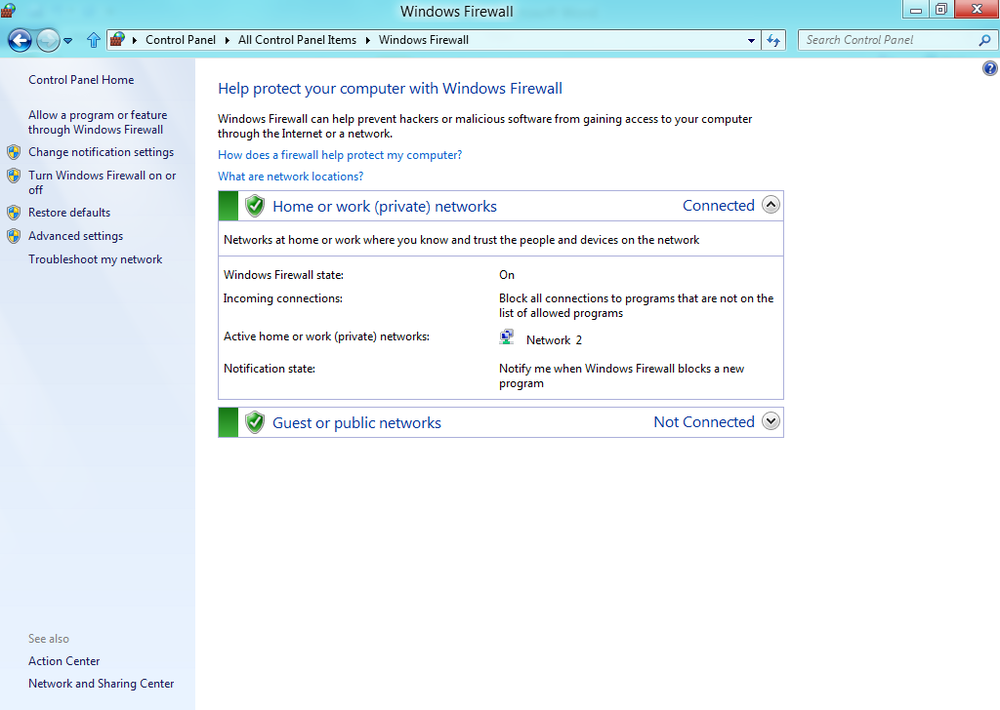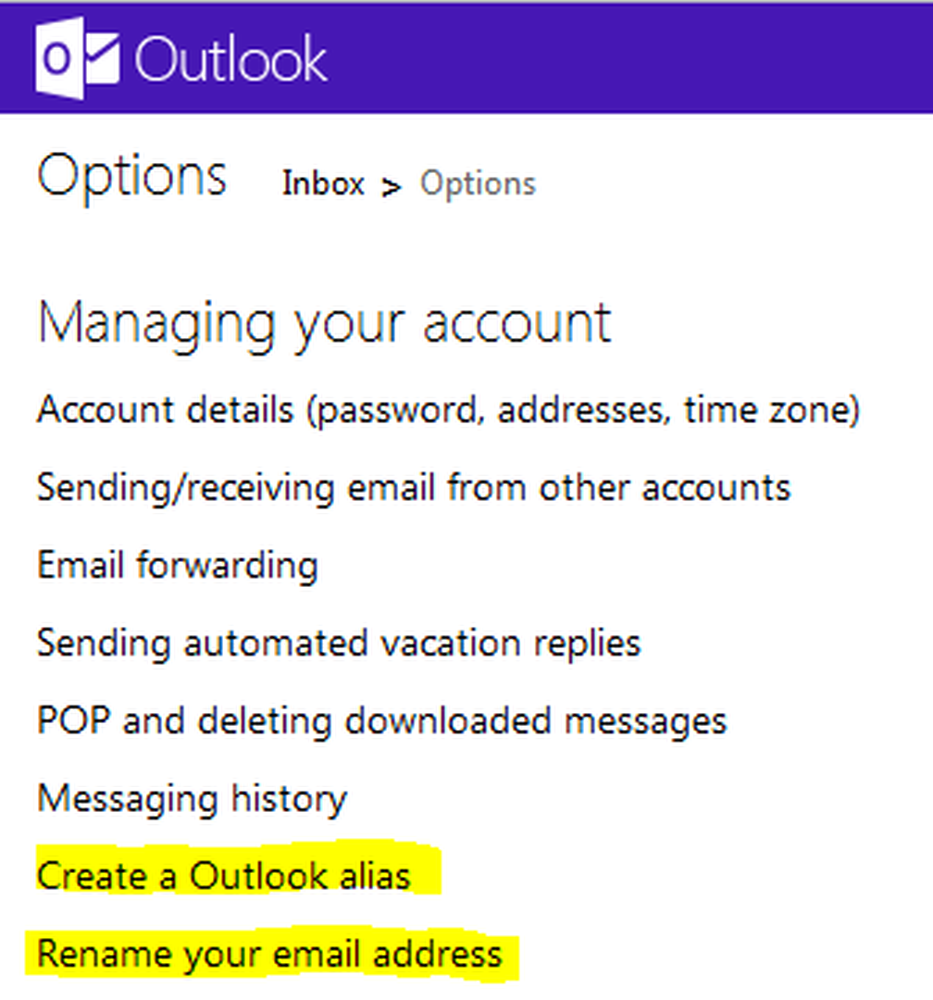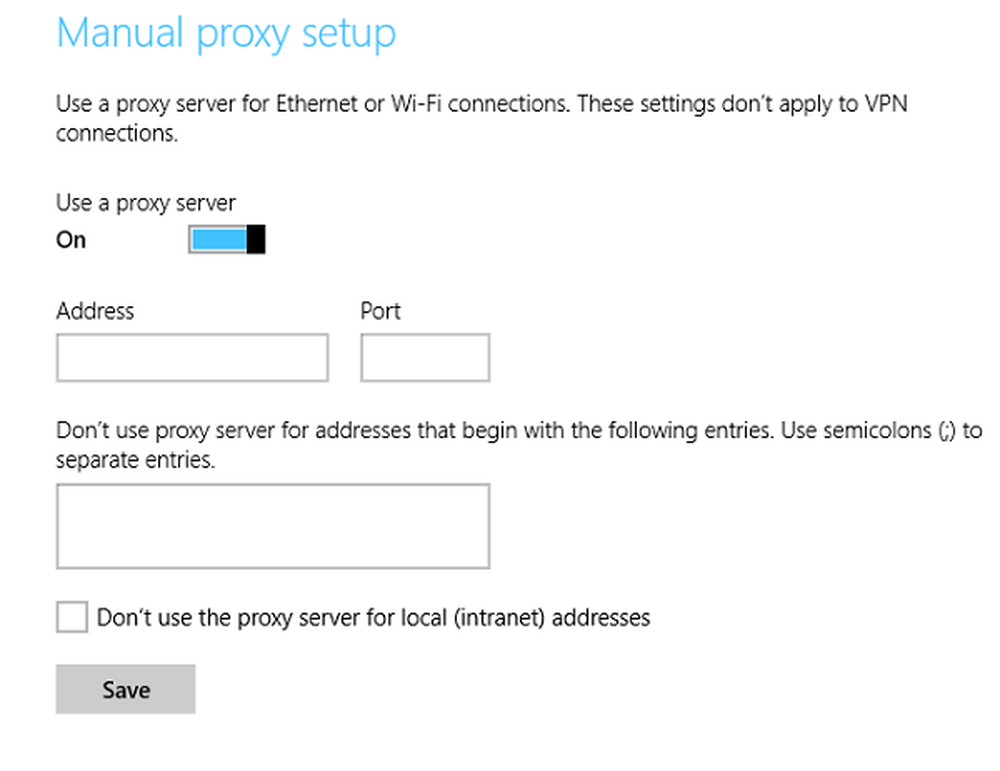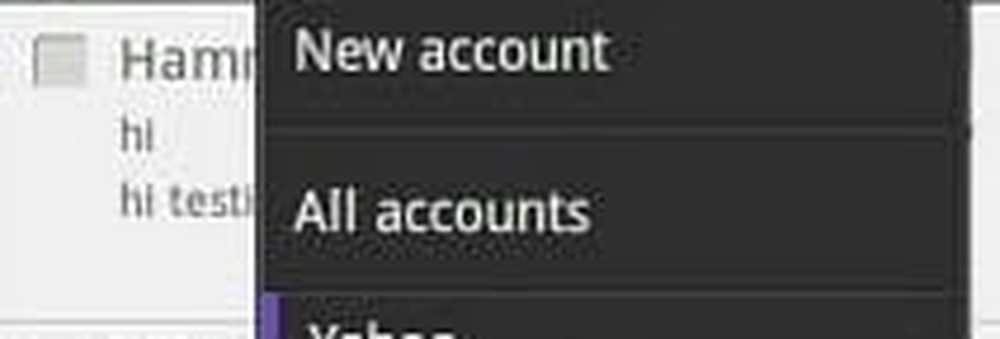Så här konfigurerar du Outlook för att öppna svar och framåt i pop-out-fönstret

Så här springer du ut svar på e-post och framåt i Microsoft Outlook som standard
- Öppna Microsoft Outlook> Klicka Fil > alternativ
- Klick Post > Bläddra ner till Svar och framåt > Kryssrutan Öppna svar och framåt när du svarar eller vidarebefordrar.
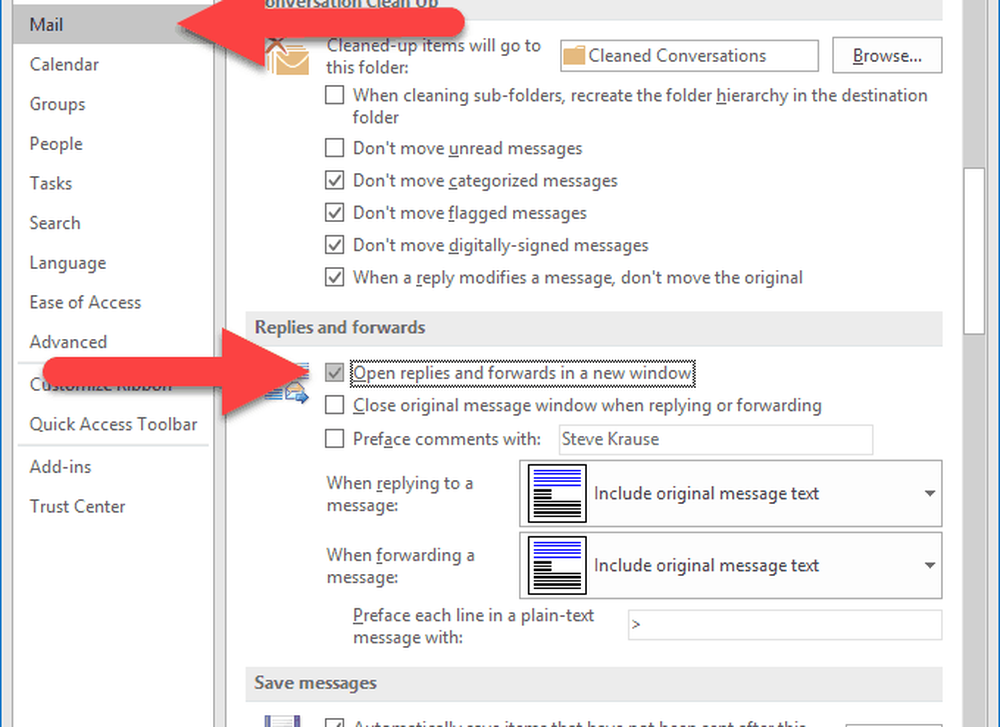
- Klicka på OK för att spara inställningsuppdatering.
Om du vill göra motsatsen och sluta svara och framåt från att automatiskt dyka upp i ett nytt fönster, gå igenom stegen igen och se till att rutan är avmarkerad.
Domänens företagsmiljöer
För att göra denna inställning till standard över bordet finns både en registret och en grupppolicy för den. Registerobjektet finns inte som standard, men Outlook lägger automatiskt till det när du ändrar inställningen i Outlook-alternativ. Du kan hitta den här för Outlook 2016 eller Outlook för Office 365.
HKEY_CURRENT_USER \ Software \ Microsoft \ Office \ 16.0 \ Outlook \ Meddelande \ disablereadingpanecompose Hex-värde: 1
För att vid ett senare tillfälle aktivera det igen ställer du in värdet till 0 för att aktivera läsfönstret igen. Om du hellre bara hämtar en förlagd version av den här nyckeln har vi båda nedan:
- [Download] Inaktivera svar i läsfönstret
- [Download] Aktivera svar i läsfönstret
För grupppolicy kan inställningen hittas på en liknande plats, förutom att den är under policyens nyckel. Här:
HKEY_CURRENT_USER \ Software \ Policies \ Microsoft \ Office \ 16.0 \ Outlook \ Meddelande disablereadingpanecompose Hex-värde: 1
När det är aktiverat öppnar Outlook alla svar i ett nytt kompositfönster. Detta är samma beteende som Outlook visar i versioner före 2016.
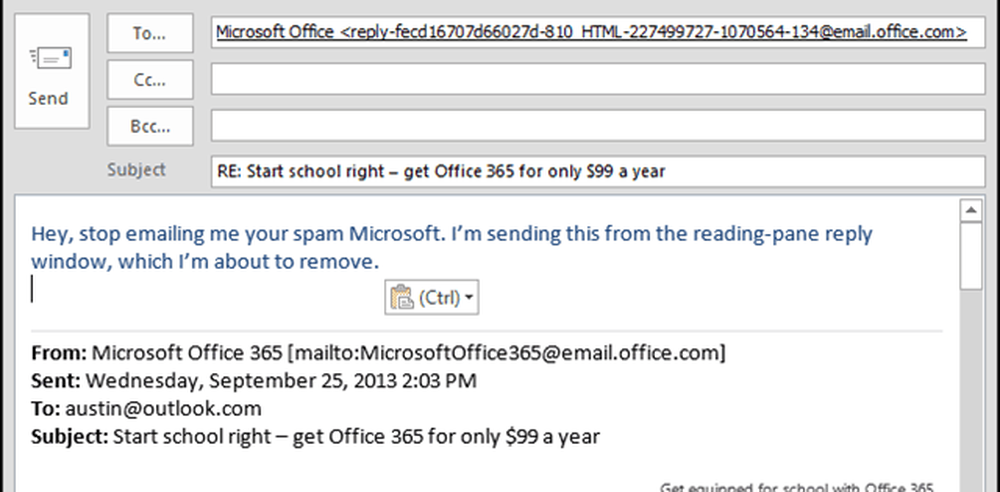
Felsökning
Om du stöter på problem som inaktiverar popupen, var noga med att kolla dina Outlook-tillägg - finns här: Fil > alternativ > Tillägg. Jag hade problem där ett tillägg hindrade mig från att inaktivera funktionen när den var aktiverad. När jag avaktiverat några tillägg hittade jag problemmakaren och Outlook var tillbaka för att ge mig svar och framåt i läsrutan.