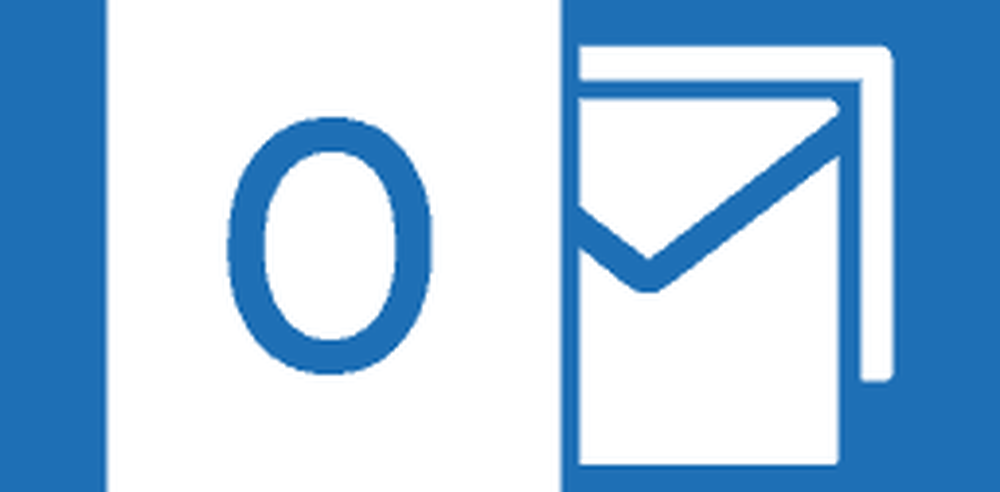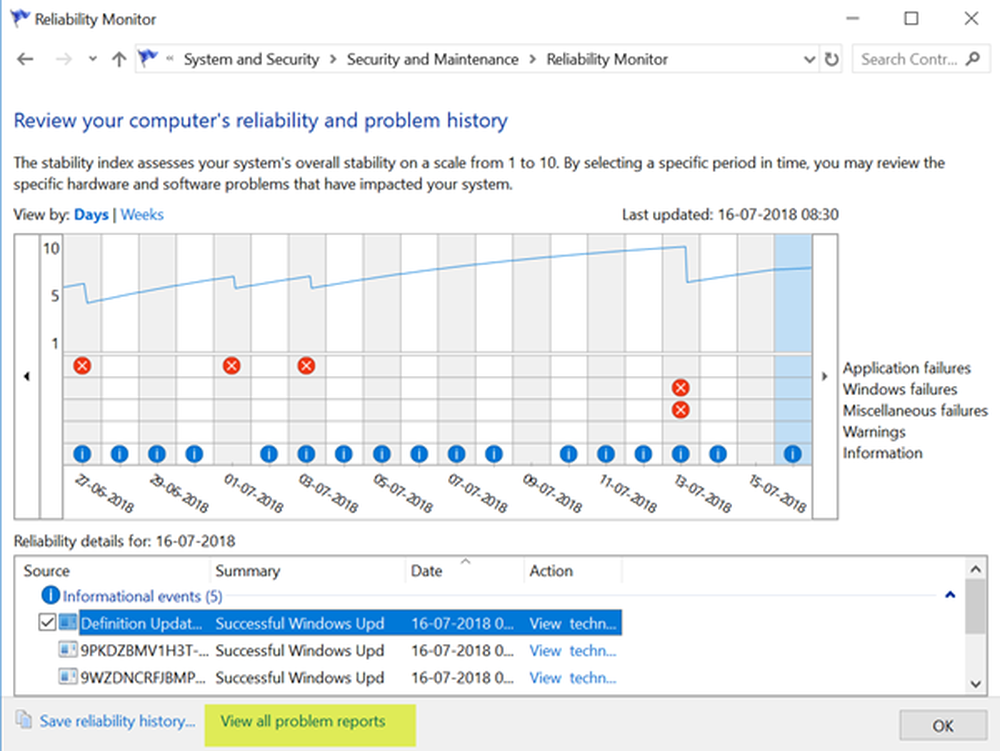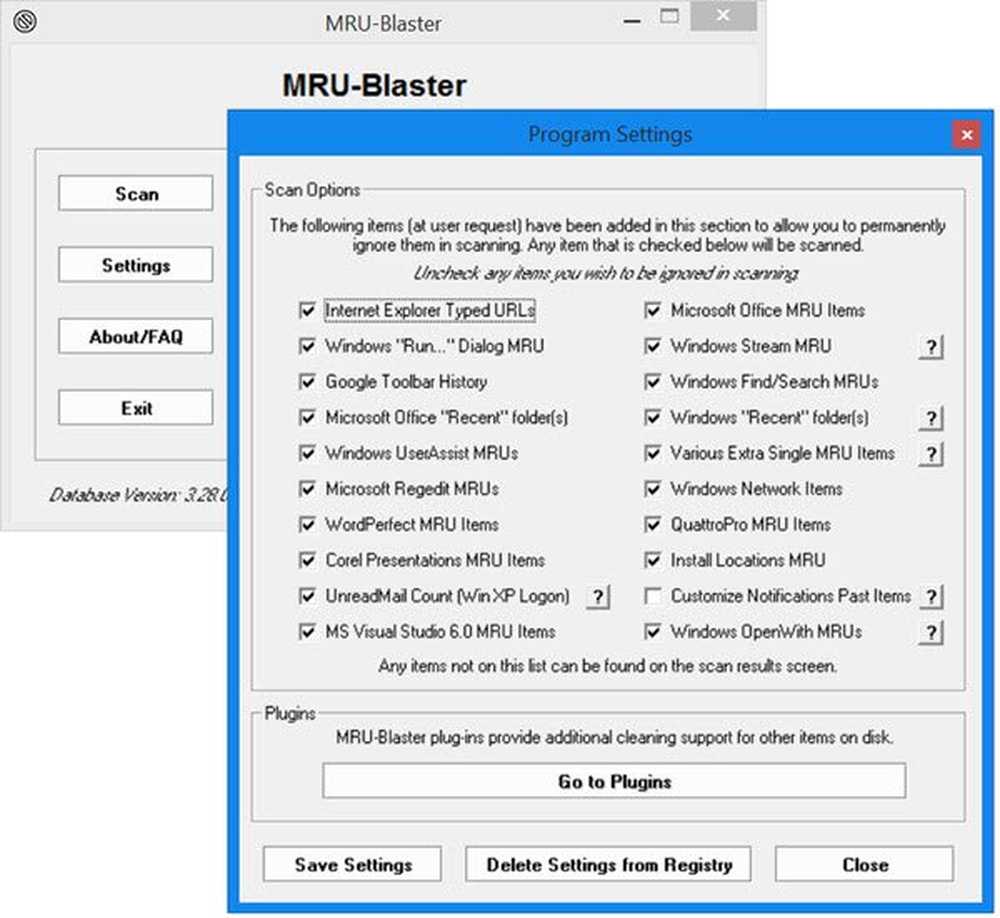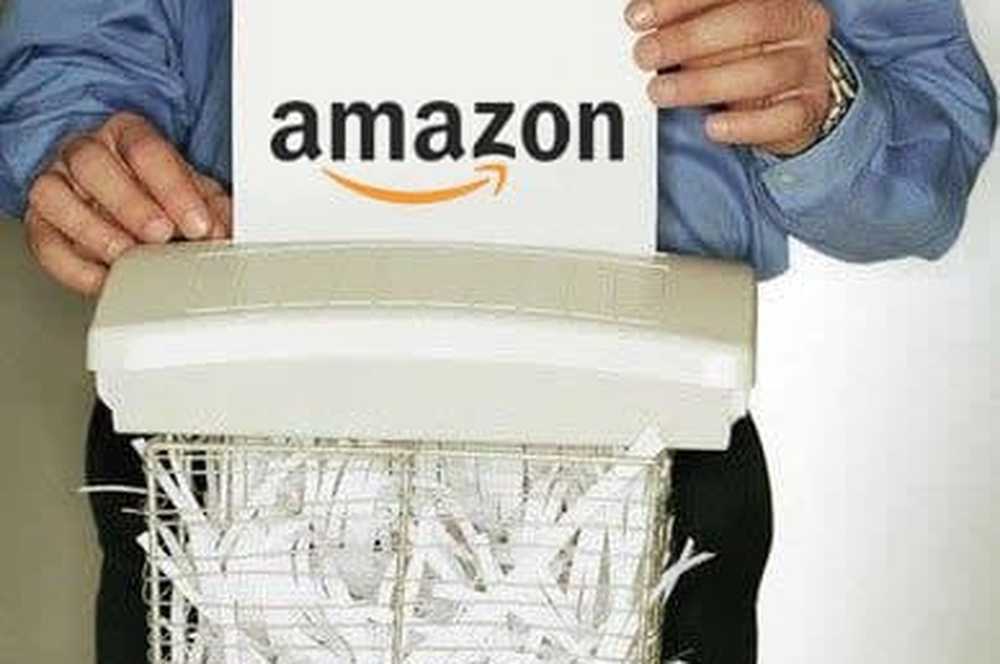Så här rensar eller inaktiverar du Windows 10 File Explorer Search History

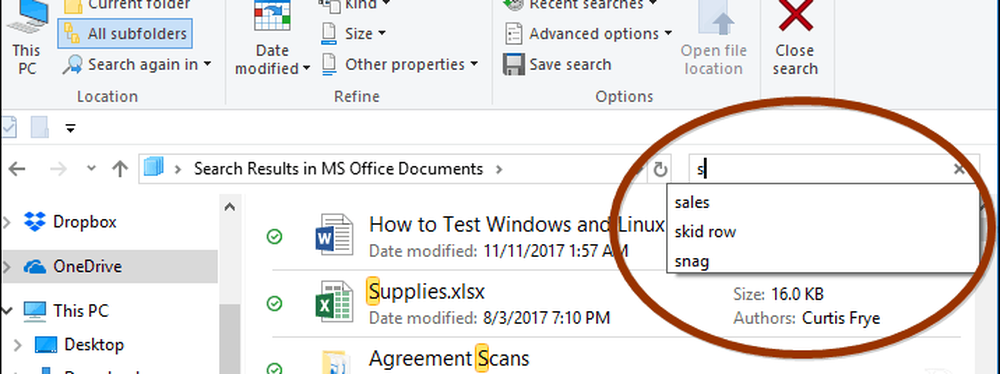
Rensa sökhistoriken för File Explorer
Du kan helt enkelt rensa din senaste sökhistorik genom att välja fliken Sök i Filutforskare och gå till Senaste sökningar> Rensa sökhistorik.
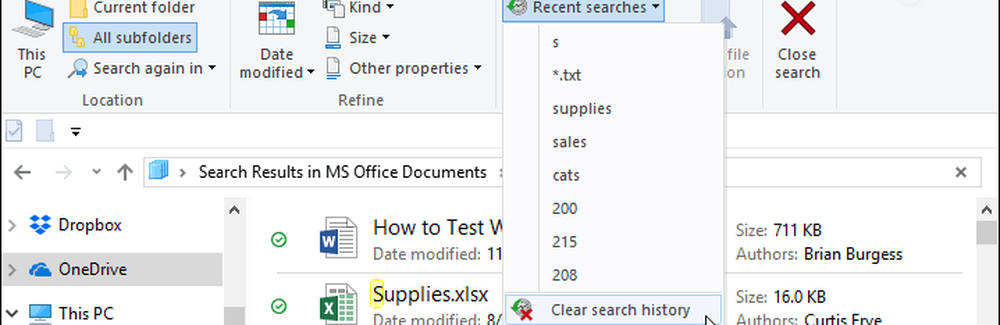
Inaktivera sökhistoriken för File Explorer
Om du inte vill rensa din historia hela tiden kan du helt avaktivera den från att hålla reda på dina sökningar. I Windows 10 Pro kan du stänga av sökhistoriken i grupprincip, men för Windows 10 Home behöver du göra lite tweaking i registret.
I Windows 10 Pro
Om du kör Windows 10 Professional kan du stänga av den via Grupprincip. Håll tangentbordet combo Windows-tangent + R och typ: gpedit.msc i dialogrutan Kör och tryck på Enter eller klicka på OK.
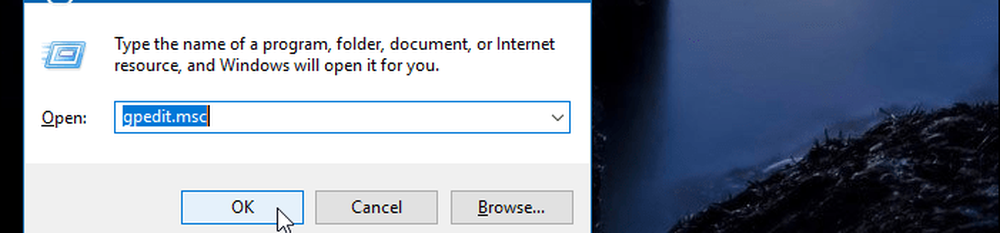
Navigera sedan till följande sökväg:
Användarkonfiguration \ Administrativa mallar \ Windows-komponenter \ File Explorer
Dubbelklicka på "Stäng av visningen av de senaste sökposterna i sökrutan för Utforskare i sökrutan" i den högra rutan och ställ in den på Aktiverad, klicka på OK och stäng inte av grupprincipredigeraren.
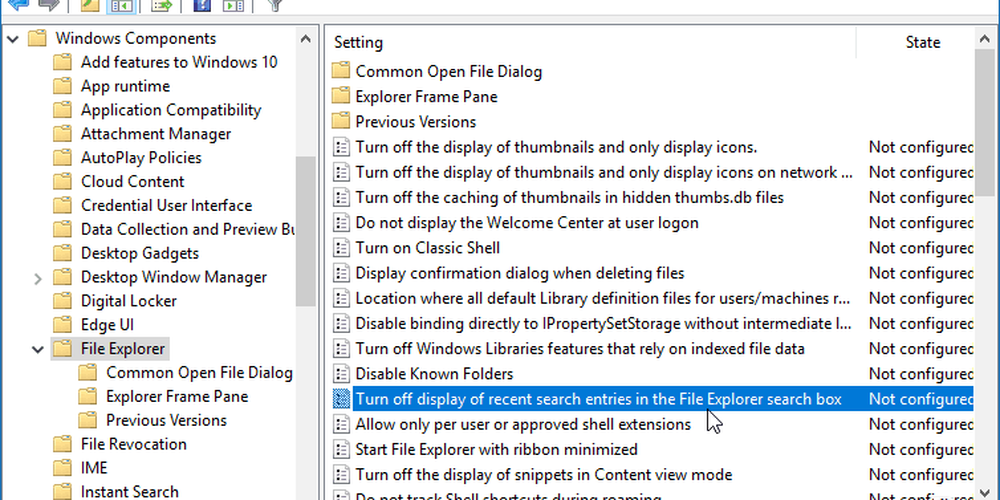
I Windows 10 Home
Notera: I Windows 10-hemmet ingår inte grupprincip så du behöver hacka registret. Innan du gör några ändringar i registret, var noga med att göra en fullständig systembackup eller skapa en återställningspunkt först.Träffa Windows-tangent + R och typ: regedit i körlinjen och tryck på Enter eller klicka på OK.
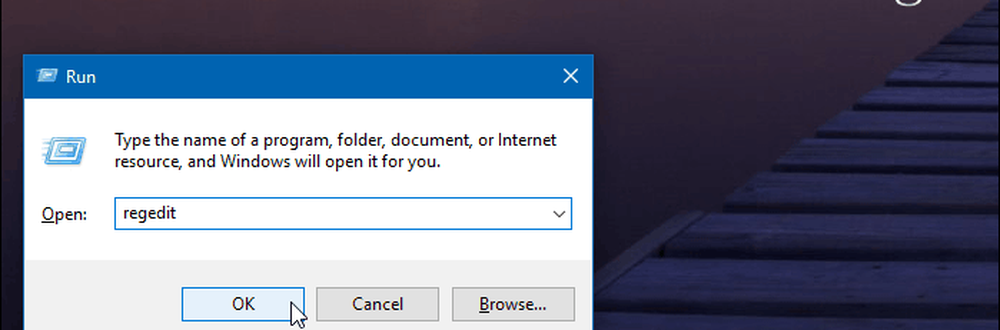
Gå sedan till följande plats:
HKEY_CURRENT_USER \ Software \ Policies \ Microsoft \ Windows \ Explorer
Högerklicka i den högra rutan och skapa ett nytt DWORD-värde (32-bitars) och namnge det DisableSearchBoxSuggestions och ge det ett värde av 1.

När du är klar stänger du av registret och du måste logga av eller starta om systemet innan du ser förändringen. Du kommer inte längre se historiken om tidigare sökningar i File Explorer. Om du vill aktivera det senare, gå bara tillbaka och ändra värdet av DisableSearchBoxSuggestions till 0.
Vad är några av de sätt du tweak File Explorer i Windows 10? Lämna en kommentar nedan eller gå med i våra Windows 10-forum för mer diskussion och felsökningshjälp.