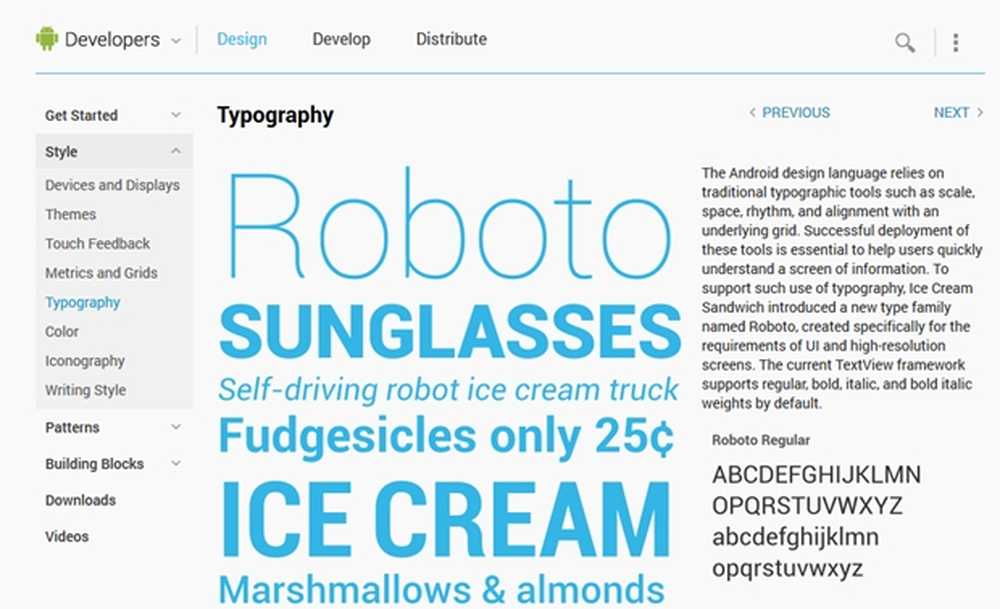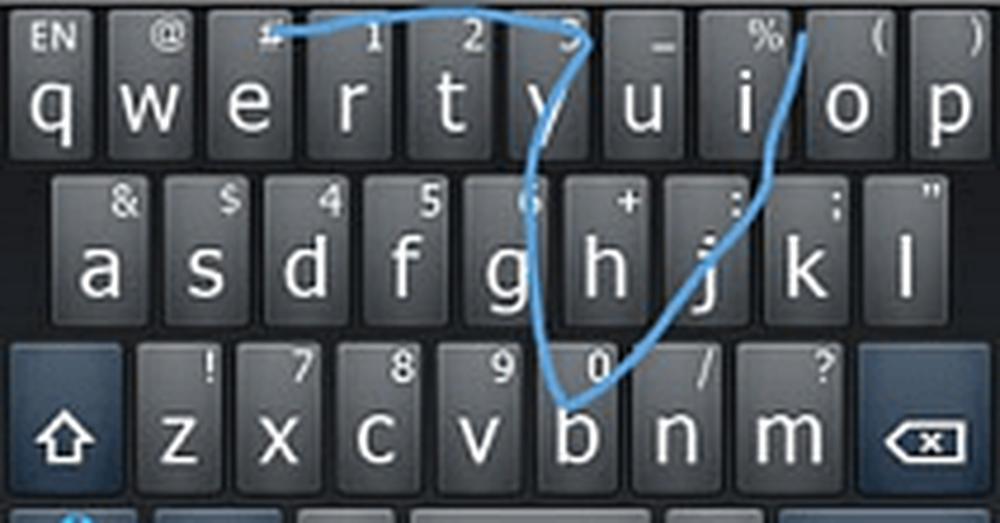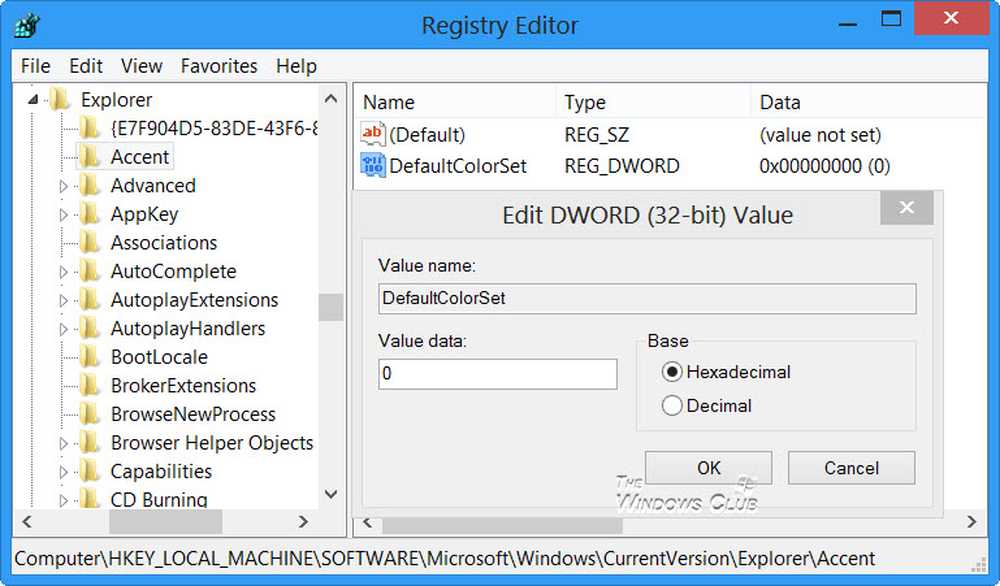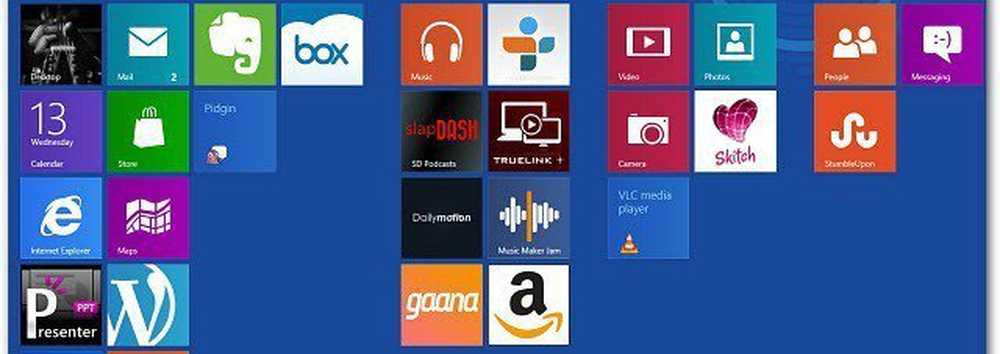Så här ändrar du kontonamn på Windows 10

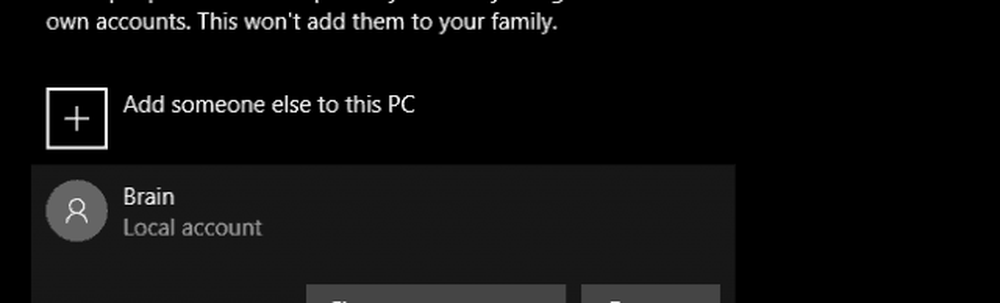
Ändra konto namn och byt namn på användarkonto mapp i Windows 10
Ditt användarnamn är en del av din identitet som användes för att logga in på Windows 10. Fel kan ibland hända när du skapar ett användarnamn. Det finns flera sätt att fixa det.
För tillfället erbjuder appen Inställningar inte ett alternativ att redigera användarnamn. Det finns två sätt att arbeta kring denna begränsning.
Metod 1: Klassisk kontrollpanel
Hitta och öppna den klassiska kontrollpanelen. Ett sätt att göra detta är att trycka på Windows + R och skriv sedan Kontrollera tryck sedan på Enter.

Öppna Användarkonton kontrollpanelen, klicka sedan på Hantera ett annat konto.

Klicka på det konto du vill redigera.
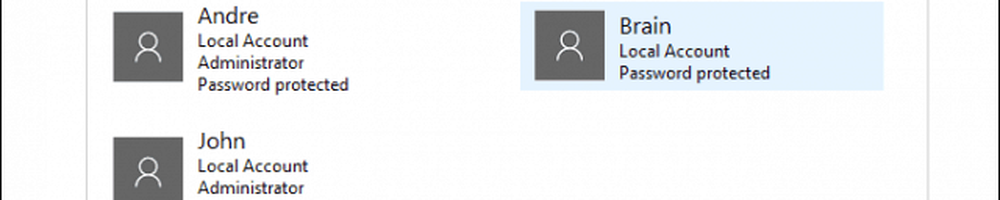
Klick Ändra kontonamnet.

Ange rätt användarnamn för kontot och klicka sedan på Byt namn.

Metod 2: Användarkonton Avancerad kontrollpanel
Det finns ett annat sätt att du kan göra det.
Tryck på Windows-tangenten + R, typ: netplwiz eller kontrollera användarpasswords2 tryck sedan på Enter.
Välj konto och klicka sedan på Egenskaper.

Välj Allmän fliken och ange sedan Användarnamn du vill använda. Klick Tillämpa sedan ok, Klicka sedan Tillämpa sedan ok igen för att bekräfta ändringen.
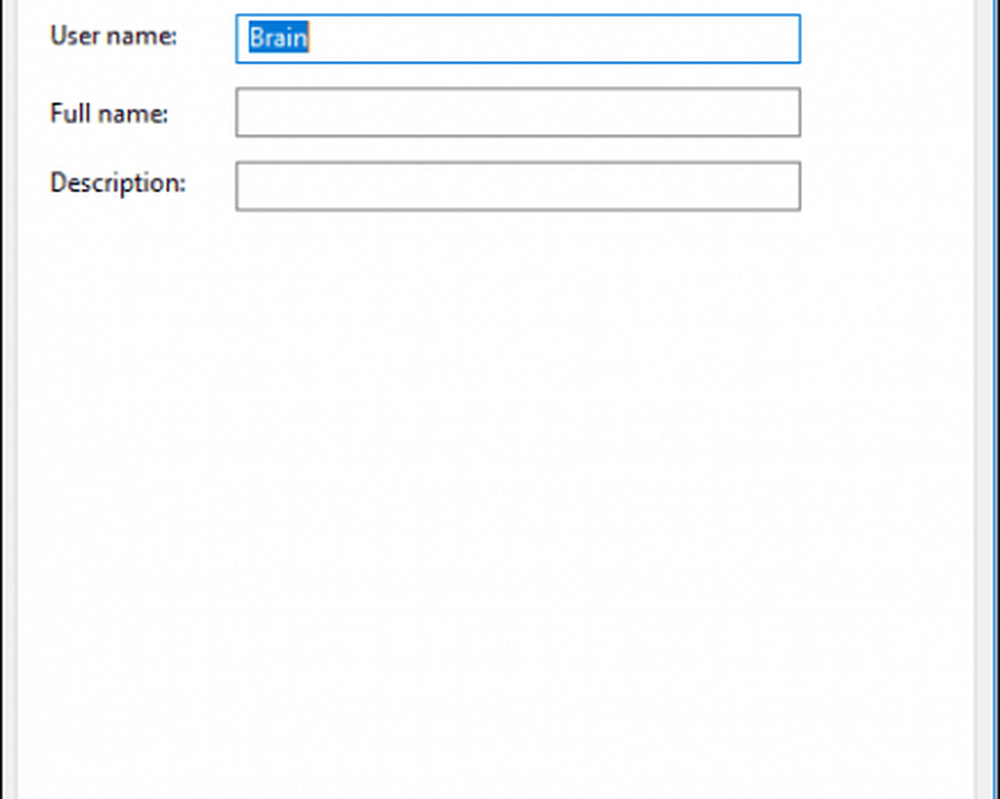
Vad sägs om ditt användarmappsnamn?
Ändra användarnamnet är ganska grundläggande, men den här ändringen återspeglas inte i användarmappen som finns i C: -drevet. Omdirigera det kan vara riskabelt - ibland stämmer med det eller bara skapa ett nytt användarkonto, då du kopierar dina filer till det nya kontot är ett bättre alternativ. Ja, det är irriterande, men det är bättre än att sluta med en korrupt användarprofil.
Om du måste ändra den för att hysa din OCD, finns det ett avancerat alternativ. Detta innebär att du använder kommandoraden för att komma åt säkerhetsidentifieraren (SID) och gör den nödvändiga ändringen i registret. Innan du går längre, aktivera sedan logga in på det inbyggda administratörskontot. Som en försiktighet, skapa en systemåterställningspunkt i förväg.
För att få tillgång till all information inom SID måste du använda kommandoraden för Windows Management Instrumentation för att visa det värde som behövs för att hitta och ändra det i registret. Öppna kommandotolken med administratörsbehörigheter, skriv: wmic useraccount lista full tryck sedan på Enter. Bläddra ner och notera sedan SID-värdena för det konto du vill ändra.
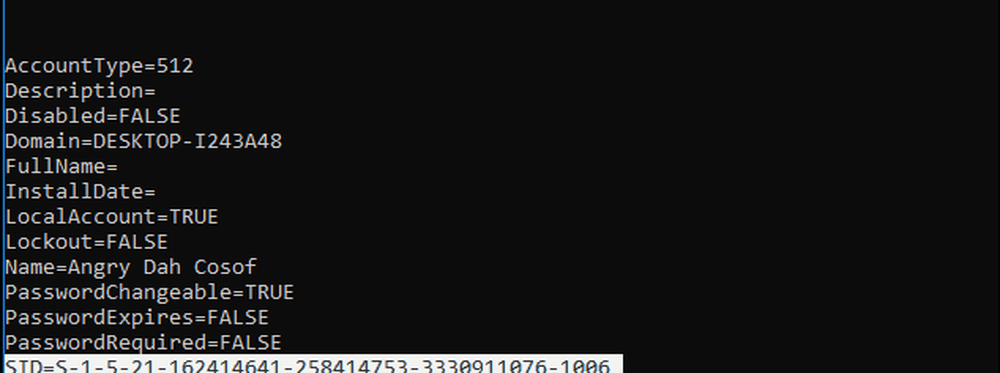
Typ: cls för att rensa skärmen.
Nästa steg är att byta namn på kontot. Att göra detta från kommandoraden är lika enkelt.
Typ CD c: \ users thöna slår på Enter. Typ: döpa om OLDACCOUNTNAME NEWACCOUNTNAME
Till exempel byta namn på "Angry Dah Cosof" "Angela Brown"

Öppna Start, skriv: regedit
Högerklicka regedit.
Klick Kör som administratör.
Navigera till:
HKEY_LOCAL_MACHINE \ SOFTWARE \ Microsoft \ Windows NT \ CurrentVersion \ ProfileList
Kom ihåg att SID-värdet vi åt tidigare? Nu är det dags att referera till det.
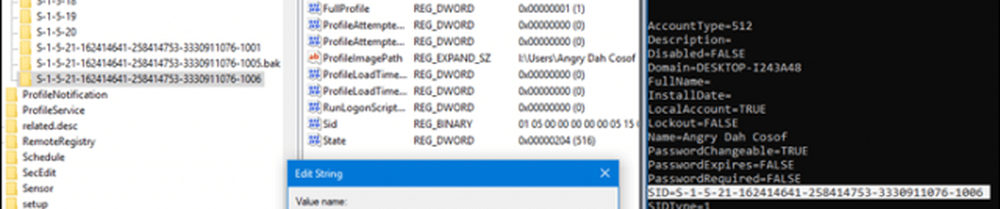
När du väl har hittat det, välj det och dubbelklicka sedan på värdet ProfileImagePath. Du kommer att se det gamla namnet vi tidigare hade kvar där. Ändra det till det nya namnet du vill använda.
Där har du det, namnet du egentligen tänkte. Misstag som detta kan hända, men det finns alltid ett sätt att fixa det. Låt oss veta vad du tycker i kommentarerna.