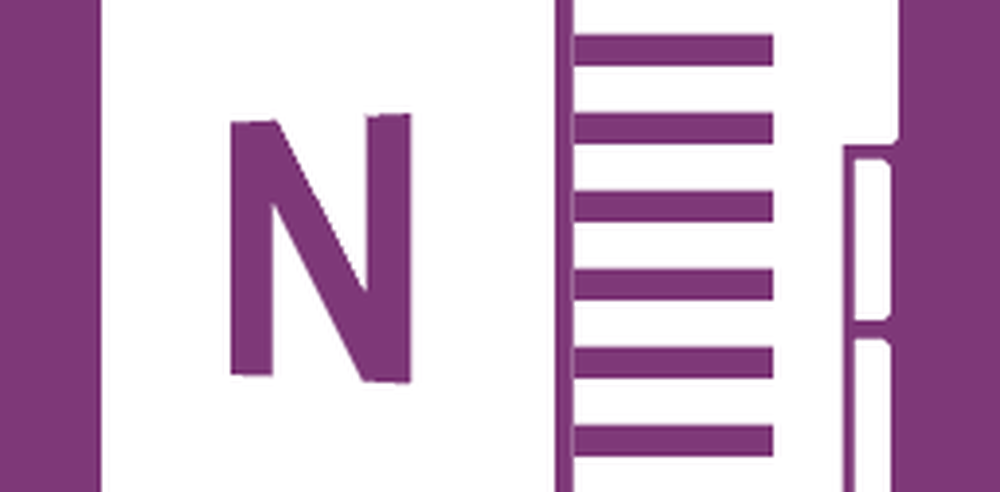Hur kapitaliseras, bokstäver eller versaler i Excel - ÖVER, LOWER, PROPER Funktioner


Det är dock lite besvärligt och benägen att kopiera-klistra in fel för stora datamängder. Ett mer Excel-centrerat alternativ är att använda ÖVRE, LÄGRE, och RÄTT funktioner. För att göra detta kan du skapa en tillfällig kolumn för att formatera din text och ersätta sedan dina gamla värden med din ordentligt aktiverade text. När du väl har hängt på det, är tekniken ganska enkel och lätt. Låt oss ta en titt.
Så här använder du Change Case i Excel 2016
Som nämnts ovan finns det inget alternativ för Change Case i Excel 2016, som det finns i Word 2016. Men du kan väsentligen rulla din egen med stegen nedan.
I det här exemplet innehåller kolumnnamn för anställda namn med ALL CAPS, men jag föredrar om de används RÄTT kapitalisering.

Först måste du göra en tillfällig ändring av kalkylbladet genom att infoga en ny kolumn till höger om kolumnen som innehåller texten du vill ändra. Efter att kolumnen har infogats aktiverar du den första tomma cellen bredvid kolumnen som innehåller text. Fortsätt att ange formeln för att ändra fallet. Speciellt, för korrekt, skulle detta vara = INITIAL (A3). Om du vill använda en annan typ av kapitalisering, = ÖVRE skulle kapitalisera alla bokstäver, medan = NEDRE skulle konvertera till alla små bokstäver. När du har skrivit in formuläret trycker du på Enter.

Du kommer att märka, texten från den första cellen kopieras till den kolumn som vi skapade tidigare med ett korrekt hölje.

Allt du behöver göra nu är att använda autofyllfunktionen för att upprepa processen för de andra namnen.

Nu när namnen använder rätt hölje, vad ska du göra med dubbletterna? Enkelt: Välj namnen i den kolumn du bara fyllde i automatiskt, klicka sedan på Kopiera eller tryck på CTRL + C. Högerklicka i början kolumnen; i mitt fall är det A3. Klicka på menyn Klistra in special för värden.

Fortsätt att ta bort den temporära kolumnen som används för att underlätta formateringen. Där har du det - dina namn använder nu rätt behållare.

Med den här enkla tipsen har du bara sparat dig själv minuter, kanske timmar med återkommande arbetskraftsarbete. Intresserad av fler Excel-tips? Om du är ny i Microsoft Excel, se till att du läser vår handledning för att komma igång med den här populära kalkylarksappen.