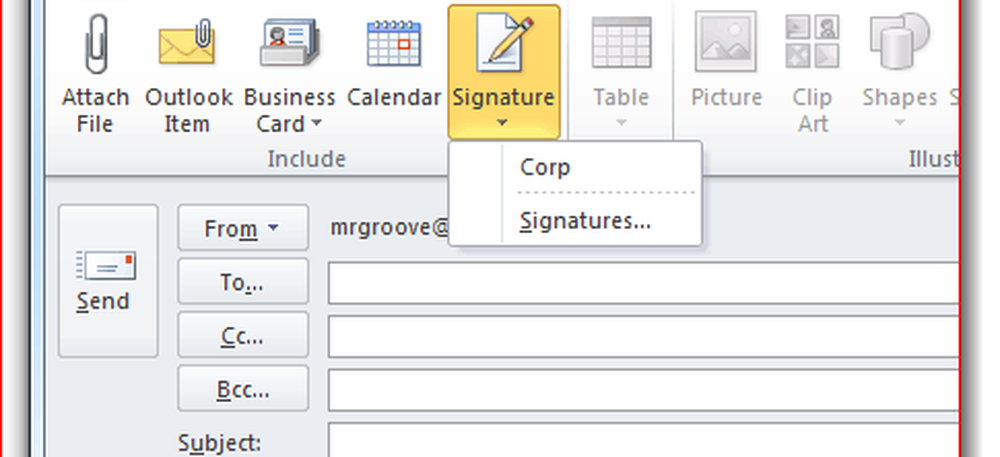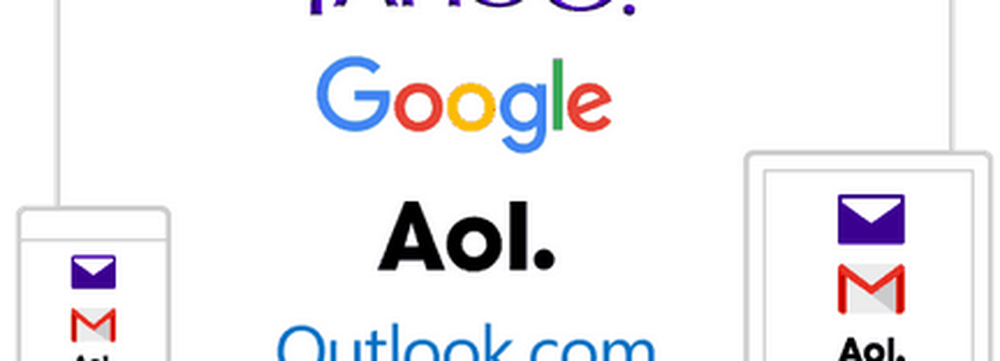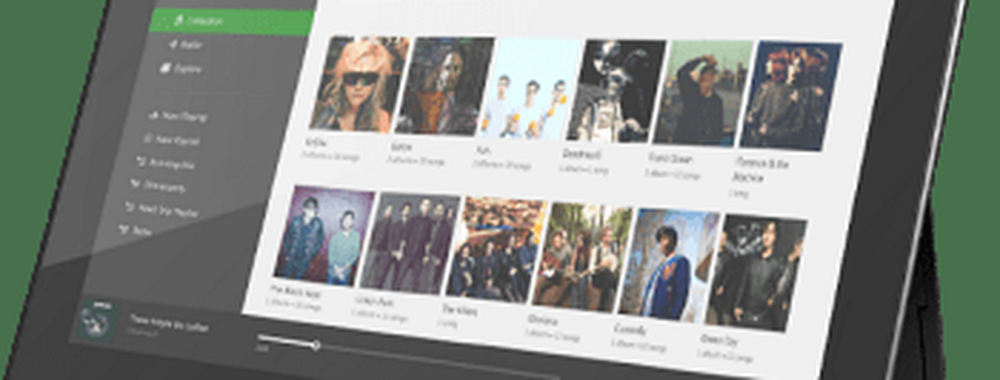Så här lägger du till din signatur i Outlook 2010-e-postmeddelanden

 I Outlook 2010 ändras Microsoft inställningarna för att automatiskt bifoga signaturer till dina e-postmeddelanden. Att vara för de flesta Outlook-användare är signaturer en integrerad funktion, vi har kastat upp den här snabba guiden för att lägga till dem!
I Outlook 2010 ändras Microsoft inställningarna för att automatiskt bifoga signaturer till dina e-postmeddelanden. Att vara för de flesta Outlook-användare är signaturer en integrerad funktion, vi har kastat upp den här snabba guiden för att lägga till dem!Steg 1
I Outlook 2010, Klick de Fil band och Välj alternativ.
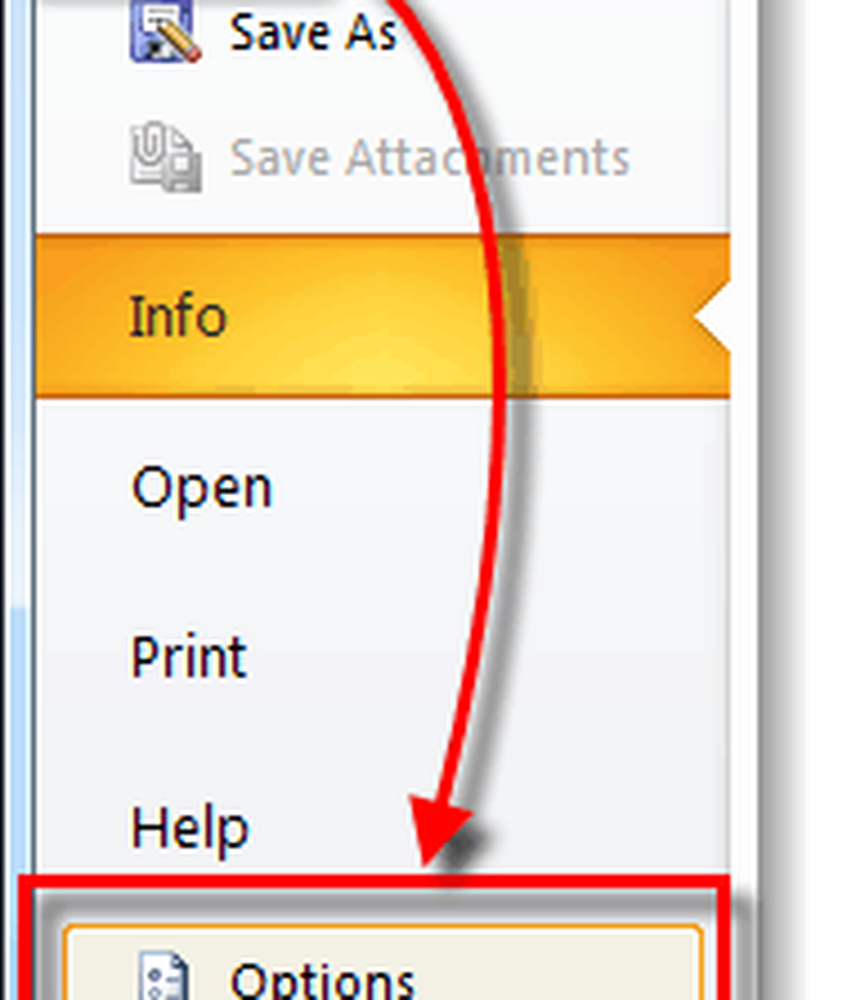
Steg 2
Klick de Post fliken och sedan Klick de Signaturer ... knapp.
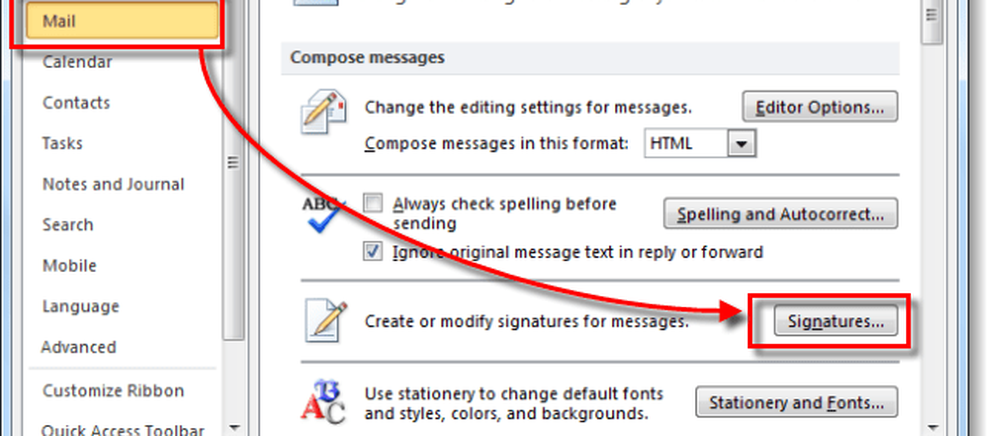
Steg 3
Fönstret Signaturer och brevpapper ska visas. Vid det här laget har du förmodligen inga lagrade signaturer, så Klick de Ny knapp. Namn den nya signaturen vad du än vill och Klick ok.
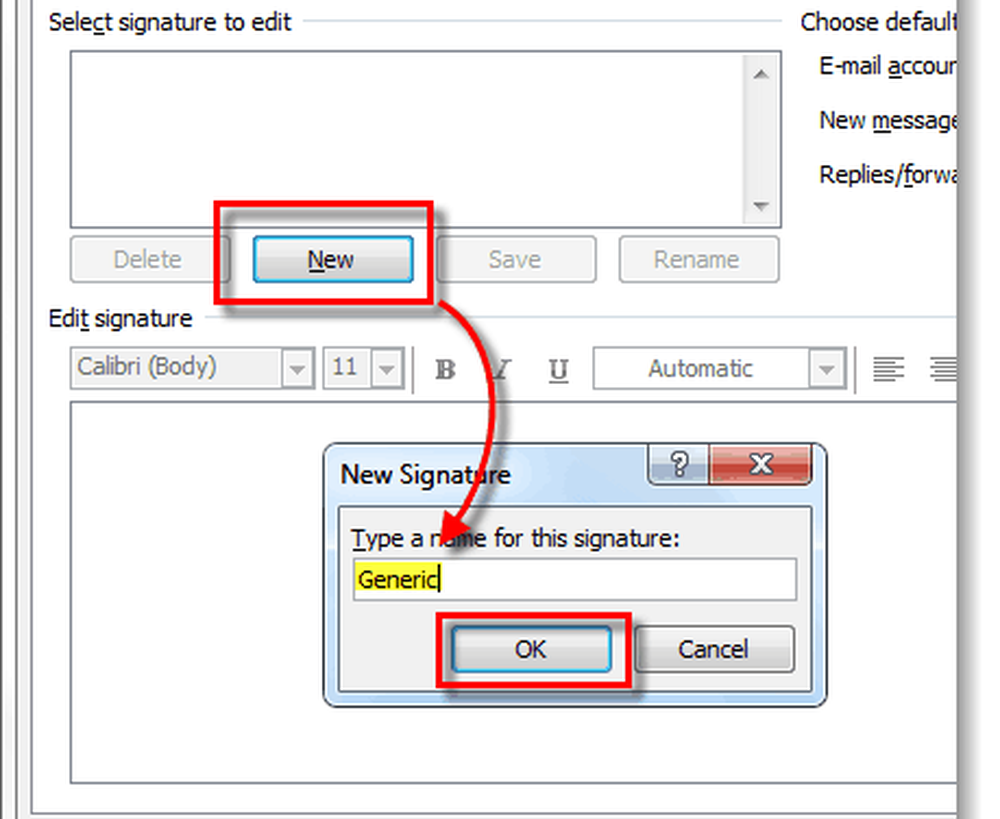
Steg 4
Nu har du tillgång till underskriftens kropp. Stiga på ditt signaturmeddelande, när du är klar Klick de Spara knapp. Vid denna tidpunkt kan du skapa flera signaturer och tilldela dem som standard för nya meddelanden eller svar / framåt. Personligen använder jag bara en signatur, men det är en bra fördel att kunna använda flera. För att tillämpa alla ändringar och avsluta, Klick ok.
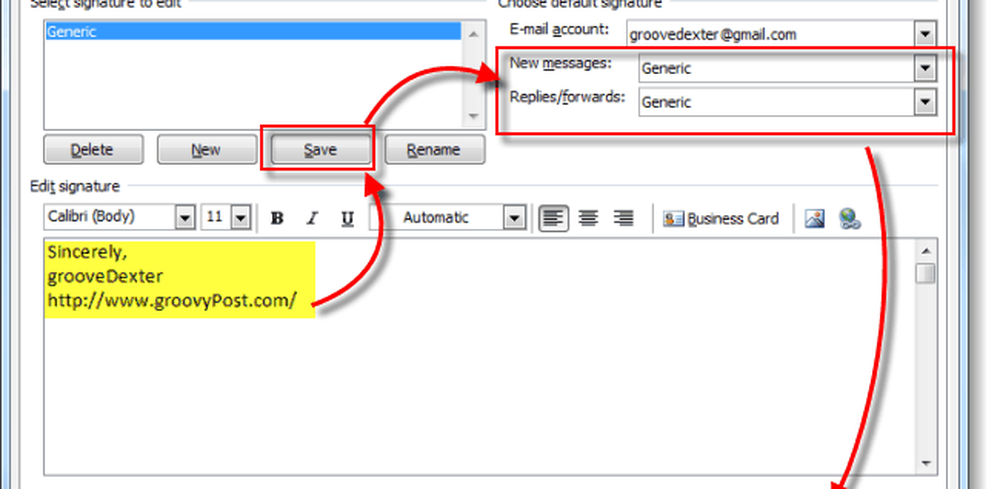
Gjort!
Nu kommer dina e-postmeddelanden att ha en signatur som automatiskt tillämpas längst ner på dem beroende på vilka inställningar du valde i fönstret Signaturer och brevpapper. Naturligtvis, använd signaturer på ett ansvarsfullt sätt och håll dem korta. Ingen gillar ett långt spammigt textblock längst ner i varje e-post som de kommer från dig!

Dessutom, som visas nedan kan du också lägga till din nyskapade signatur till andra e-postmeddelanden också genom Outlook-bandet. Bara Klick Föra in, Signatur välj sedan den signatur du vill infoga.