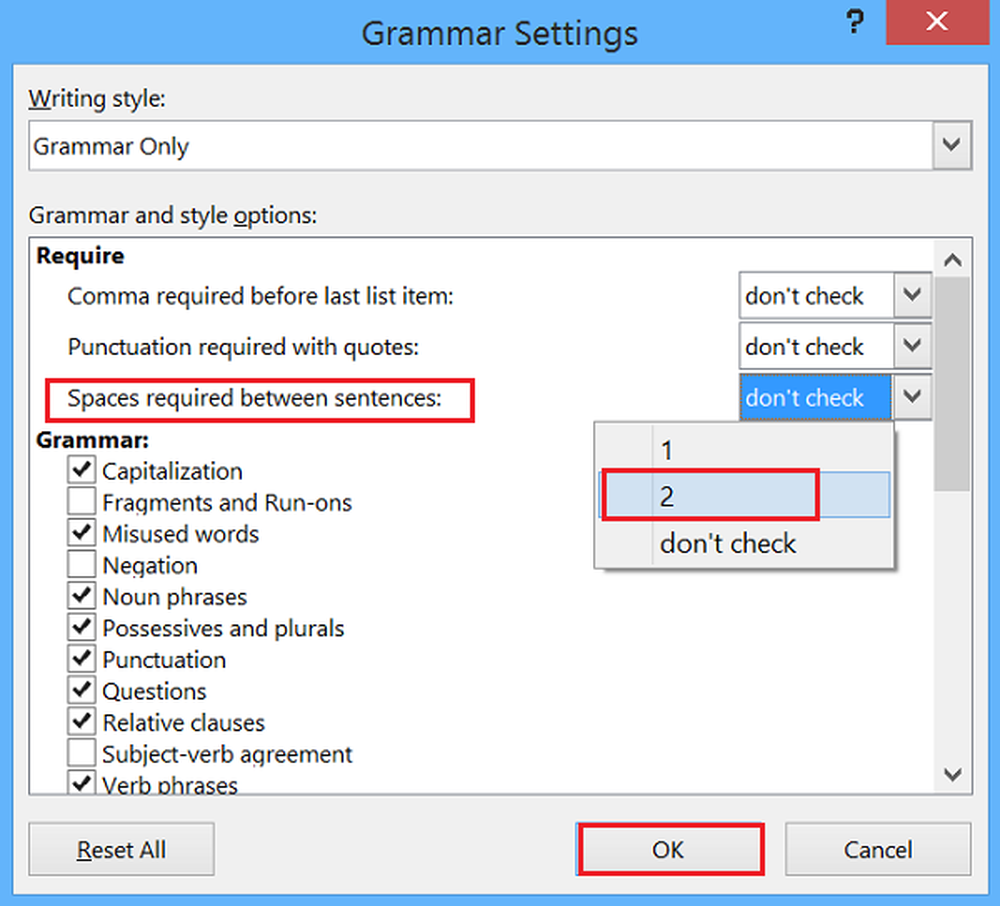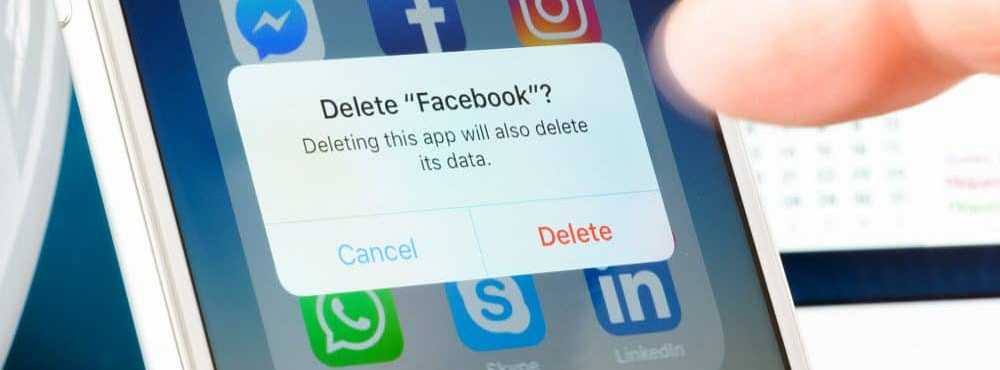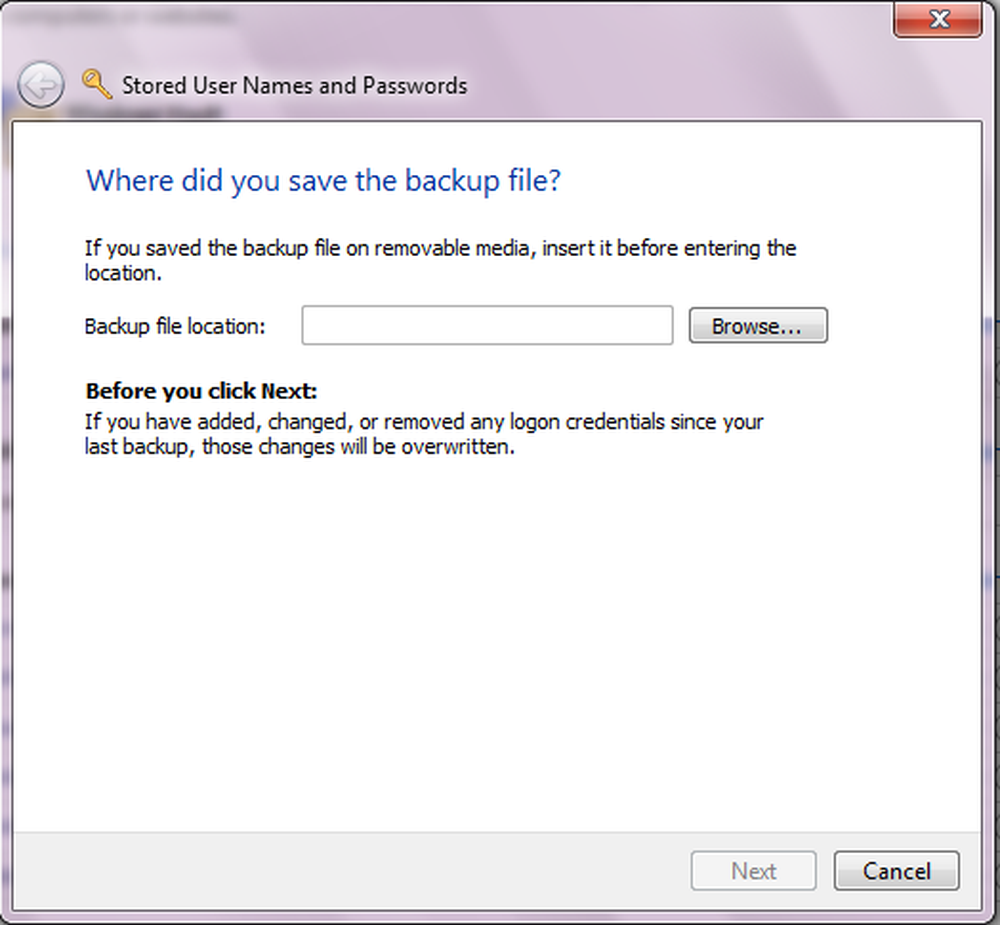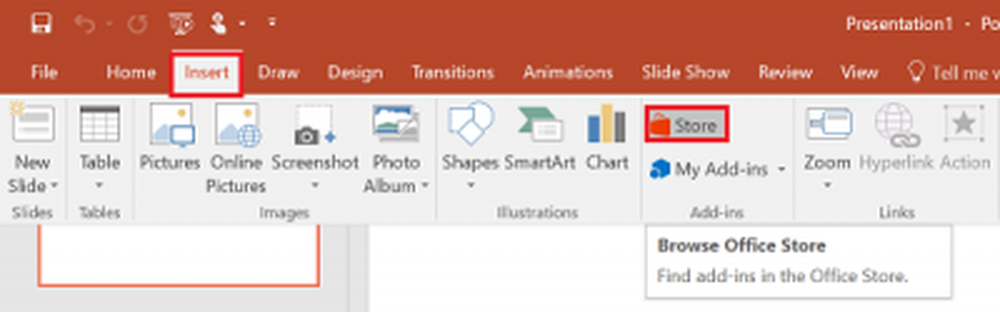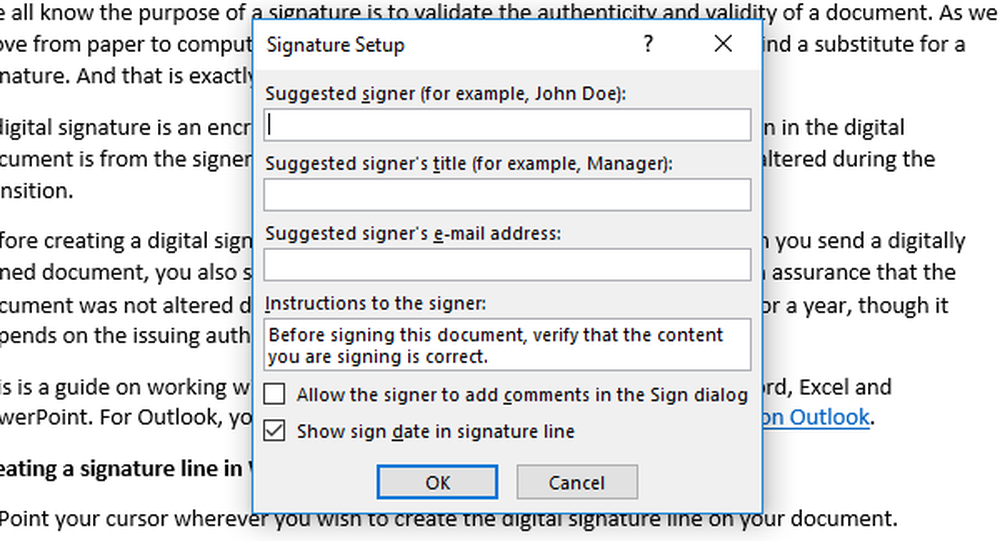Så här lägger du till, tar bort och ombeställer program på Unity Launcher
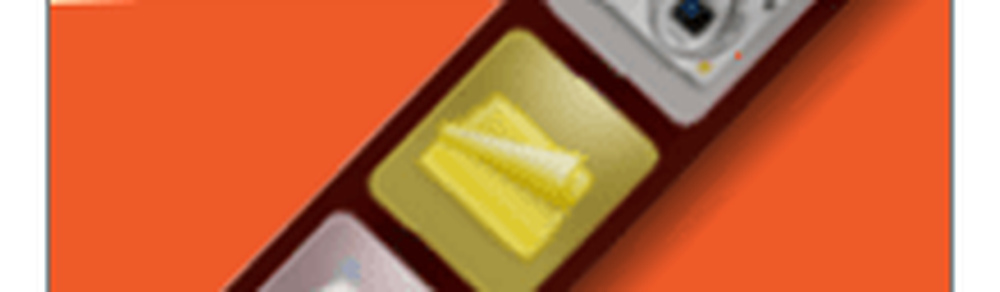
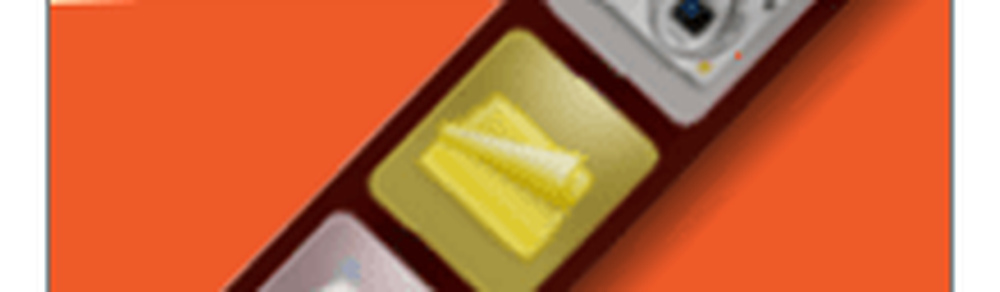 Ubuntu 11.04 Natty Narwhal ersätter den kända Windows-liknande GNOME-skrivbordsmiljön med Enhet skrivbordsmiljö. Personligen fann jag att omkopplaren förstörde först i början. Jag tror att jag kanske har varit arg. Men efter att ha spenderat lite tid med Unity tror jag att jag börjar - särskilt eftersom jag kör Ubuntu på en netbook, som är Unity's forte.
Ubuntu 11.04 Natty Narwhal ersätter den kända Windows-liknande GNOME-skrivbordsmiljön med Enhet skrivbordsmiljö. Personligen fann jag att omkopplaren förstörde först i början. Jag tror att jag kanske har varit arg. Men efter att ha spenderat lite tid med Unity tror jag att jag börjar - särskilt eftersom jag kör Ubuntu på en netbook, som är Unity's forte.Hur som helst, jag blev mest förödad när jag förlorade mina värdefulla paneler. På samma sätt som Windows Quick Launch Bar tillåter Gnome du att starta ofta använda program och dokument från lämpliga ikoner längst upp på panelen. Med enhet finns det ingen sådan sak. Snarare är alla grafiska genvägar inskränkta till den vertikala startfältet, som löper höjden på skärmens vänstra sida och autofelar.
Medan GNOME-panelen var jämförbar med Windows-aktivitetsfältet, är Unity launcher mer som OS X-dockan. Applikationsikonerna dyker upp här när de körs, och du kan välja att behålla dina favoriter där permanent (liknar att man sätter fast en applikation på aktivitetsfältet). Ikonerna är en fast storlek och om dina genvägar överstiger vertikal utbredning på din skärm, kommer de att kollapsa in i ett Cover Flow-liknande sätt.
När du först uppgraderar till Natty Narwhal kommer Unity launcher att vara full av skräp som inte har någon betydelse för vad du ofta använder. Så, låt oss ta lite tid att få saker precis som vi gillar dem.
Ta bort program från Unity Launcher
Det här är enkelt. För att ta bort program från startprogrammet, enkelt Högerklicka det och avmarkera Håll i Launcher.
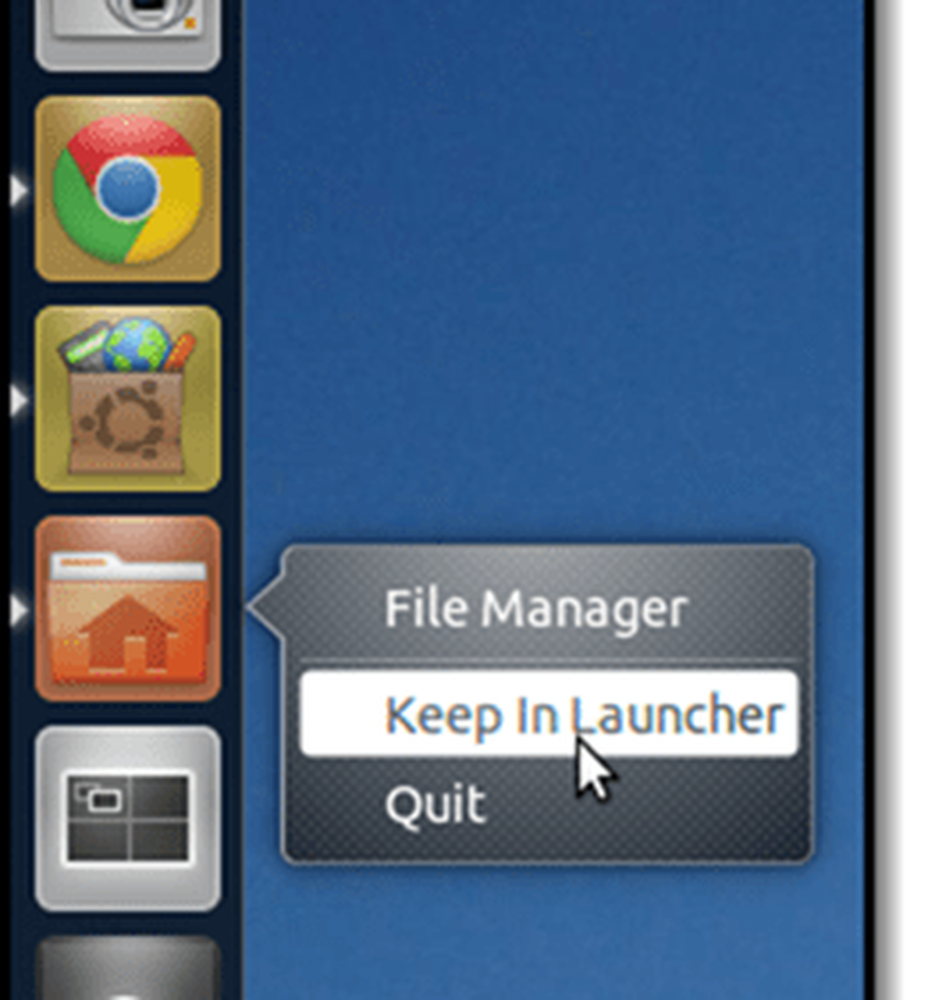
Observera att det inte kommer att tas bort från startprogrammet tills du stänger programmet. Men efter det kommer det att vara ur ditt hår.
Notera: Du kan inte ta bort Workspace Switcher, Program, Filer och mappar eller några monterade enheter på detta sätt. Du kan bli av med dem, eller åtminstone göra dem mindre påträngande, dock. Jag täcker det i en annan handledning.
Lägga till program till Unity Launcher
För att lägga till en applikation i Unity launcher, kör den och sedan Högerklicka det och kolla Håll i startprogrammet. Ganska enkelt.
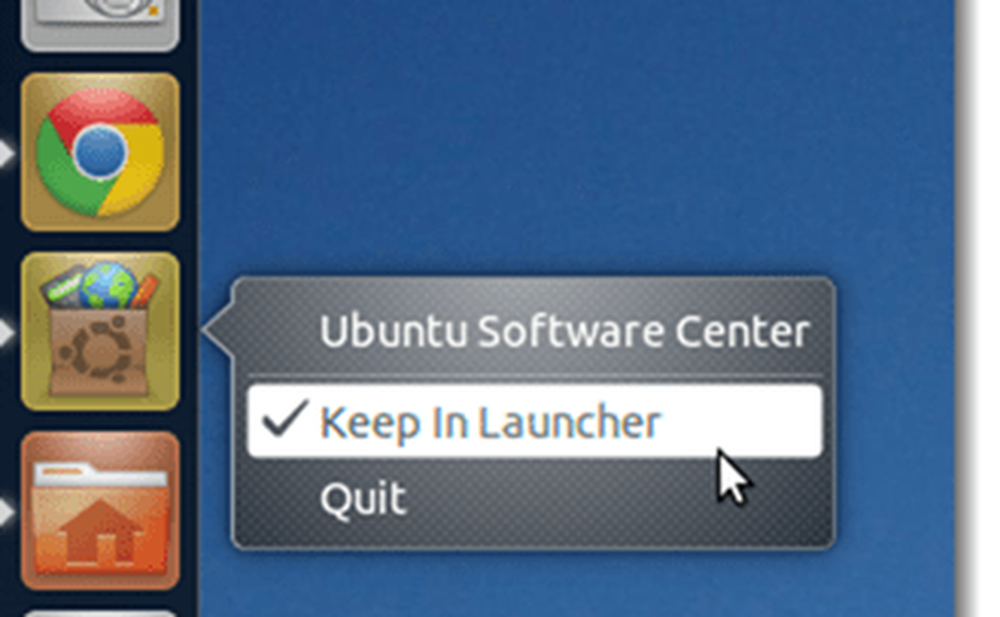
Ombeställa applikationer på Unity Launcher
Eftersom Unity-gränssnittet är tänkt att vara "Tryck på klart,"Att klicka och dra ikoner på startprogrammet har inte den förväntade effekten, t ex. re-arrangera ikonerna. Lösningen på detta är uppenbart, om du tänker på det; för att ombeställa applikationer i startprogrammet måste du Klicka och håll tills det förstör sig, precis som du skulle, medan du re-arrangerar ikoner på din iPad.
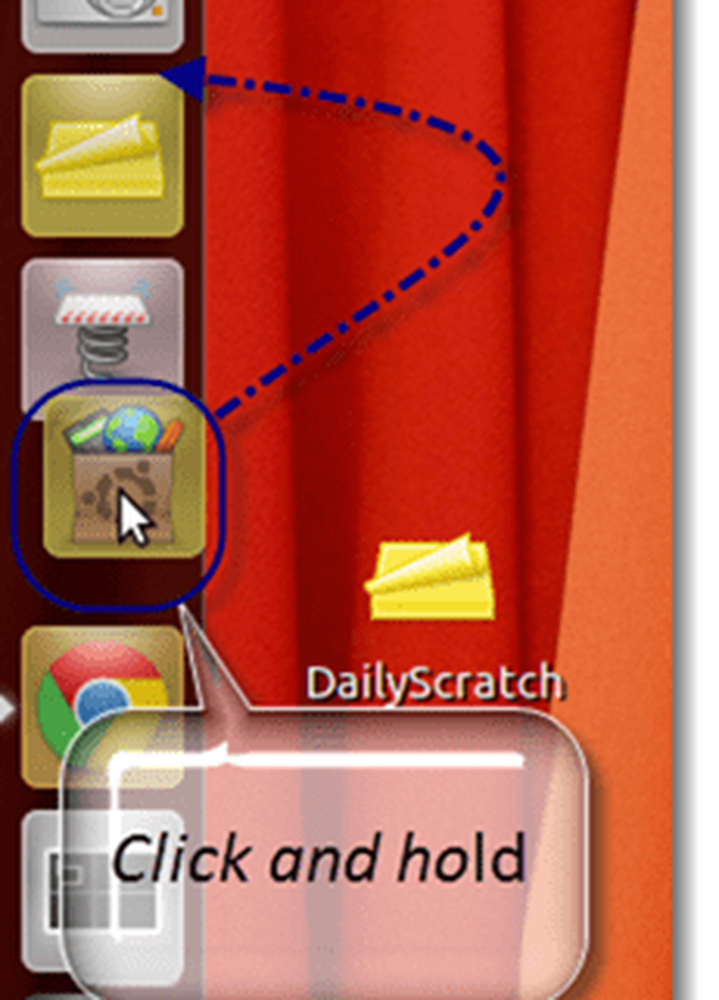
Slutsats
Okej, så med dessa tre tips borde du kunna få din Unity sidebar launcher för snabb med ditt arbetsflöde. Men med allt som sagt och gjort, rekommenderar jag verkligen att du glömmer allt om sidofältet och gör vänner med Super nyckel (t.ex. Windows-tangenten eller Apple / Command Key). Jag kommer att diskutera det mer djupgående senare, men för nu, ge det en press och försök skriva några bokstäver och du kommer att se varför det här är det bästa alternativet för att starta applikationer och hitta dokument.
Håll dig klar för fler Ubuntu-tips!