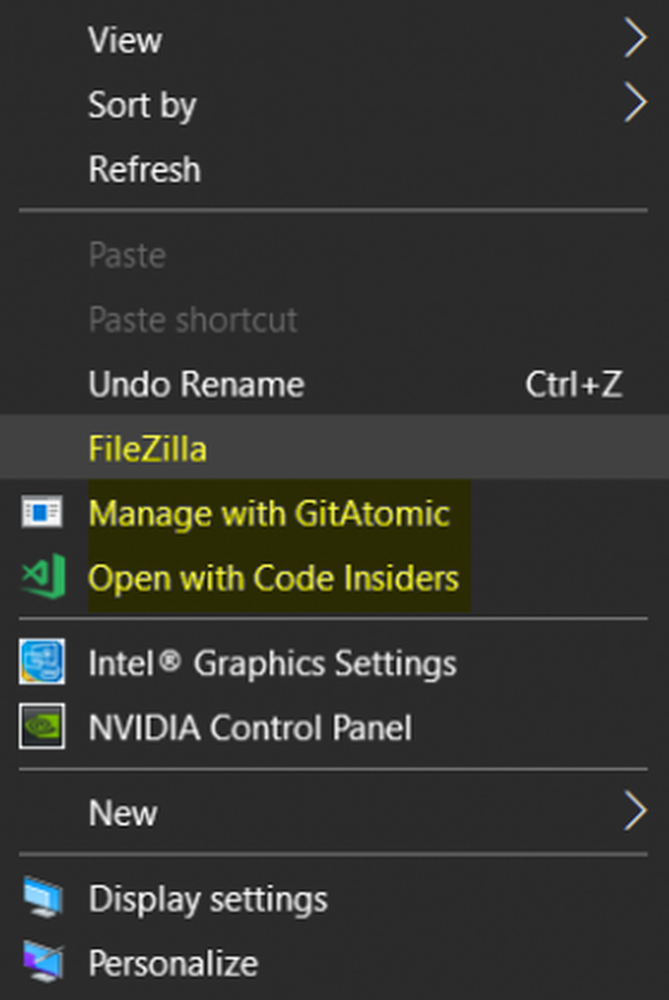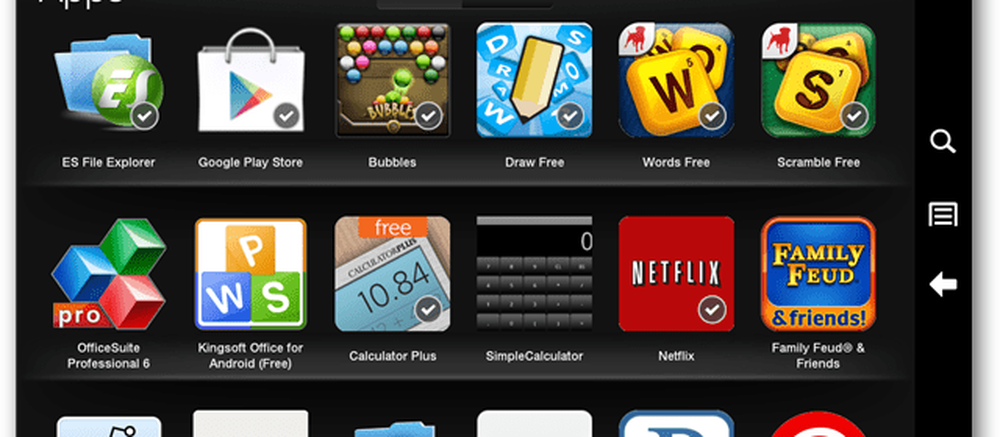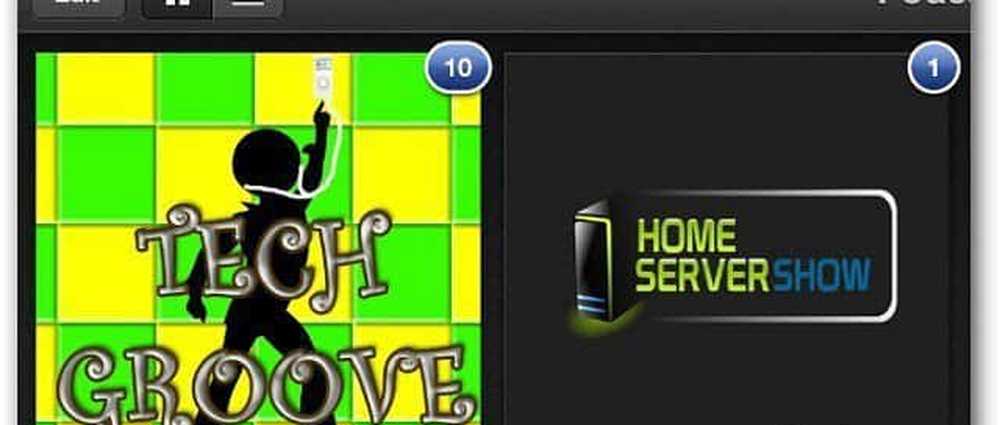Så här lägger du till något program i Windows Right-click-menyn
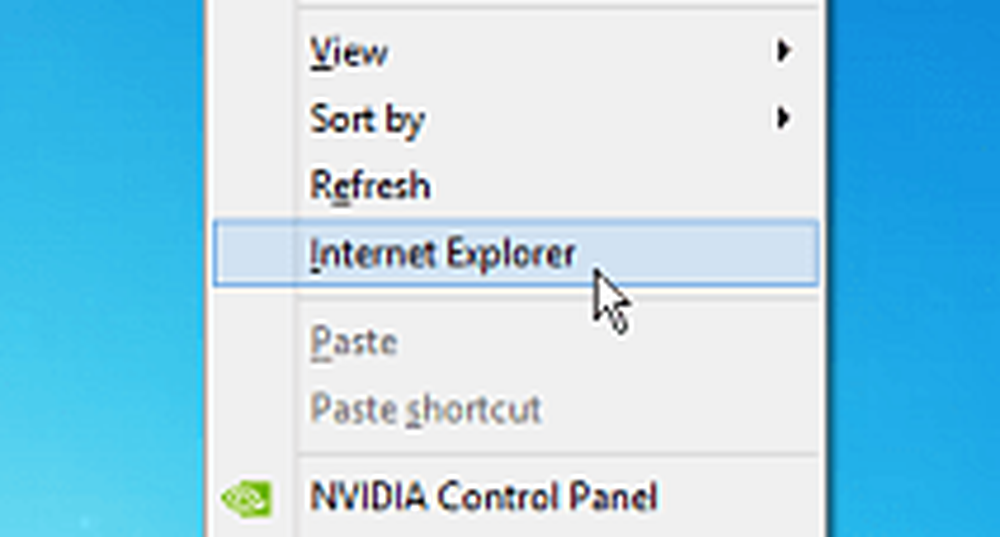
Lägg till vilket program som helst i kontextmenyn
Öppna registret och navigera till följande sökväg: HKEY_CLASSES_ROOT \ Directory \ Bakgrund \ shell högerklicka på skalet och välj Ny> Nyckeln.
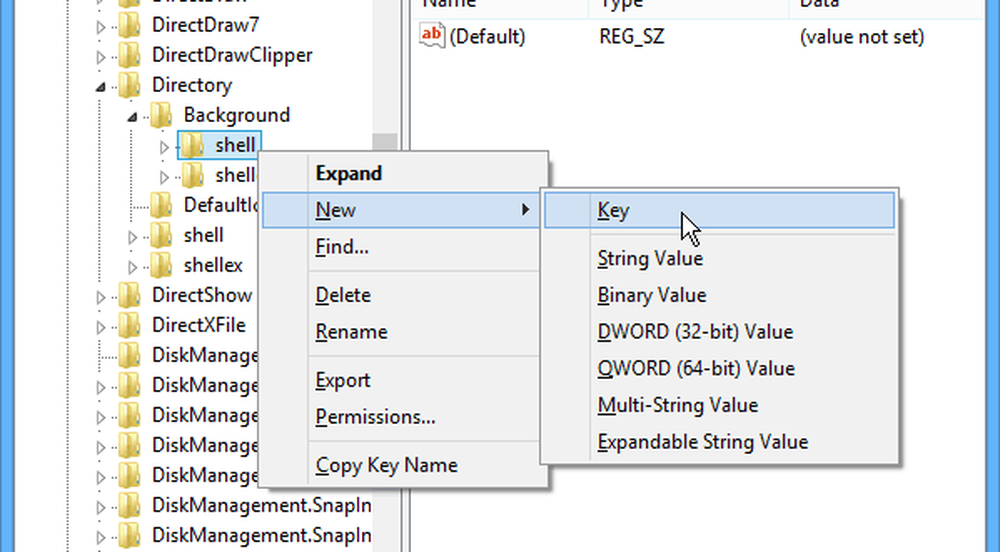
Ge den nya nyckeln namnet på det program du lägger till i snabbmenyn. Jag ska lägga till Internet Explorer för det här exemplet.
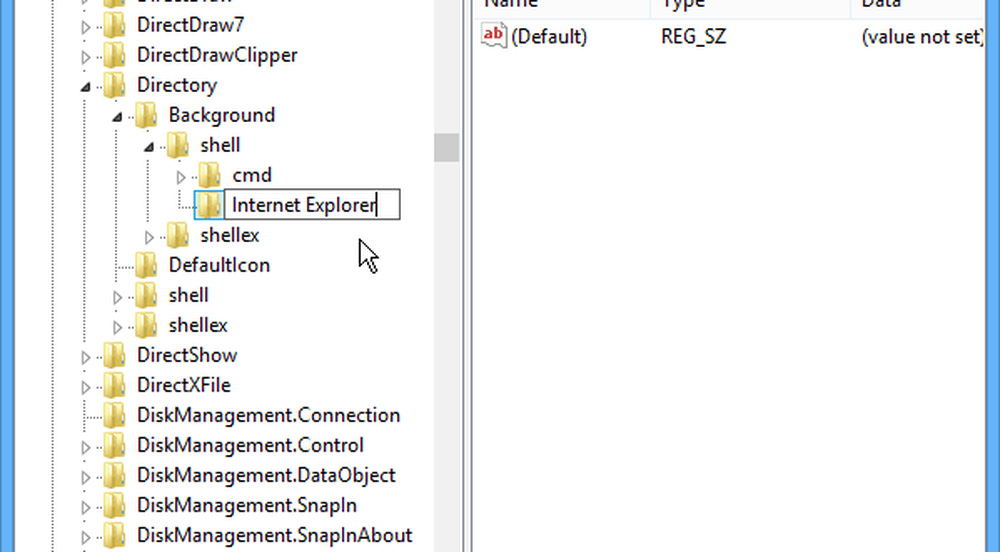
När du har skapat den nya programnyckeln måste du lägga till en ny nyckel för den. Så högerklicka på den programnyckel du lagt till och välj Ny> Nyckeln.
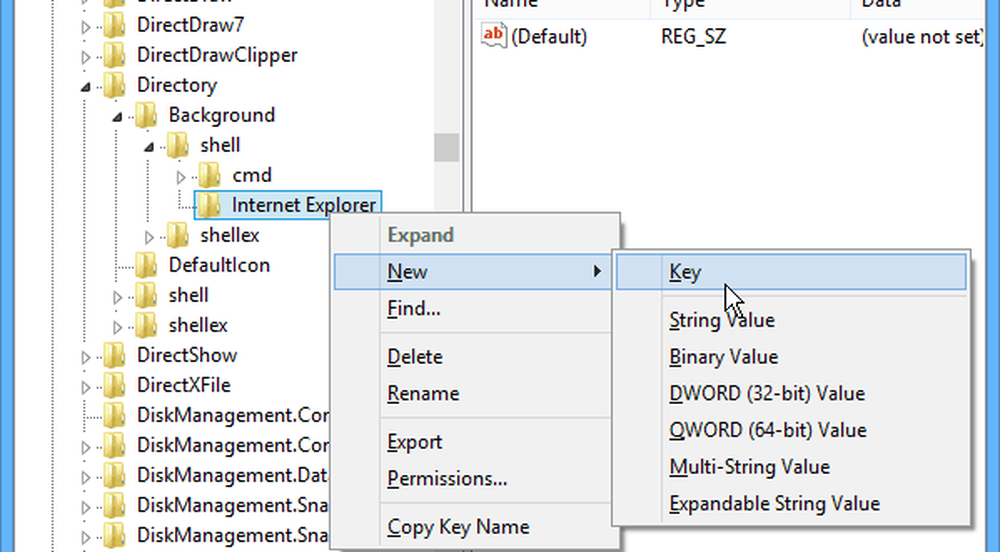
För namnet på den här nyckeln måste du namnge det som kommando i små bokstäver. Vid denna tidpunkt ska du registret se ut som följer:
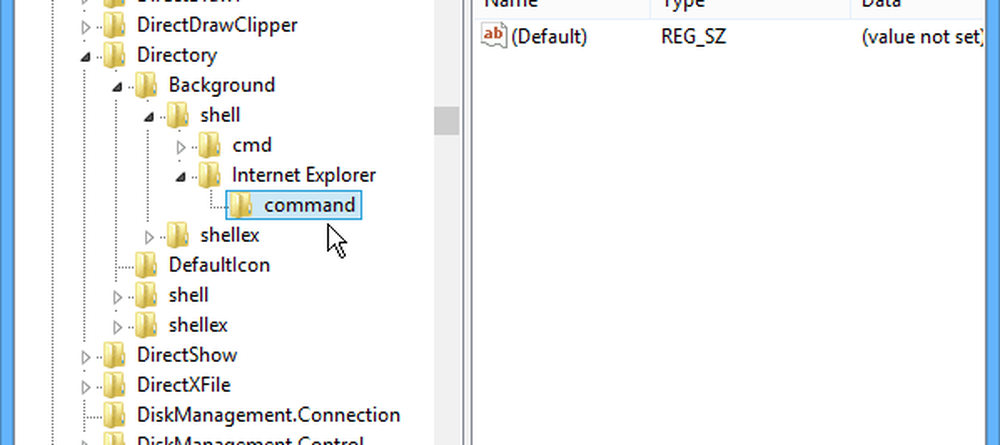
Nästa måste du hitta sökvägen till det program du lägger till. Om du inte vill jaga igenom olika kataloger hittar jag freeware-appen Allt från Voidtools är mycket användbart - speciellt för program som är begraven djupt i operativsystemet. När du har hittat det program du vill lägga till, kopiera sökvägen till utklippstavlan genom att hålla ned Shift-tangenten, högerklicka på filen och välj Kopiera som sökväg.
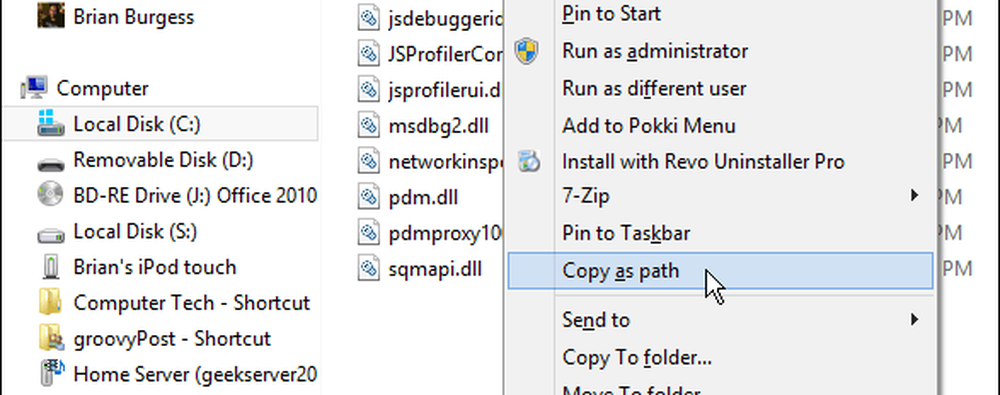
Tillbaka i registerredigeraren dubbelklickar du på (Standard) -strängen i den högra rutan och klistrar in sökvägen du just kopierade i fältet Värde data.
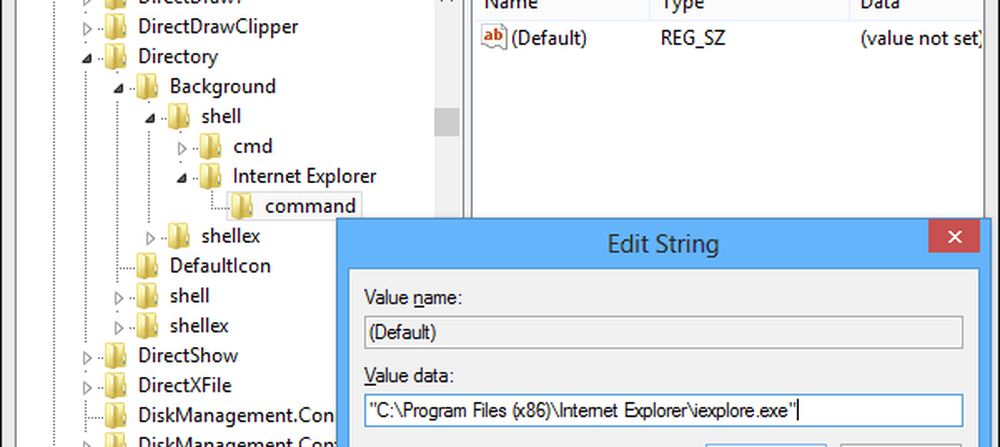
Stäng ut av registret och högerklicka på skrivbordet för att få fram snabbmenyn och du får se det program du lagt till i listan - ingen loggning eller omstart krävs. Klicka sedan på programnamnet för att starta det.
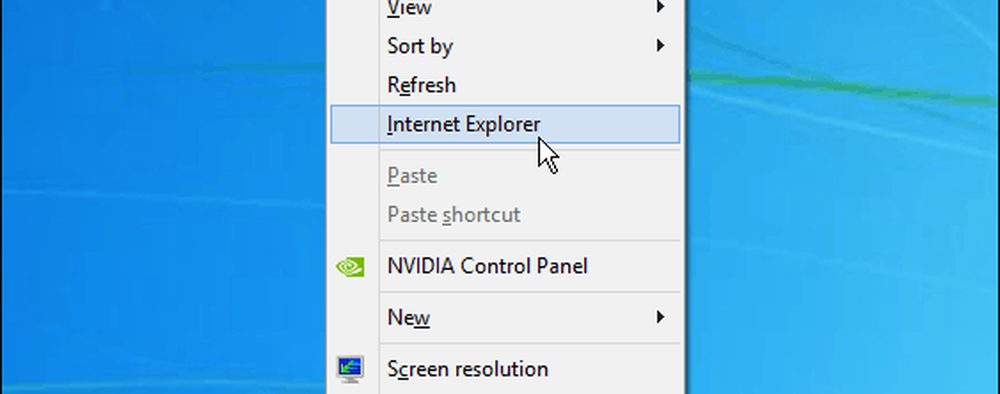
Upprepa stegen ovan för att lägga till andra program du behöver. Detta är ett bra sätt att snabbt komma till dina mest använda program i Windows.