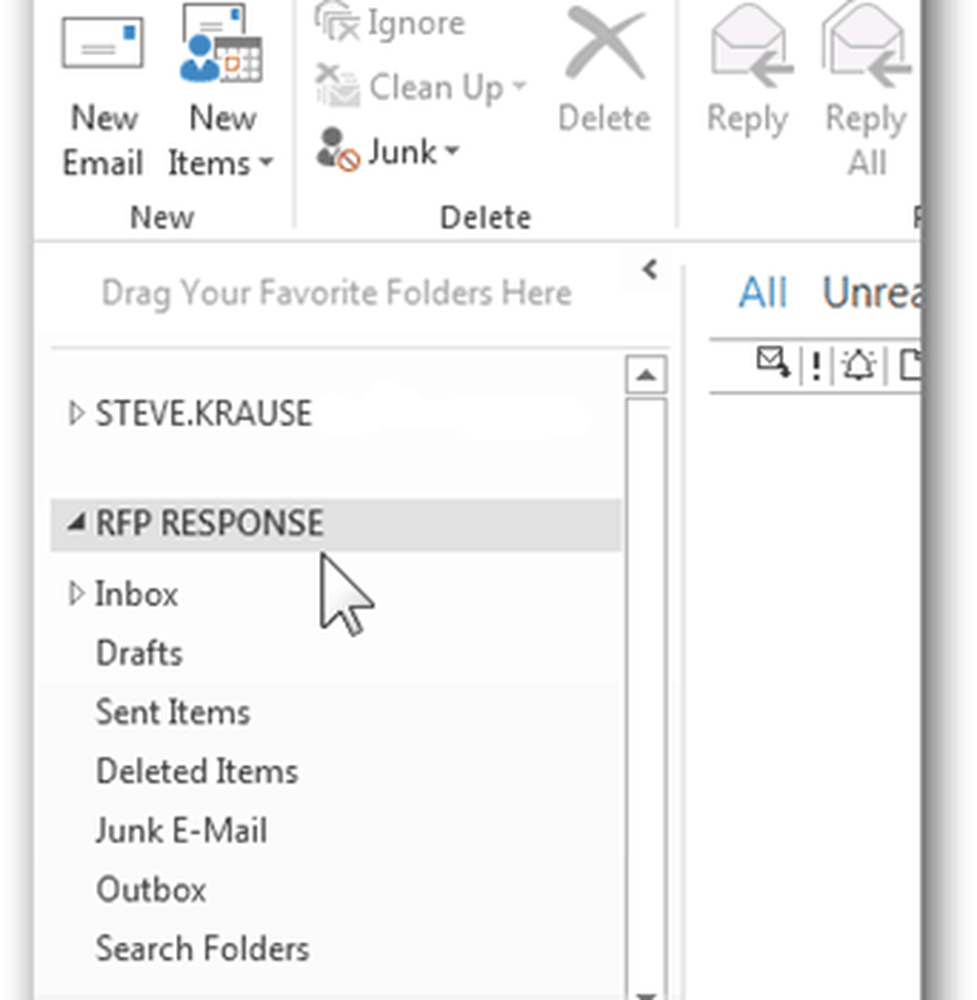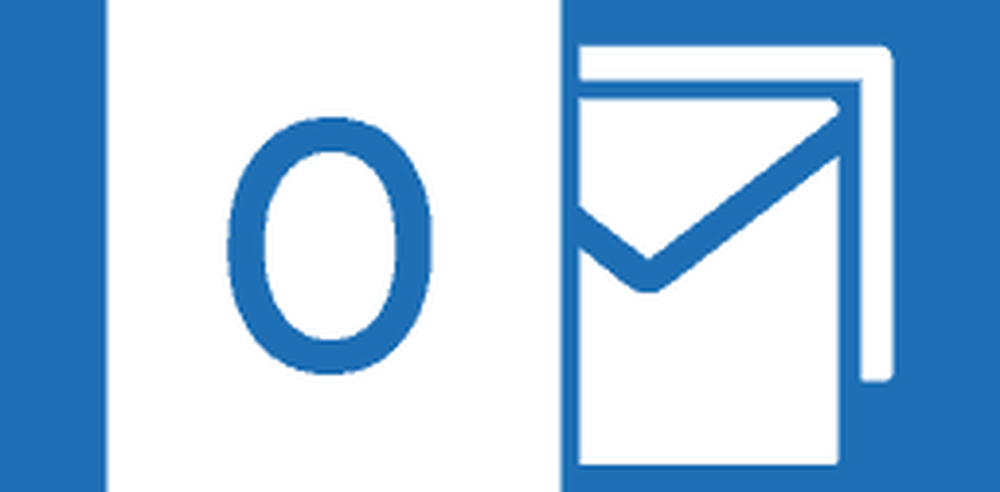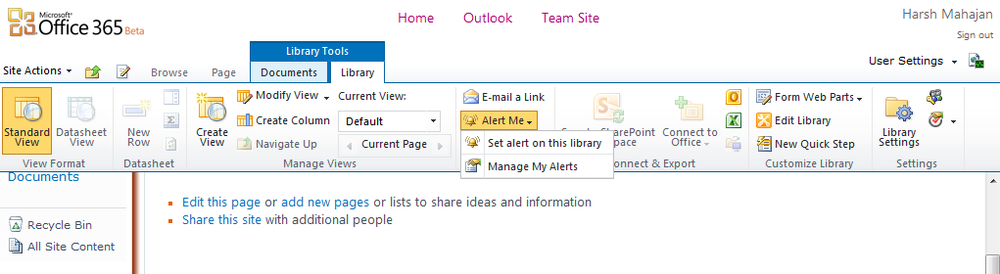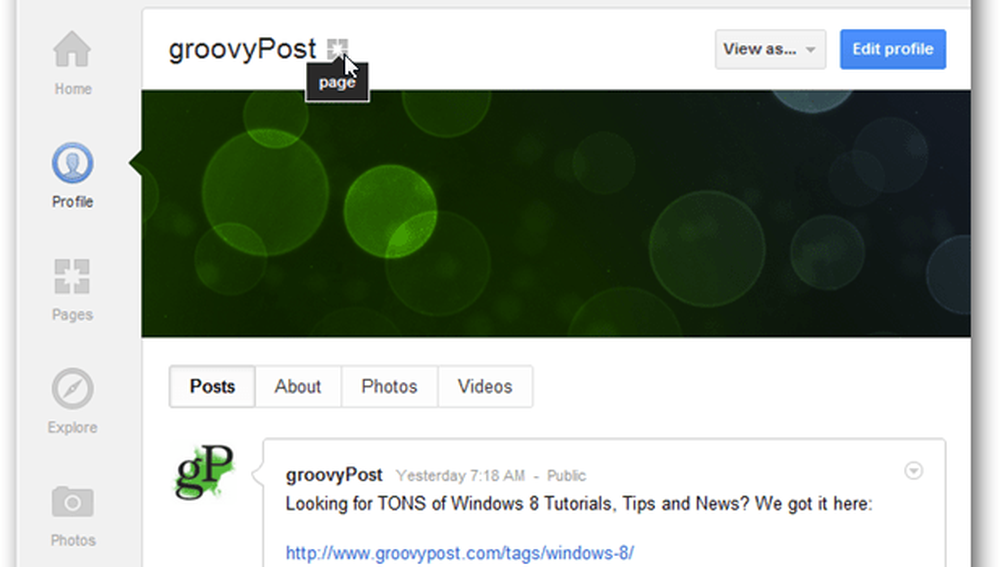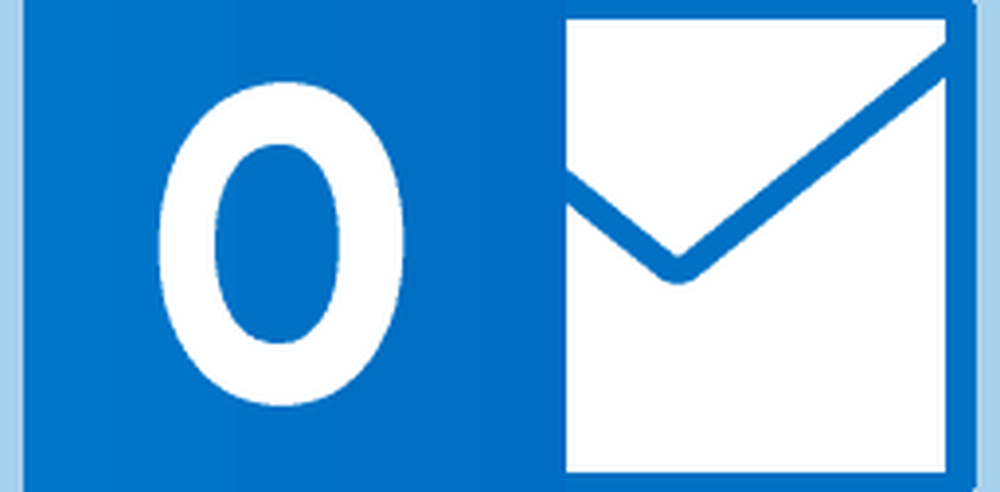Så här lägger du till en extra brevlåda i Outlook 2013

Så här lägger du till en extra brevlåda till Outlook 2013
1. Öppna Outlook 2013 och klicka på File.
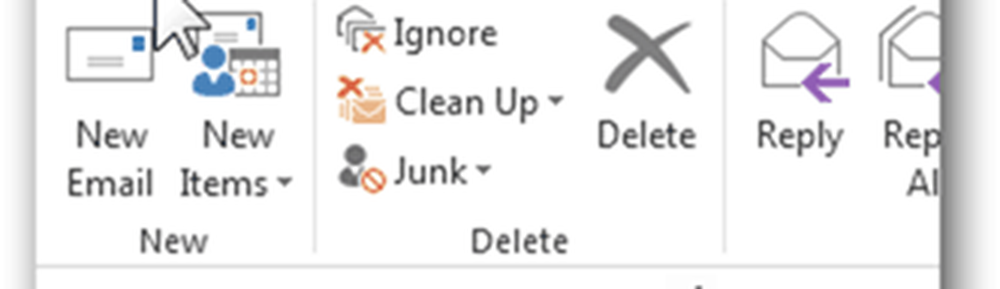
2. Klicka på Info, Kontoinställningar, Kontoinställningar.

3. Markera ditt nuvarande e-postkonto och klicka på Ändra.
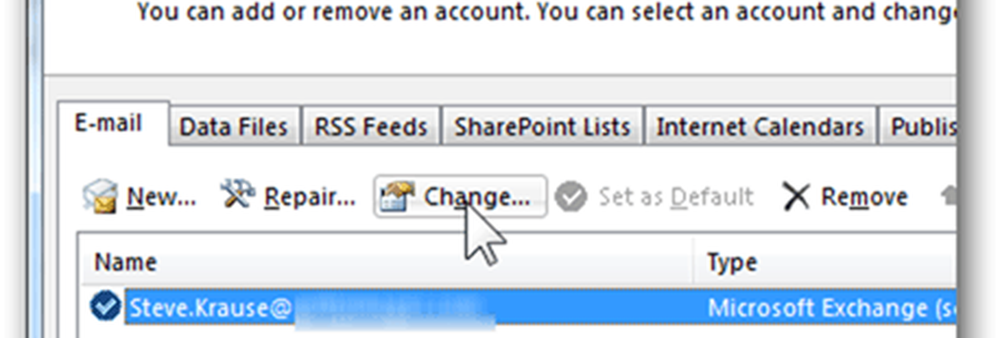
4. Serverinställningsrutan ska visas, klicka på Fler inställningar.

5. Klicka på fliken Avancerat och klicka på Lägg till.
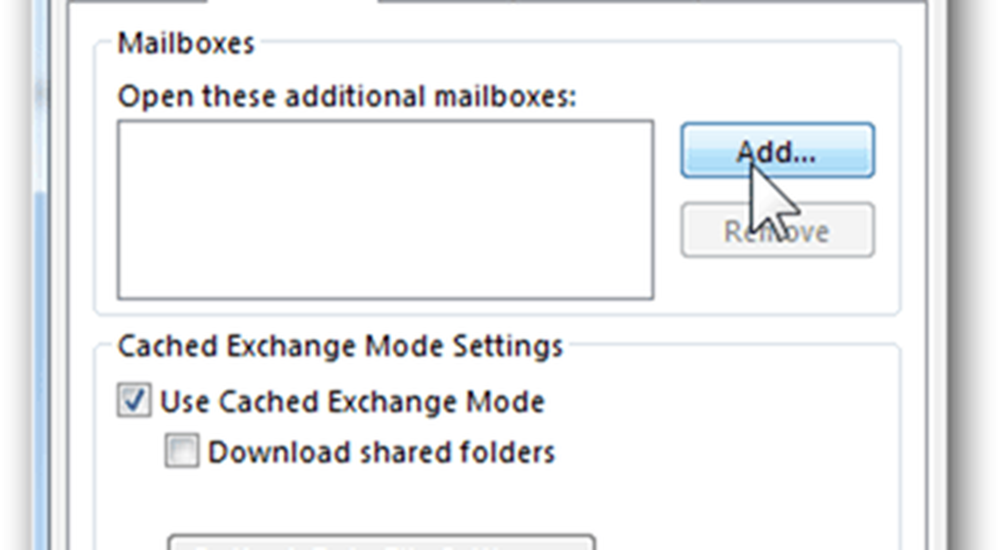
6. Skriv in namnet på den extra / andra brevlådan du vill lägga till och klicka på OK. I mitt exempel lägger jag till en delad brevlåda som vi använder för RFP-svar.
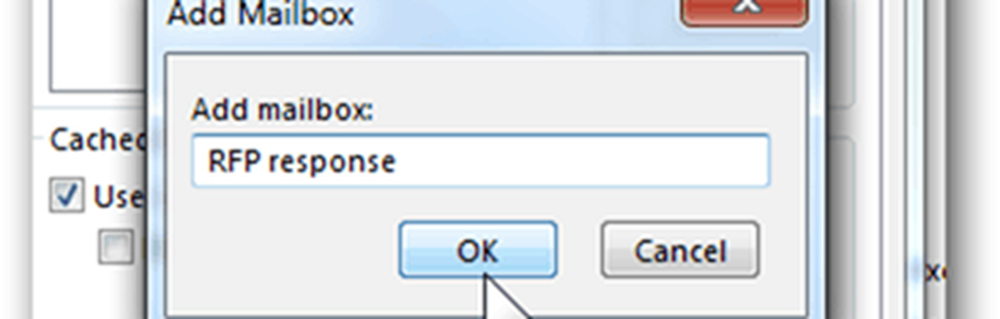
7. Bekräfta att den nya brevlådan har åtgärdats av servern och klicka på OK för att spara.

8. Här är vi tillbaka på skärmen Serverinställningar. Klicka på Nästa.
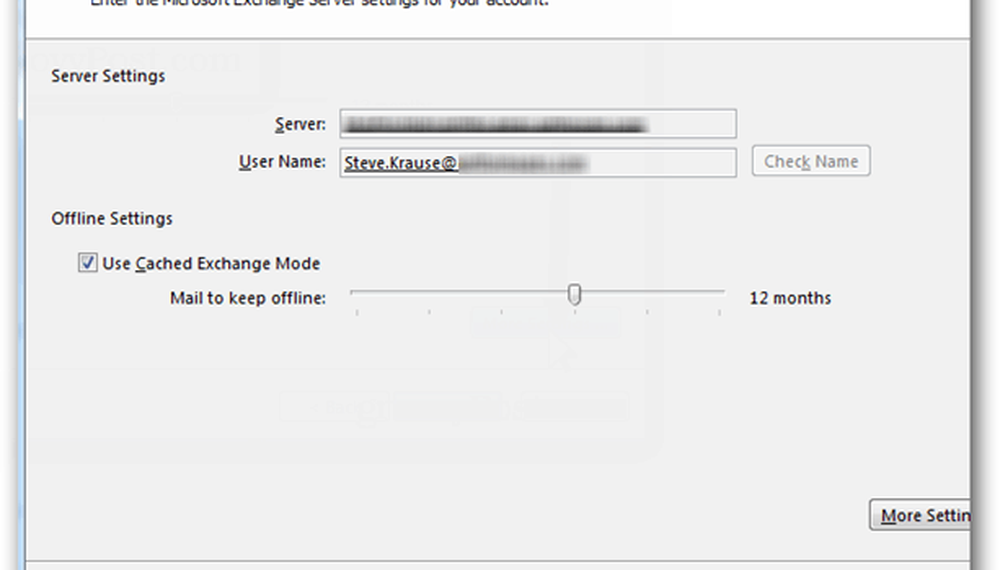
9. Klicka på Slutför.
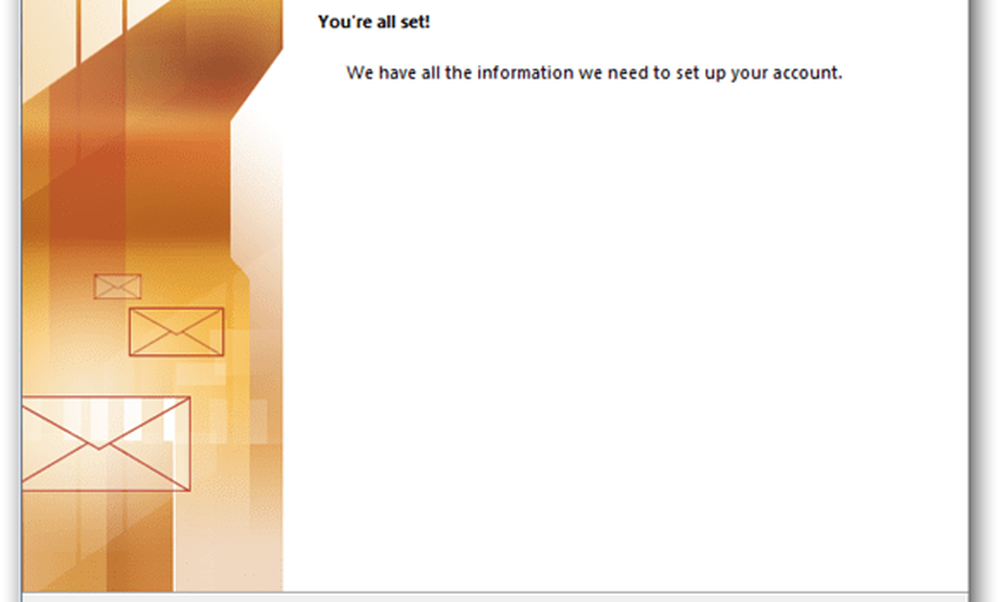
10. Klicka på Stäng på sidan Kontoinställningar.
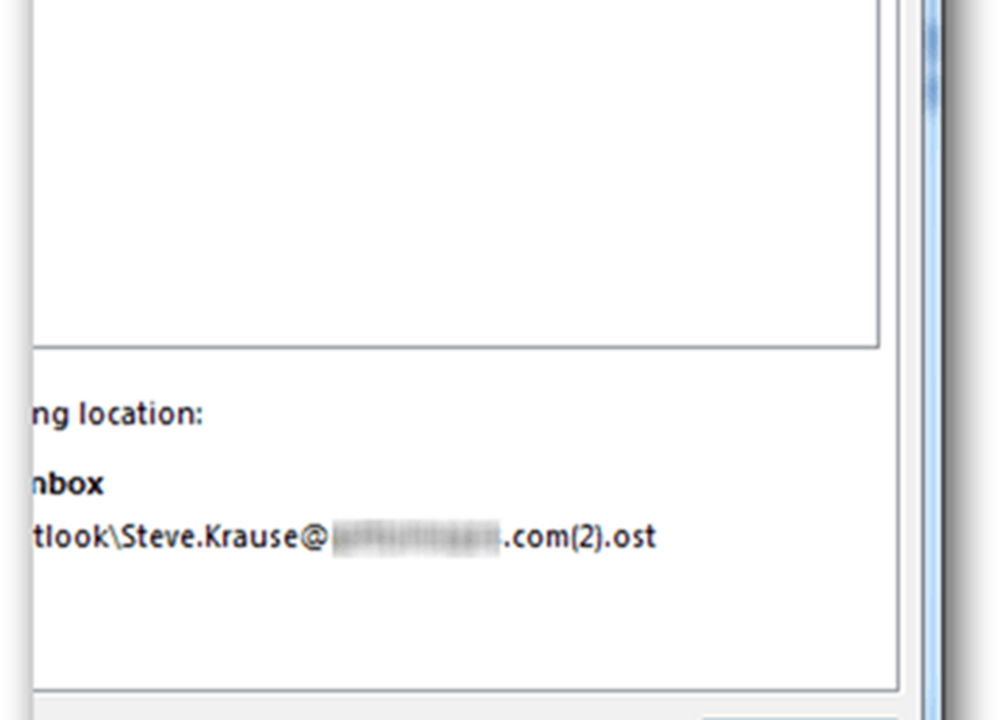
11. Din nya extra brevlåda bör anges under ditt huvudkonto eller PST-filer om du redan har lagt till ditt konto.