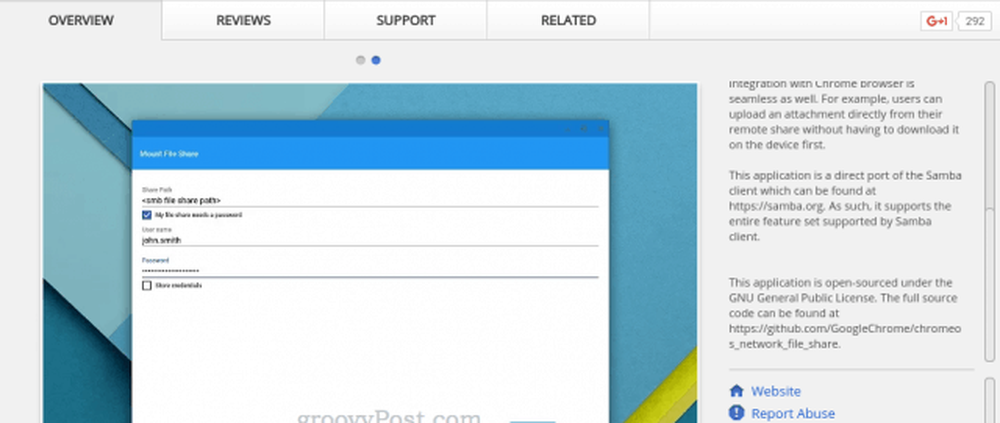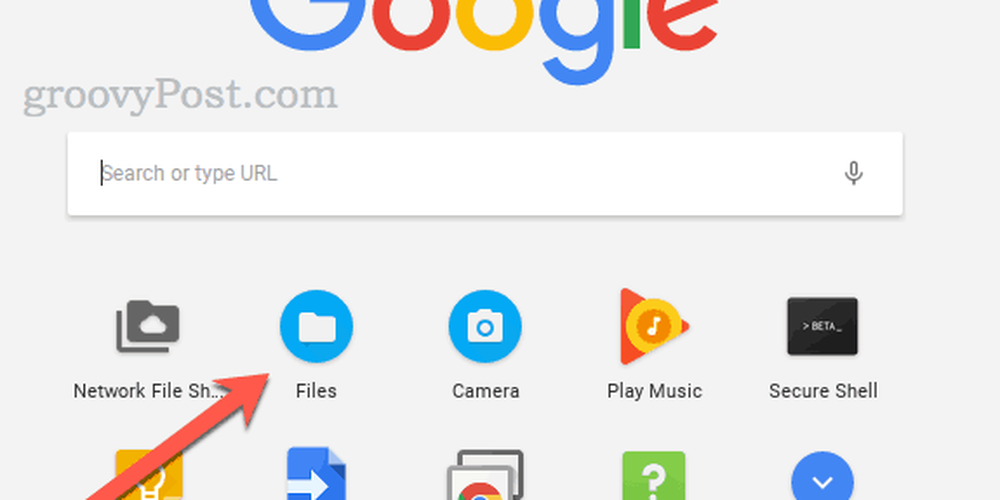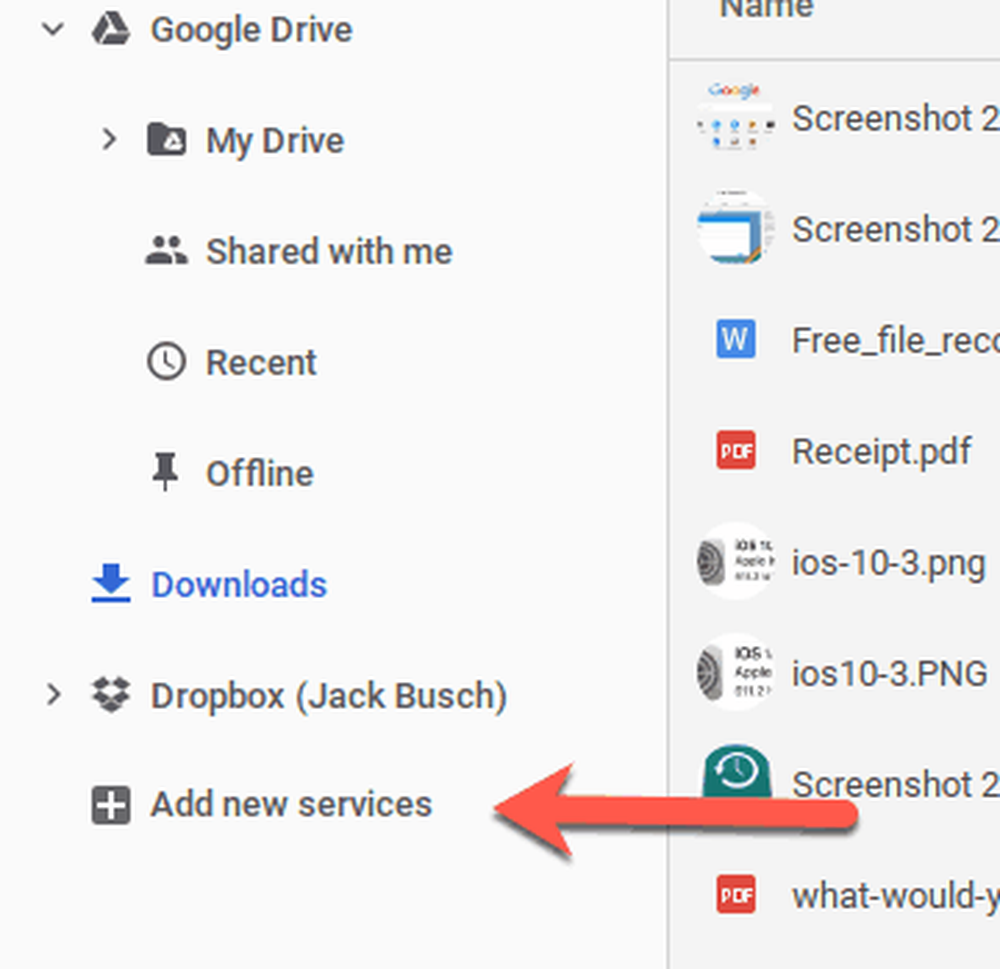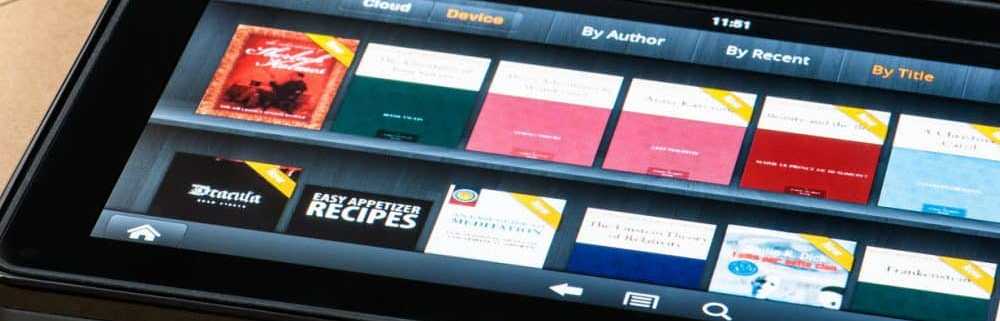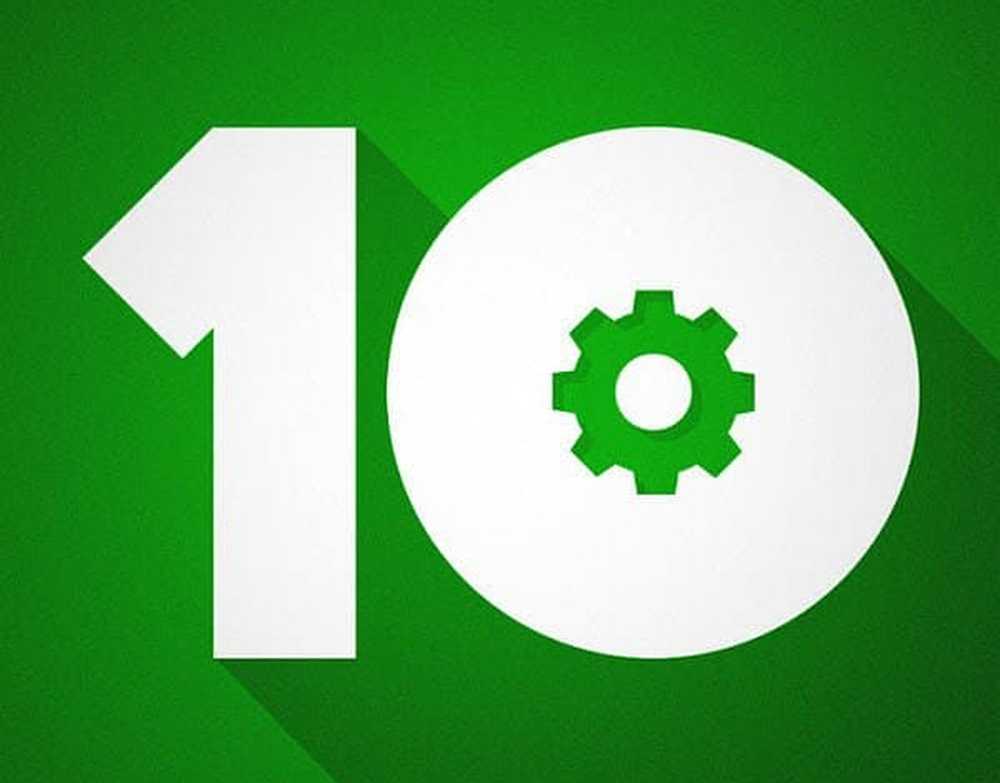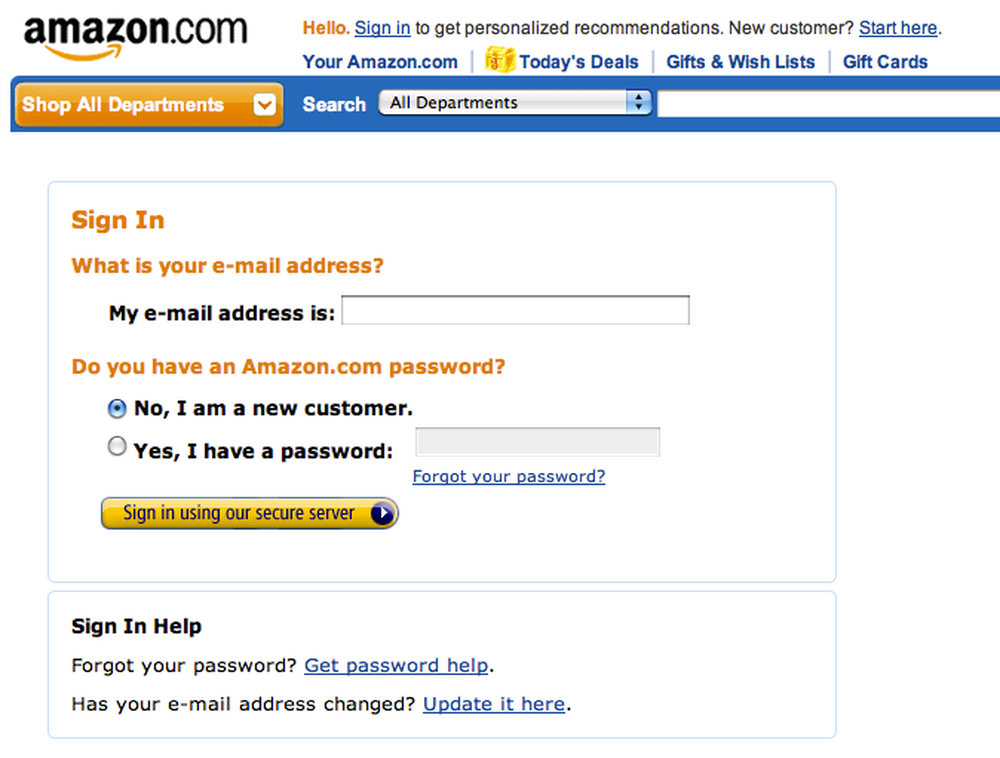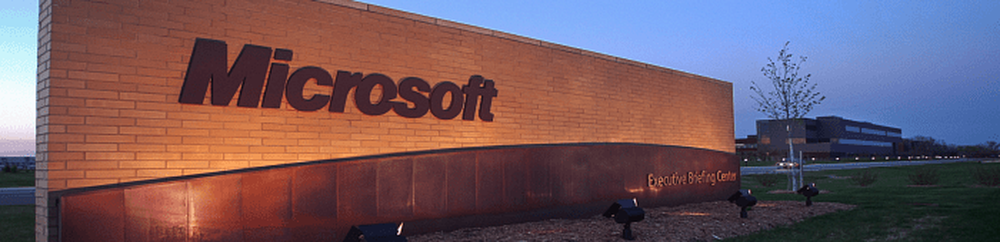Så här får du tillgång till nätverksdelningsfiler från en Chromebook

I dessa fall gör en Chrome OS-app som heter Network File Share för Chrome OS tricket.
Nätverksfildelning för Chrome OS låter dig komma åt och redigera filer i ditt nätverksanslutna lagringsutrymme, på en annan nätverksdator eller på en hårddisk som är ansluten till routern så enkelt som om de var i din Google Drive eller i Chromebooks lokala lagring. Jag använder den med min Synology DiskStation och en USB-enhet ansluten till min ASUS-router.
Det är super enkelt att ställa in. Jag ska visa dig.
Lägg till en nätverksdelning till Chrome OS
Här är de grundläggande stegen. Jag antar att du redan har konfigurerat din Chromebook och anslutit den till samma lokala nätverk där dina aktier är värd. Om du inte vet hur du konfigurerar en nätverksdelning, kolla in den här artikeln: Så här delar du en USB-enhet från din Wi-Fi-router.
- Gå till Chrome Web Store och installera appen heter Network File Share för Chrome OS.
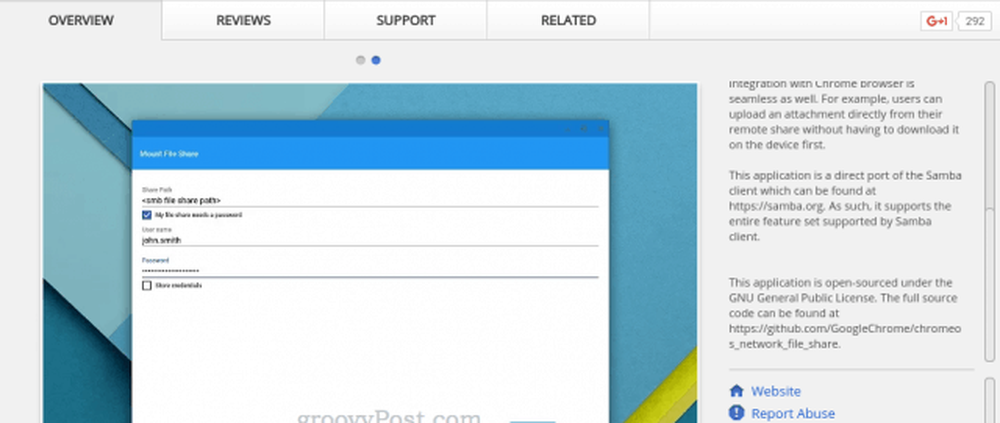
- Öppna appen Filer på din Chromebook.
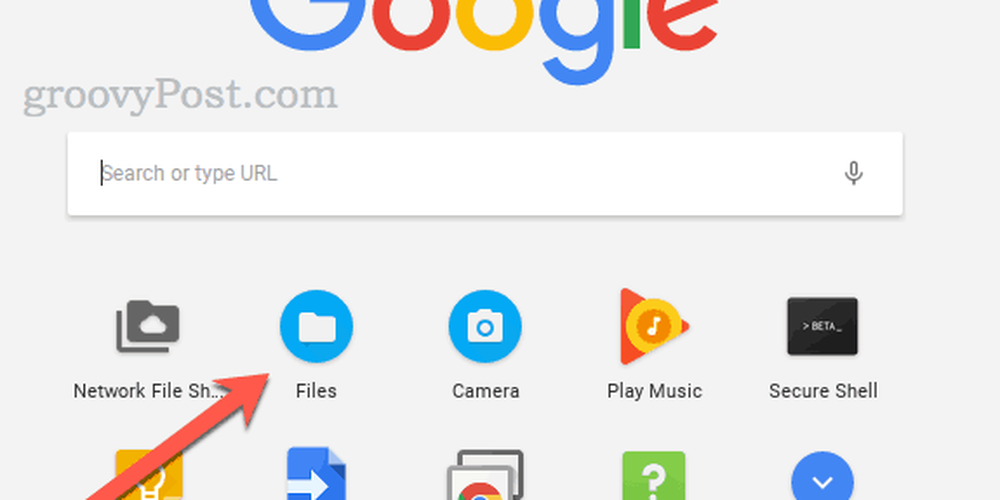
- På vänster sida klickar du på Lägg till nya tjänster.
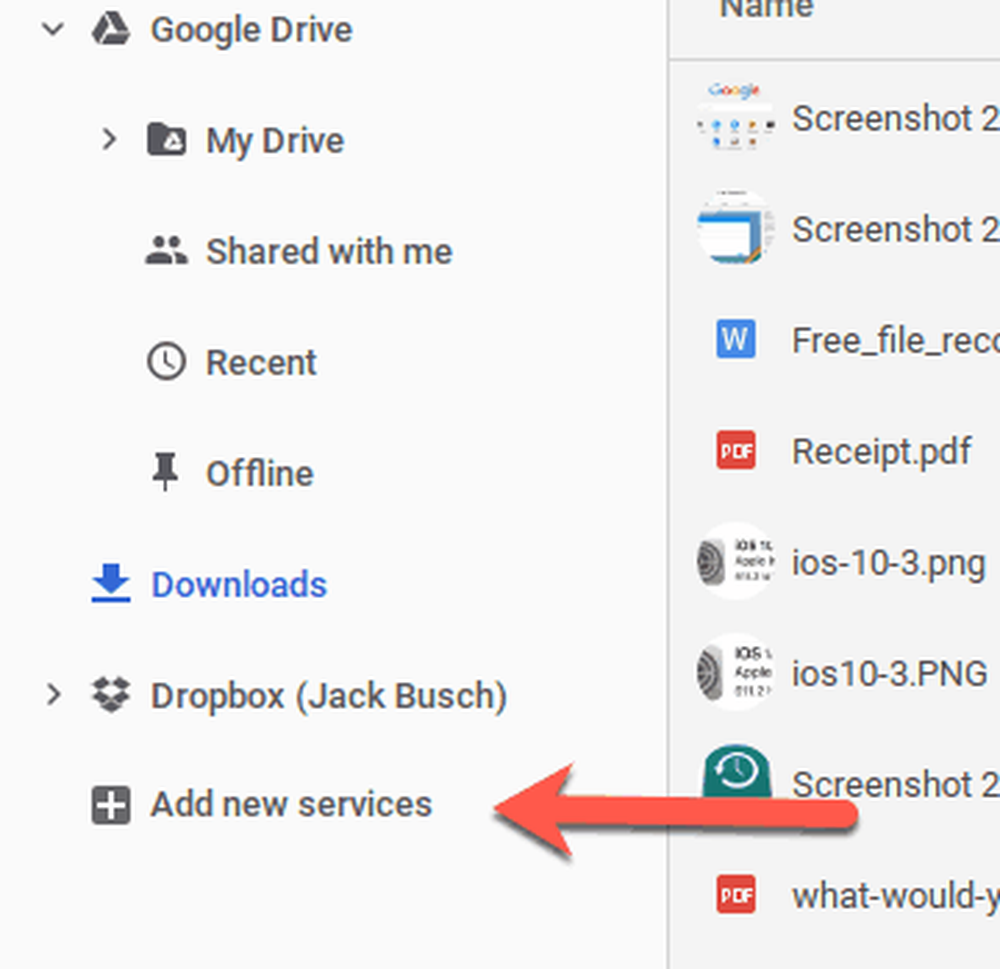
- Välja Network File Share för Chome OS.

- Ange delningsbanan för din nätverksfildelning. Du kan använda standard Windows-format som \\ EXAMPLE-HOST \ SHARE eller en SMB-URL, t.ex. smb: // EXAMPLE-HOST / SHARE. Du kan också använda en IP-adress i stället för ett värdnamn.

- Om din nätverksandel kräver referensuppgifter markerar du rutan "My File share needs a password" för att ange ett användarnamn och lösenord.
- Klick Montera.

Din nätverksandel visas nu på vänster sida av appen Filer. Du kan kopiera filer här, flytta filer härifrån, lägg till nya filer, ta bort filer och redigera filer precis som de var på din Google Drive. Uppspelning för filmer är sömlös. Egentligen är det nästa bästa du kan få till att ha en DVD-spelare på din bärbara dator, nu att optiska enheter är "äldre maskinvaror".

Ganska praktiskt!
Intresserad av fler tips från Google Chromebook? Skicka mig ett mail och låt mig veta vad du vill att vi ska täcka.