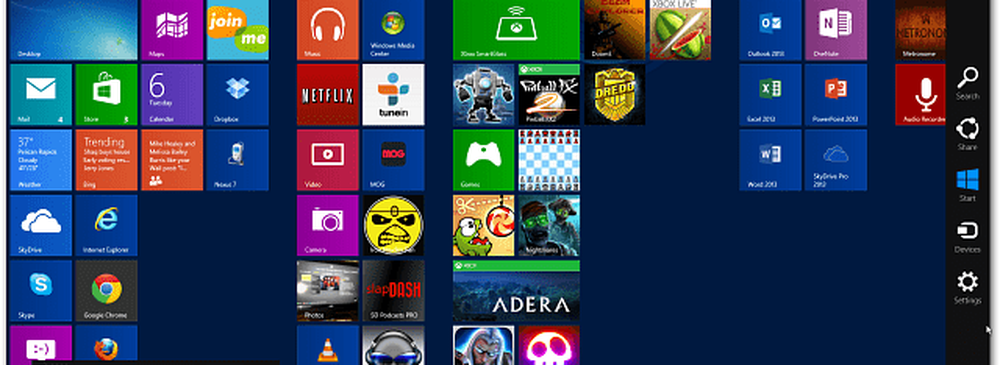Så här använder du Apples iCloud på Windows 10
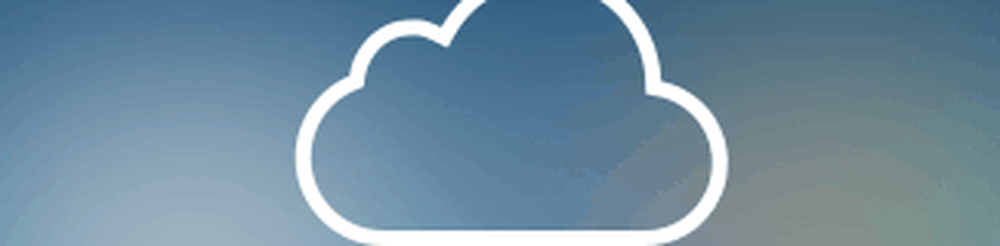
Till skillnad från Google och Microsoft har Apple inte varit en populär molnplattform med tanke på företagets förmåga att vara två steg framåt på så många områden, fortsätter tjänsterna att vara missa. Med Microsoft som ger bort lagringsutrymmen på nätet som börjar med 15 GB eller högre jämfört med iClouds begränsade 5 GB, är användarna troligen bäst betjänade att komplimentera sina Apple-enheter med tredjeparts Cloud Services som Microsoft OneDrive, även om du fortfarande vill delta i Apple-ekosystemet . Med det sagt, låt oss ta en titt på att konfigurera den senaste versionen av iCloud for Windows.
Saker du borde veta:
- Du behöver ett iCloud-konto.
- Dator som kör Windows 7 eller senare
- Safari 6 eller senare, Firefox 22 eller senare eller Google Chrome 28 eller senare
- En aktiv Internetanslutning
- Stäng alla öppna applikationer
Använda iCloud på Windows 10
Hämta iCloud för Windows här och fortsätt sedan för att installera.

Installationsupplevelsen är snabb och grundläggande och du uppmanas att starta om datorn för att slutföra installationen.

Starta iCloud för Windows. Du hittar den under Starta> Alla appar> iCloud> iCloud.

Fortsätt att logga in med ditt Apple-ID.

Följande skärm visar en lista över saker du kan synkronisera med iCloud.

Ett av de första sakerna jag upptäckte är bristen på stöd för Outlook 2016. Det är förståeligt eftersom Office 2016 bara kom till marknaden. Om du är beroende av Outlook-integration, är den inte tillgänglig just nu. Klick Reparera senare om du får följande dialogruta.

Alternativet Bokmärken erbjuder nu stöd för Chrome och Firefox (jag ser inte Microsoft Edge-support som kommer snart). Eftersom jag är en lojal användare, kommer jag att hålla fast vid det, klicka på Använd för att bekräfta ändringar.

Du kommer att uppmanas om du vill slå samman bokmärken (IE-favoriter) med befintliga bokmärken på iCloud. Klicka på Merge.

Jag märker under denna del av installationen; Jag blev ombedd om jag skulle vilja uppgradera iCloud. Så det är en möjlighet att den version du hämtar från Apples sida inte är den senaste, klicka Fortsätta om uppmanas.

Åtkomst och hantering av din synkroniserade data
Om du vill komma åt och hantera din synkroniserade iCloud-data kan du göra det från din användarmapp. Klicka bara på ikonen iCloud Drive.
Där hittar du dina Sidor, Keynote och Numbers-filer. Eftersom det inte finns några inbyggda Windows-versioner av dessa program kan du bara skapa dem online via iCloud.com.

När du sparar eller kopierar filer till din iCloud Drive synkroniseras de automatiskt.

Om du vill justera dina iCloud-synkroniseringsinställningar kan du göra det genom att starta ikonet iCloud-systemfältet.

Det är också värt att notera att när du väljer någon av tjänsterna från iCloud-mappen från Start-menyn öppnas de också i iCloud.com.

Vad kan jag säga, om du använder Windows, ser jag ärligt inte mycket av en fördel jämfört med OneDrive eller till och med Dropbox och Google Drive. Kanske om du är en Mac-användare som övergår till Windows och du använder Apple-enheter som iPad eller iPhone, hjälper det att få det här. Sammantaget är installationsupplevelsen lätt, men kan vara mer sömlös i jämförelse med andra Cloud-tjänster.