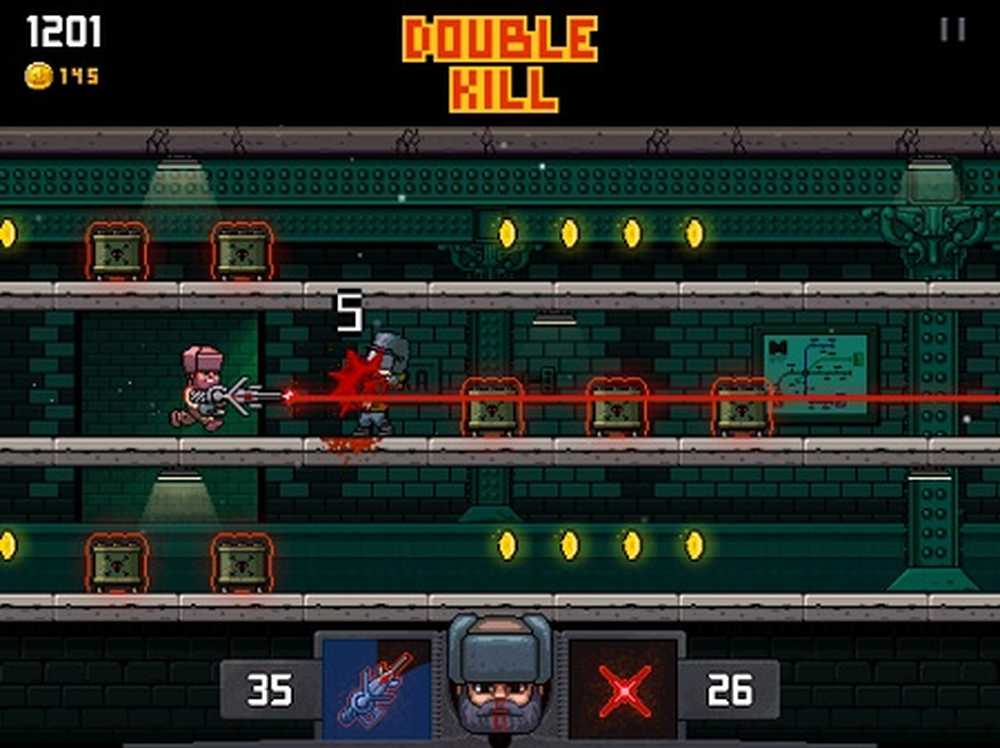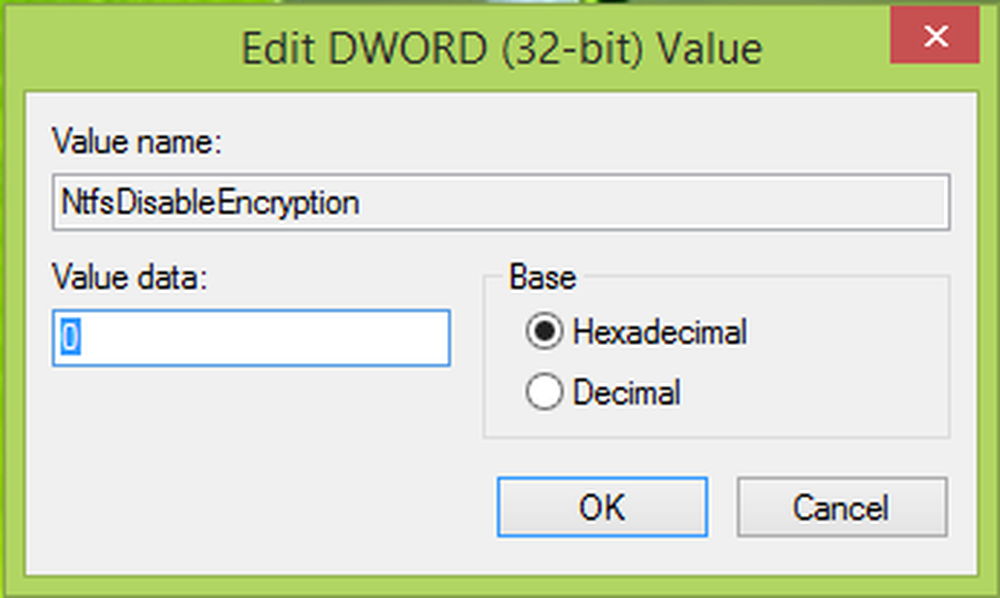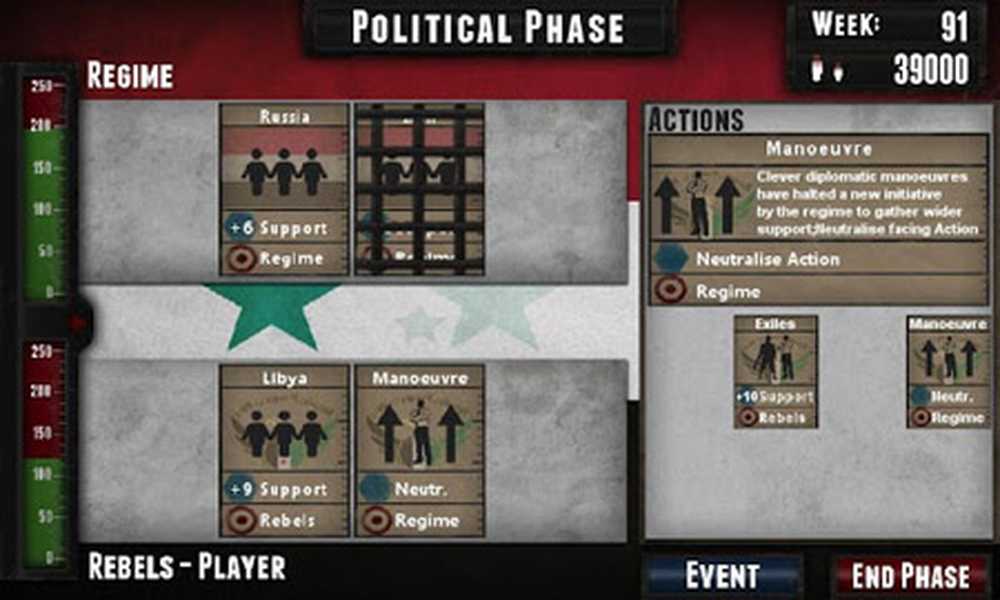Avsluta Processer som ett Pro med Taskkill Command

Vad du kanske inte vet är att det finns ett dolt, ännu mer kraftfullt sätt att stänga irriterande processer i Windows 10: Taskkill-kommandot.
Det avancerade uppdragsdödskommandot ger dig mer kontroll när du avslutar processer och arbetar till och med på uppgifter som vägrar stänga även efter att ha dödat dem i Task Manager. Åh, och vi kör det här från kommandoraden, så få fingrarna redo.
Stoppa program från kommandotolkningen med Taskkill
Vissa program och bakgrundstjänster i Windows 10 kan vara svåra att döda när du vill lämna dem. Oavsett om det är en glitch eller konflikt i systemet eller något mer skadligt, kan ett program ibland göra skrivbordet instabilt, vilket ofta kräver en omstart.
Ibland kan ett program springa tyst i bakgrunden av fullständigt rutinmässiga skäl, men misslyckas eller hängs upp någonstans längs linjen. Eftersom det inte finns något användargränssnitt till det, skulle du aldrig veta att det fastnade i bakgrunden, att äta resurser. Det kan till exempel hända med ett Windows-installationsprogram (msiexec.exe) när du startar Windows 10.
Task Kill-kommandot kan lösa sådana problem med lite mer makt och nåd genom att komma till roten till problemet. Detta beror delvis på förmågan att komma in i ett programs PID- eller process ID.
För att stoppa detta händer, starta kommandotolken med administratörsbehörighet.
Skriv följande på kommandotolken: uppgiftslista, som kommer att generera en lista med löpande program som de som du skulle hitta i Windows Task Manager, bara sätt coolare ute med mer kraft. Som du kan se på skärmbilden visar en tabell alla program som körs med bildnamn, PID, sessionens namn, session # och minneanvändning.
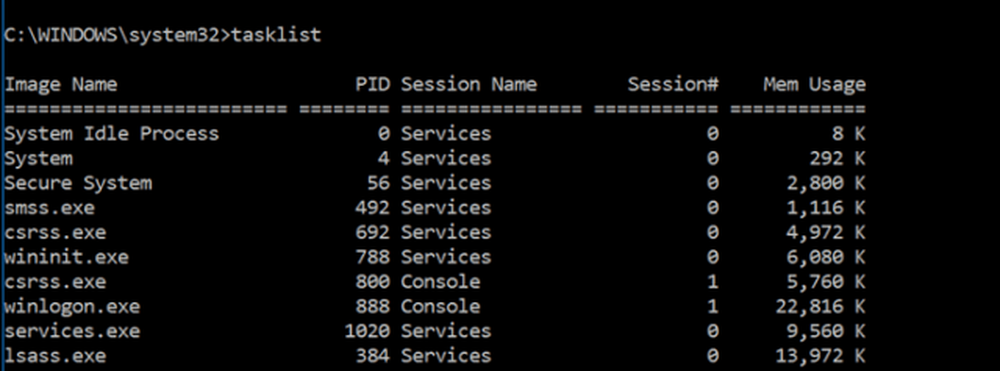
Om det finns ett program du vill döda, bläddra igenom listan och leta efter PID. Du är inte begränsad till att använda endast PID, du kan även använda bildnamnet. Så säg att jag vill döda Slack, men jag vet inte vilken PID som valts i listan:
Jag kan skriva:
Taskkill / IM slack.exe / F
De flaggor du ser i kommandot: /JAG ÄR och / F berätta för kommandot att hänvisa bildnamnet (/ IM) och tvinga (/ F) processen att sluta helt oavsett konflikter.
Om det finns en enda process eller en del av en process som du vill sluta utan att stoppa hela programmet, skriv sedan:
Taskkill / PID ##### / F
var ##### är PID för exe du vill stänga. Detta är praktiskt när det finns flera processer med samma bildnamn.

Till exempel, Taskkill / PID 1592 / F skulle döda Windows Store-appen. (Även om det inte finns något skäl att göra det här, eftersom det inte tar bort programmet, stoppas det bara från att köra.)
Det finns mer än att sluta enskilda uppgifter som Task Kill kan göra. Om du vill undersöka vad som är tillgängligt, skriv taskkill /? tryck sedan på Enter. Detta kommer att avslöja några kraftfulla alternativ för att använda Task Kill. Om du till exempel vill döda en grupp program skriver du: TASKKILL / PID 1230 / PID 1241 / PID 1253 / T. Det borde spara dig mycket tid.
Ge Taskkill en snurr, men var försiktig när du använder den, eftersom du kan döda uppgifter till en punkt som gör systemet instabilt.