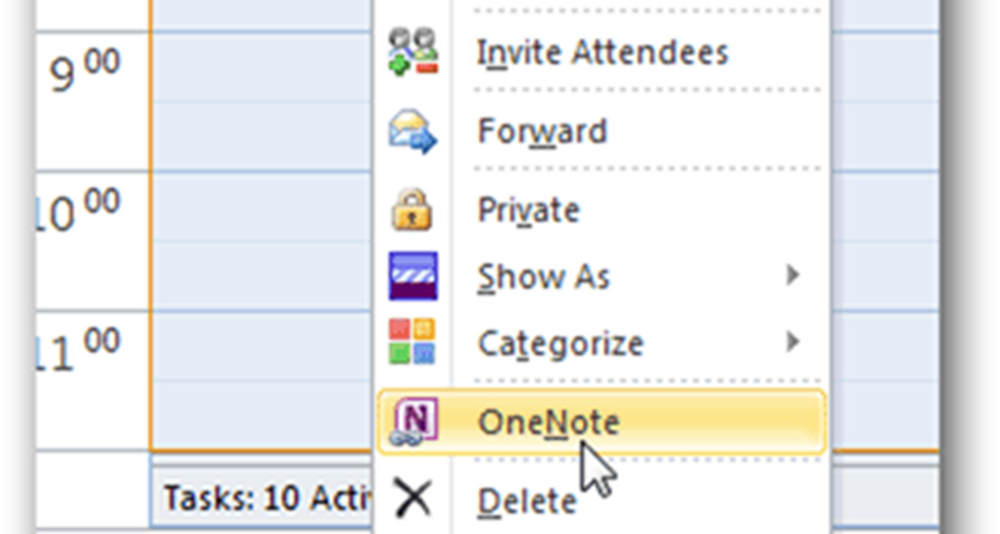Ta enkelt bort eller torka bort borttagna filer med Recuva
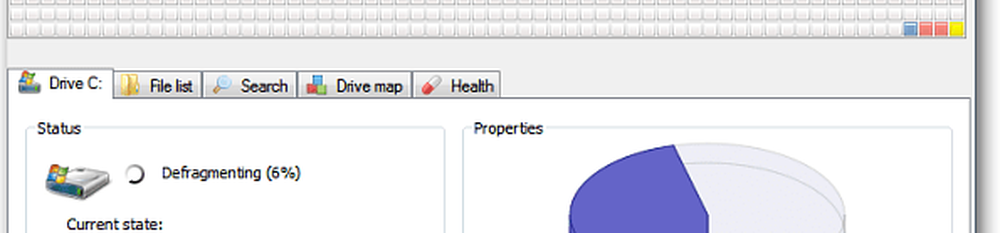

Har du någonsin varit i en situation där du oavsiktligt har raderat en viktig fil från din dator eller en favoritlåt från din iPhone men vet inte hur du ska återställa den och få tillbaka den? Eller kanske jobbar du med något SUPER SECRET och behöver (säkert) torka det från ditt system?
Hur som helst, Piriform skaparna av CCleaner (en av mina favoritfria applikationer), har en annan GRATIS ansökan för att återställa raderade filer eller förbättra säkerheten och permanent strimla dem.
Innan vi hoppar in i How-To, här är en snabb uppdelning om alla de coola funktionerna som följer med denna härliga lilla bit Freeware från Piriform Software:
Recuva File Recovery - Funktioner
- Återställa filer på din dator
- Har du tagit bort en fil av misstag? Recuva tar bort borttappade filer på din dator, USB-enhet, kamera eller iPod.
- Återställning från skadade eller formaterade skivor
- Även om du har formaterat en enhet så att den ser blank ut, kan Recuva fortfarande hitta dina filer på den.
- Återställ raderade e-postmeddelanden
- Tömde din e-postaffisch och behöver den tillbaka? Recuva har du täckt med fullt stöd för Microsoft Outlook Express, Mozilla Thunderbird eller Windows Live Mail.
- Återställ raderad iPod-musik
- Har du tagit bort musik från din iPod eller MP3-spelare? Inget problem, Recuva kommer att få tillbaka det här för dig tillsammans med ytterligare spårdata.
- Återställ obehandlade Word-dokument
- Kraschade Microsoft Word eller glömde du att spara det viktiga Word-dokumentet. Inget problem med Recuva! Eftersom det kan intelligent bygga om Word-dokument från sina temporära filer.
- Snabbstartsguide
- Om du behöver dina filer direkt igen utan att fiska med alternativen, är Recuvas snabbstartsguide svaret.
- Deep Scan
- Recuva kan hitta de flesta filer inom en minut. Eller ställ in Deep Scan för att leta efter djupare begravda resultat.
- Ta bort filer som du vill radera för alltid
- Vill du skydda dina borttagna filer? Recuva tillåter dig också att permanent radera spår av borttagna filer.
- Bärbar version
- Ta Recuva med dig vart du än går med den bärbara versionen.
- Fullständigt Windows OS-stöd och många språk
- Recuva har stöd för alla moderna versioner av Windows och 37 + språk.
Nu, låt oss ta en titt på hur du använder Recuva för att återställa förlorade filer från din dator eller nyckla dem för gott!
Så här återställer du borttagna filer eller permanent raderar och strimlar dem med Recuva
1. Hämta Recuva Installer
2. Installationsprocessen är ganska enkel, bara Klick Nästa> några gånger men se upp på sidan med kryssrutorna.

3. Här på groovyPost är vi INTE fans av snygga buntar crapware, men ibland är det nödvändigt att hålla ett bra utvecklingslag (Piriform) igång. Under Installationen behöver du Avmarkera de Installera Yahoo! Toolbar alternativ. Vem skulle vilja installera det?

4. När installationen är klar kommer Recuva-guiden att starta. Du kan inaktivera det här om du vill, men det kan spara dig mycket tid, så jag rekommenderar inte det. Klick Nästa.

5. På den andra sidan av guiden vill den veta vilken typ av filer du vill återställa. Om du vill visa alla eller flera filtyper, Välj Andra. Klick Nästa att fortsätta.

6. Därefter frågas du var filerna var placerade. Den här informationen är förmodligen den mest användbara delen av guiden. Att välja en viss plats sparar mycket tid. Det här är speciellt fallet om du försöker återställa raderade filer från en extern enhet, till exempel en telefon, iPod, iPhone, USB-minne eller en extern hårddisk. När du väl har valt lämplig plats, Klick Nästa.

7. På guidens sista sida har du ytterligare ett alternativ som jag gillar att ringa Panik knapp. Du borde bara Kontrollera den här rutan om du redan har försökt återställa filen du letade efter i normalt läge, och det fungerade inte. Klick Start för att börja sökningen.

8. Skanningen ska slutföra ganska snabbt. Så snart det är klart kommer Recuva att visa en lista över alla raderade filer, den hittades som matchade typen och platsen du valde i guiden. Härifrån kan du Välj en Fil och Klick Ta igen sig att återställa den. Alla filer som hittas kommer inte att återställas. Men jag kommer att förklara mer nedan.

9. en grön cirkel bredvid en fil indikerar att den är in Excellent skick och återhämtning är mycket troligt.
en röd cirkel indikerar att filen är oåterkalleligt eftersom det är helt överskridit.
En orange cirkel identifierar filen har delvis skrivits över, det finns a Chans av återhämtning, men det kan innehålla vissa fel.


10. För de flesta användare kommer de väsentliga funktionerna att vara tillräckliga, men för att låsa upp Recuvas fulla potential måste du Växla till avancerat läge.

11. I avancerat läge kan du se en förhandsvisning bild och annan filinformation samt utföra nya sökningar utan att gå hela vägen genom guiden igen.

12. Ännu längre i avancerat läge kan du justera flera alternativ från inställningar som ändrar språket till hur allt ses.

13. I alternativmenyn om du visar Åtgärder fliken kan du välja ytterligare filtyper att visa. Om du vill gå tillbaka så långt som möjligt, Välj till Visa noll bytefiler. Filer med en storlek på 0 byte kommer inte att kunna återställas, men det kommer att ge dig en noggrannare historik över vad som har varit på hårddisken.


14. Om du bestämmer dig för att du vill torka en fil säkert så att den blir helt oåterkallelig, så enkelt Högerklicka de Fil och Välj Överstrykning på hög nivå. När filen skrivs över ser du ett bekräftelsesfönster.


15. För att säkert radera flera eller alla hittade filer Klick de kryss~~POS=TRUNC i kategorin bar nära Filnamn, Nästa Högerklicka några Fil och Välj Säker överskrivning kontrollerad.

Tankar, frågor? Släpp en kommentar nedan!