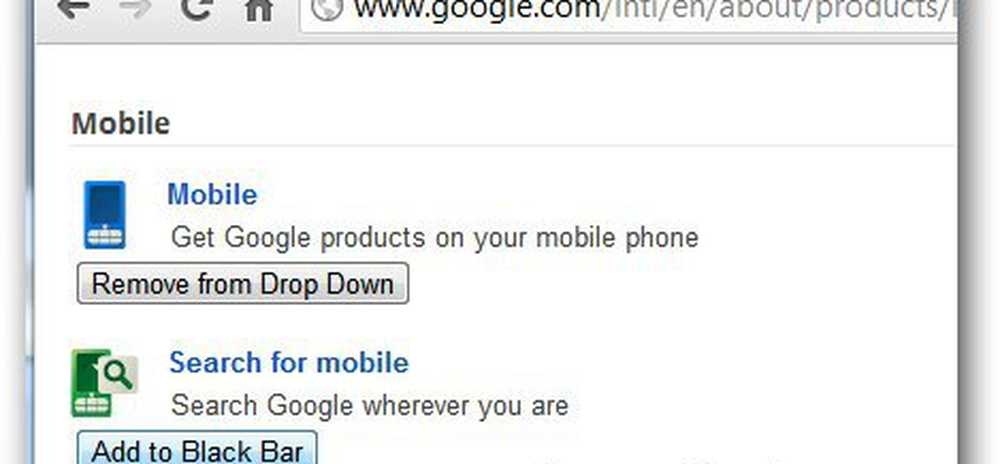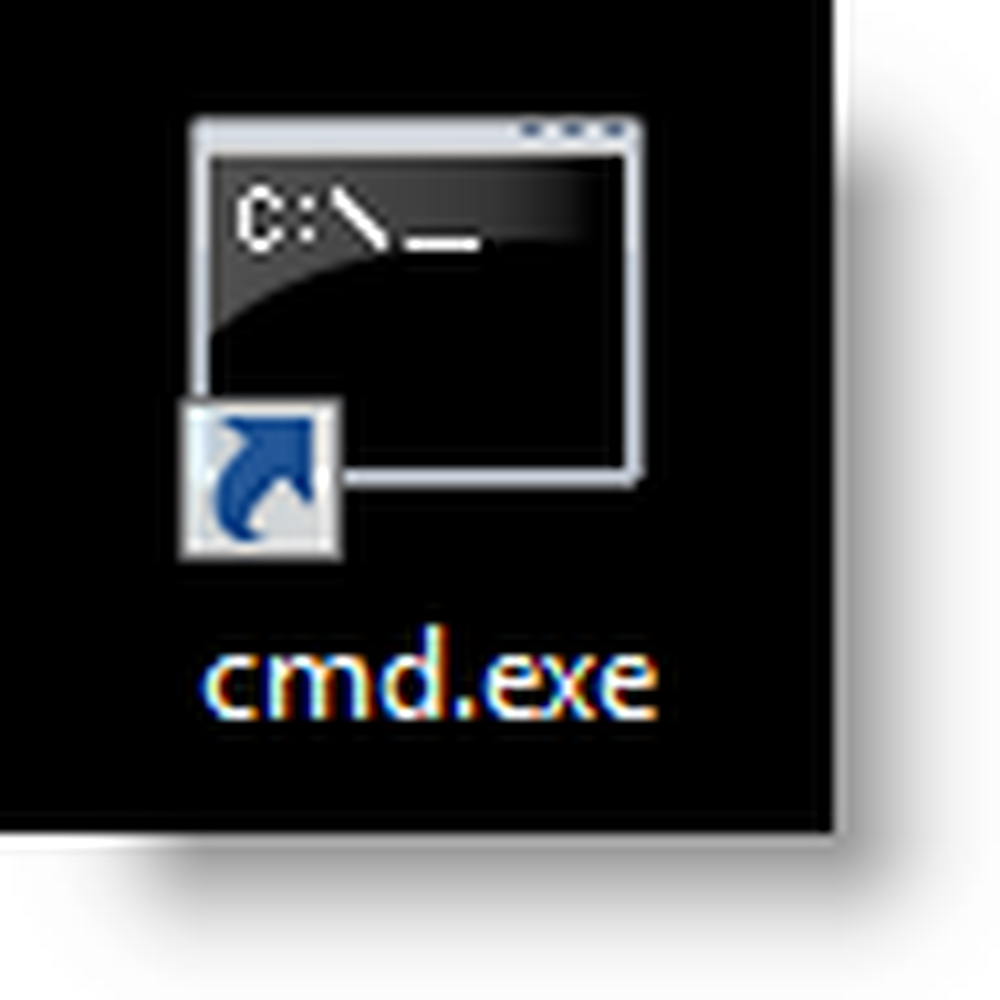Anpassa Aktivitetsfältinställningar i Windows 10 årsjubileumsuppdatering

Aktivitetsfältinställningar i Windows 10 årsjubileumsuppdatering
Du kan komma åt de nya Aktivitetsfältets egenskaper genom att högerklicka i Aktivitetsfältet och klicka sedan på inställningar. Eller klicka på Start> Inställningar> Anpassning och aktivitetsfliken.

Som du kan se nedan har många av de samma inställningarna som tidigare finns tillgängliga från de klassiska Aktivitetsfältens egenskaper lagts till i den moderniserade inställningsdelen. Som standard är aktivitetsfältet låst vilket hindrar det från att ändra plats. Andra alternativ inkluderar att flytta aktivitetsfältet, autofölja, med mindre ikoner och mer.
Funktionerna nedan kontrolleras alla från den här nya aktivitetsfältet Inställningar.

Peek-alternativet är avstängt som standard. Desktop Peek ingick i Windows 7 och låter dig snabbt förhandsgranska skrivbordet genom att placera muspekaren i höger hörn av skärmen. Byt bara på om du vill använda Peek.

Du har valet att använda PowerShell för kommandoradsuppgifter. Växla på den och det kommer att gömma kommandotolkningen.


Uppdateringen för Windows 10 årsdag introducerar märken, som ger snabba meddelanden på aktivitetsfältet. Du kan till exempel se mängden email i ditt mail eller olästa meddelanden i Action Center.

Om du gillar att hålla Aktivitetsfältet på en annan plats kan du snabbt klicka i listrutan och välja att placera den längst upp, vänster eller höger på skärmen.

Du kan också välja hur dina öppna program visas på skärmen. Om du föredrar den klassiska Windows-stilen, välj "När aktivitetsfältet är fullt " från listrutan. När den är markerad visas hela etiketten för programmet, om många program är öppna, kommer det som standard att gömma dem när det är fullt.


Alternativ finns för anpassning av inställningsområdets inställningar. Du kan lära dig mer i vår tidigare artikel om hur du anpassar objekt som visas i anmälningsområdet. Om du använder en konfiguration för flera bildskärmar kan du välja att få en aktivitetsfält som visas på ytterligare bildskärmar och hantera deras beteende. Kolla in vår tidigare artikel om att arbeta med flera bildskärmar.

Snabba anpassningar för aktivitetsfältet
Du kan få snabb åtkomst till dina favoritprogram och inställningar genom att knyta dem till Aktivitetsfältet. Klicka på Start> Alla appar och högerklicka på något av dina favoritprogram. Klicka sedan på Mer och sedan på Pin till Aktivitetsfältet.

Om du vill ändra ordning på ikoner i meddelandeområdet, klicka sedan på dra det till där du vill få det att visas. Liknande drag-och-släpp-åtgärder kan tillämpas på pinned-ikoner på Aktivitetsfältet.

Som standard visas inte ikonen Ink Workspace på enheter utan aktivt pennstöd. Du kan aktivera den. Högerklicka på Aktivitetsfältet och klicka sedan på "Visa Windows Ink Workspace-knappen. "

Dessa förändringar är subtila, men de är välkomna och visar hur Windows 10 omfamnar sin framtid som en tjänst.
För mer, kolla artiklarna länkade nedan.
- Så här hanterar du Windows 10-appmeddelanden
- Så här konfigurerar och använder du Action Center i Windows 10
- Så här ändrar eller stänger du av meddelandeljud
- Så här inaktiverar du Action Center i Windows 10