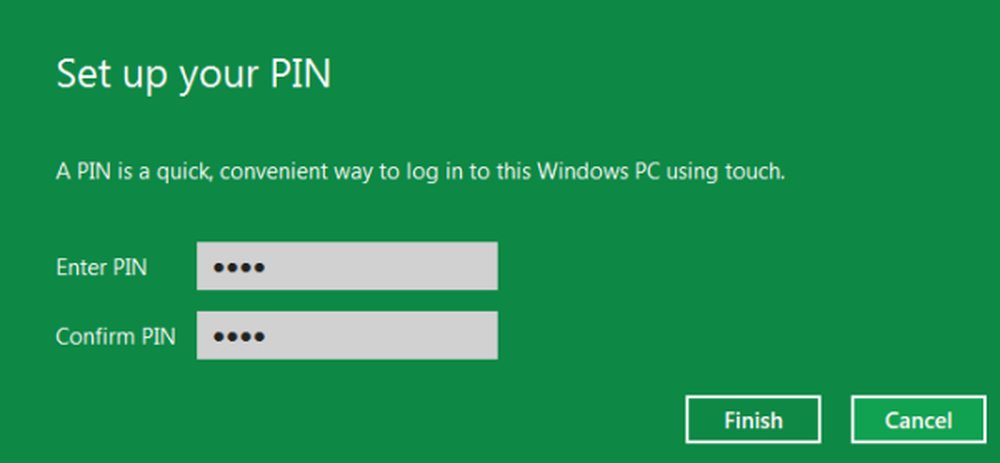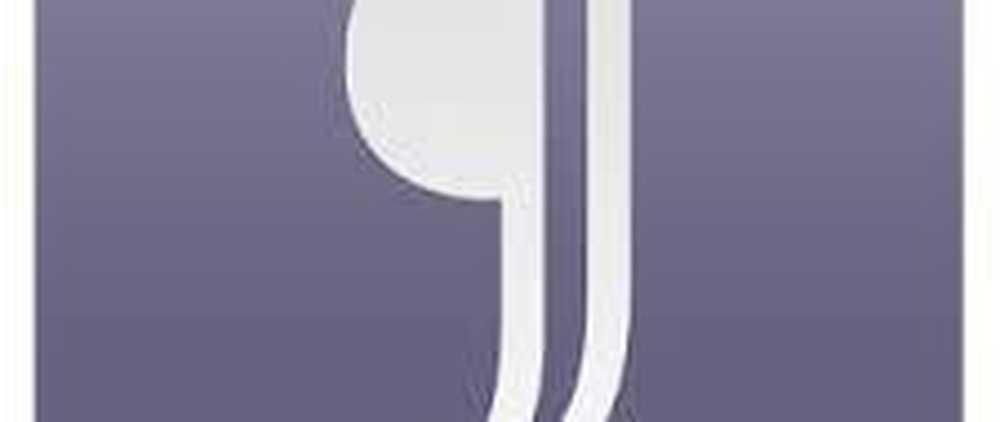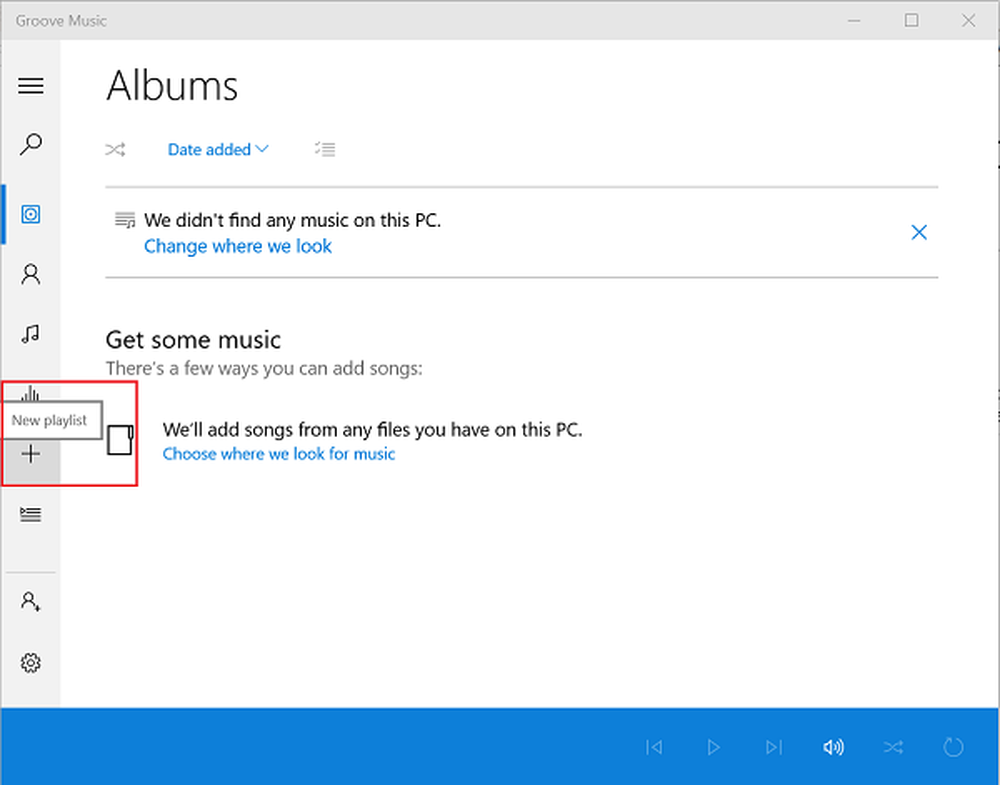Skapa och hantera användarkonton och privilegier i Windows 10

Lägga till, konfigurera och ändra Windows 10-konton
Oavsett om det är en arbetsdator, en persondator eller en familjep PC, kan en viss Windows 10-enhet ha flera användare med flera ansvarsnivåer. Det stora utbudet av alternativ för konfiguration av dina Windows 10-konton och behörigheter och behörigheter adresserar detta. En del av syftet är att skydda ditt system och dina personuppgifter - du vill inte att en gäst ska ha fullständig administrativ kontroll över din Windows-dator och dess säkerhetsinställningar, etc. Du kan också ställa in konton för att skydda användarna själva. I en tidigare artikel visade vi dig hur du konfigurerar ett barnkonto med familjesäkerhet som kan användas för att göra saker som att hantera skärmtid eller begränsa köp av Windows Store och webbsurfning.
Skapa ytterligare konton
Du skapar ditt första Windows 10-konto när du först installerar och konfigurerar en ny Windows 10-dator.
Om du vill lägga till en annan användare på din dator kan du göra det genom att öppna Start> Inställningar> Konton> Familj och andra personer. Under Andra människor, klick Lägg till någon annan till den här datorn.

I den resulterande dialogrutan anger du ett användarnamn, lösenord, bekräftar lösenordet och skapar därför en ledtråd. Klick Nästa för att slutföra skapandet av kontot.

Ta bort konton
Om du vill ta bort ett konto, välj det öppna kontot Start> Inställningar> Konton> Familj och andra personer Klicka sedan Ta bort.

Klick Ta bort konto och data.

Ändra kontobehörigheter
Din kontotyp bestämmer vad du kan och inte kan göra i Windows 10. Som standard är det första kontot du konfigurerat i Windows 10 känt som en standardadministratör. Det här kontot kan göra de flesta uppgifter, t.ex. installera program och drivrutiner, samt lägga till olika typer av användare på datorn. När du vill ändra privilegiet för ett konto, logga in på ett administratörskonto, öppna Familj och andra personer i Inställningar. Välj konto och klicka sedan på Ändra kontotyp.

Klicka på listrutan Kontotyp, välj ditt privilegium och klicka sedan på ok.

Vad sägs om andra kontotyper i Windows 10?
Så, vi är medvetna om de två vanliga kontot privilegierna Windows 10 erbjuder som standard: Administratör och Användare. Men det finns flera typer av konto privilegier du kan ansöka om ett konto.
För att kunna göra det måste du komma åt objektet för dolda användarkontonens kontrollpanel.
För att göra det, tryck på Windows-tangenten + R, skriv: kontrollera användarpasswords2 sedan slå Stiga på.
Tänk på att detta är ett äldre gränssnitt, vilket Microsoft kanske en dag kan ta bort i en framtida release. Men för nu kan du fortfarande komma åt det.
I den här dialogrutan ser du alla konton som finns tillgängliga i systemet. Om du vill ändra privilegierna en av kontona väljer du ett konto och klickar sedan på Egenskaper.
Välj Gruppmedlemskap fliken och välj sedan Andra radiobox. I listrutan hittar du en rad kontobehörigheter. Några av dessa konton är ungefär lika med funktionalitet. Den vanligaste du kan hitta är användbar Power Users privilegier, vilket bara är ett sned under administratörer. En strömanvändare kan skapa och ändra lokala användarkonton på datorn och dela resurser som en skrivare. Övriga konton är mer användbara i organisationer med olika typer av användare som ingår i ett stort nätverk och autentisering på en domän.

För en detaljerad beskrivning av var och en, kolla in denna Technet artikel.
Läs även vår tidigare artikel om att skapa ett gästkonto i Windows 10 för tillfällig åtkomst till din enhet.
Ändra lösenord
Uppdatering av ditt lösenord är en hälsosam säkerhetspraxis som varje Windows 10-användare ska göra från tid till annan. Detta tillsammans med andra strategier som tvåfaktorsautentisering kan hålla din dator och information säker. Enskilda användare kan ändra sina egna lösenord efter att administratören har konfigurerat sitt konto.
Byte av lösenord kan utföras genom att öppna Start> Inställningar> Konton> inloggningsalternativ. Under lösenord klickar du på Byta.

Skriv in ditt nuvarande lösenord. Klick Nästa.

Ange det nya lösenordet, bekräfta det och skapa en ledtråd. Klick Nästa.

Klick Avsluta.

Om du vill ändra lösenordet för en annan användare måste du använda det gamla Kontrollpanel Användarkonto-objektet.
För att göra det, tryck på Windows-tangenten + R, skriv: kontrollera användarpasswords2 sedan slå Stiga på.
Välj konto och klicka sedan på Återställ lösenord. Ange det nya lösenordet, bekräfta det och klicka sedan på ok.

Byte mellan Microsoft och lokala konton
Det finns många förmåner att logga in med ett Microsoft-konto, inklusive synkronisering av dina filer med OneDrive eller synkronisering av dina favoriter med Edge. Men om du föredrar att logga in på det gamla sättet, på grund av integritetshänsyn, problem med internetanslutning eller personlig preferens, kan du enkelt byta fram och tillbaka mellan ett lokalt konto och ett Microsoft-konto.
Byt från ett Microsoft-konto till ett lokalt konto.
Öppna Start> Inställningar> Konton> Din info Klicka sedan Logga in med ett lokalt konto istället.

Ange ditt nuvarande lösenord och klicka sedan på Nästa.

Välj ett användarnamn, lösenord, bekräfta det och skapa en ledtråd. Klick Nästa.

Klick Logga ut och avsluta.

Vänta när det lokala kontot skapas.

Byt från ett lokalt konto till ett Microsoft-konto
När du vill gå tvärtom är det lika enkelt. Öppna Start> Inställningar> Konton> Din info Klicka sedan Logga in med ett Microsoft-konto istället.

Skriv in din mailadress. Om du inte har en, kan du använda denna möjlighet att skapa en. Klick Nästa.

Ange ditt lösenord för Microsoft-kontot. Detta är lösenordet som används för att logga in på ditt Outlook.com eller Hotmail.com-konto. Klick Nästa.

Ange det löpande lokala lösenordet för lösenord. Klick Nästa.

Om du inte har en Windows Hello-enhet klickar du på Hoppa över det här steget. Du ska nu vara inloggad.

Aktivera inbyggt lokalt administratörskonto.
Windows 10 innehåller ett dolt administratörskonto som du kan använda för att hantera alla resurser på datorn. I tidigare versioner av Windows, till exempel Windows XP, var det här kontot tillgängligt när du installerade datorn för första gången. Det var faktiskt ett enkelt sätt att göra din dator utsatt för skadliga attacker och skurkprogram. Administratörskontot ska endast användas i nödsituationer, t.ex. oförmåga att logga in eller en korrupt användarprofil. Läs vårt tidigare inlägg för information om hur du aktiverar eller inaktiverar det inbyggda administratörskontot i Windows 10.

Hantera konton från kommandoraden (nätanvändare)
Kommandoraden kan också användas för att hantera och skapa konton. Öppna Start, skriv: CMD, högerklicka på CMD och klicka sedan på Kör som administratör.
Om du vill visa en lista över användarkonton på systemet skriver du in nätanvändare tryck sedan på Enter.

Så här kan du skapa ett användarkonto med ett visst privilegium:
Skriv följande och tryck sedan på Enter:
nätanvändare Användarnamn Lösenord /Lägg till
Till exempel: nätanvändare John mypassword123 / add
Du bör se följande meddelande: "Kommandot har slutförts." Du borde nu kunna klicka på Start> Användarnamn att byta till ditt nya konto.

Om du vill lägga till användaren i en viss grupp, t.ex. Administratör, Strömanvändare eller Begränsad användare, använd det här kommandot:
netto lokalgrupp GroupPrivilege UserName /Lägg till
Exempel: Net localgroup administratörer Andre / lägg till
Du kan också använda kommandoraden för att aktivera det inbyggda administratorkontot, som du kan använda för att hantera alla resurser på din dator.
Skriv följande på kommandotolken:
nätverksadministratör / aktiv:ja
Inaktivera det är lika enkelt, typ:
Nätverksadministratör / Aktiv: Nej

Slutsats
Det är en titt på några av grunderna för att hantera ditt konto i Windows 10 och ändra användarbehörigheterna när det behövs. Vi har täckt andra aspekter av hantering av användarkonton som inte nämns här, till exempel att använda Windows Hello för inloggning, anslutning till en Windows Server-domän eller skapa ett barnkonto. Så var noga med att kolla in de artiklarna om du är intresserad. Vi har också täckt olika sätt att låta användare logga in, till exempel med hjälp av en PIN-kod eller ett bildlösenord. Dynamic Lock är ett nytt tillägg, som låter dig använda din smartphone för att logga in genom att koppla den till datorn.
Finns det något jag saknade du kände att jag borde ha nämnt? Om så är fallet, låt mig veta i kommentarerna så att vi kan bygga vidare på det.