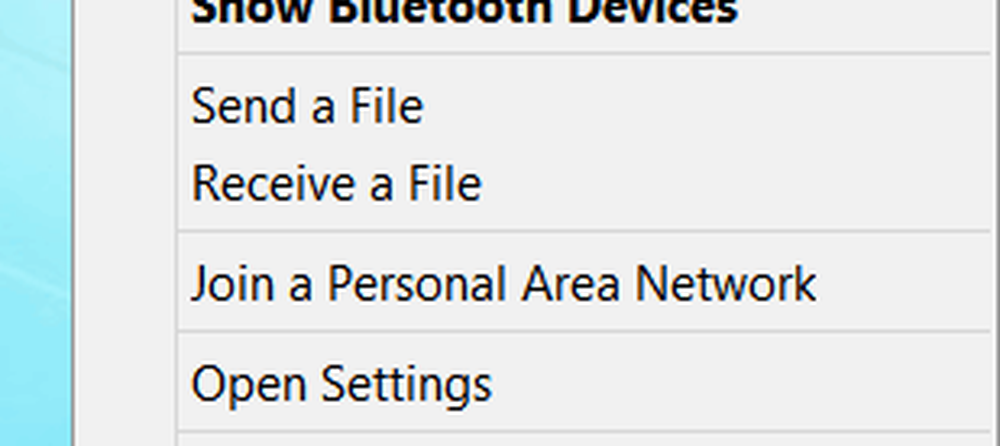Anslut Windows 10 till trådbundna, trådlösa och P2P-nätverk

Anslut till nätverk i Windows 10
Anslutning till Internet: Trådlös och Ethernet
Det finns många sätt att ansluta till Internet. Att använda ett trådlöst nätverk är ett av de vanliga sätten. De flesta Wi-Fi-nätverk är säkrade, vilket innebär att du måste ha ett lösenord för att gå med. Vissa nätverk kan vara otrygga (öppna) och låta någon ansluta till dem (som i en kaffebutik.) Men för säkrade nätverk måste du kontakta nätverksadministratören eller på en kafé eller hotell, personen vid skrivbord - för att ge dig ett lösenord.
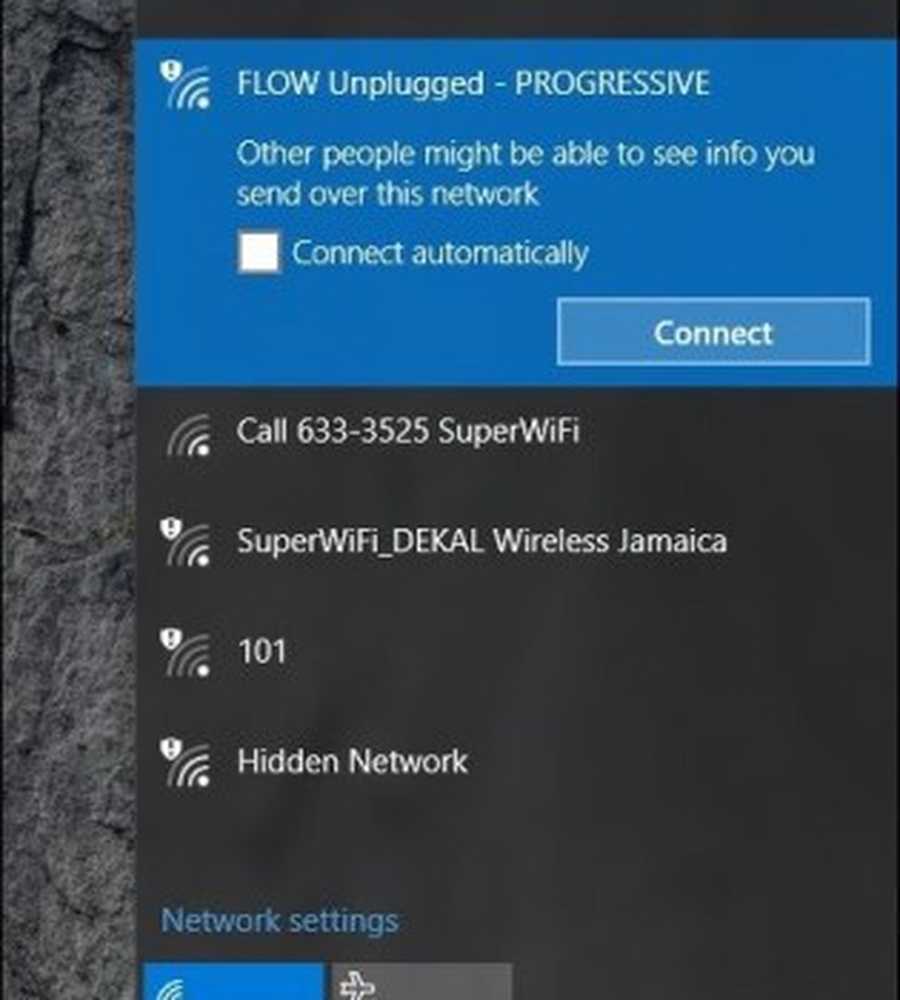
Du kan snabbt identifiera ett säkert nätverk med ett skyddsemblem på den trådlösa signalen som också används för att indikera dess styrka. Ju starkare signalen (definierad av ljusare radiovågstänger) desto bättre. Färre barer betyder en svagare signal. När du har identifierat ett nätverk som du kan ansluta till väljer du bara Ansluta, och ange ett lösenord om det behövs.

Notera: Innan du ansluter, se till att din trådlösa adapter är påslagen - det här brukar representeras av en radiosymbol. Vissa datorer behöver ett tangentbordskommando; typiskt funktionstangenten och en inbäddad nyckel för att aktivera den, eller en enkel dedikerad trådlös knapp.
Här är några ikoner för Windows 10-nätverksstatus och deras betydelse:
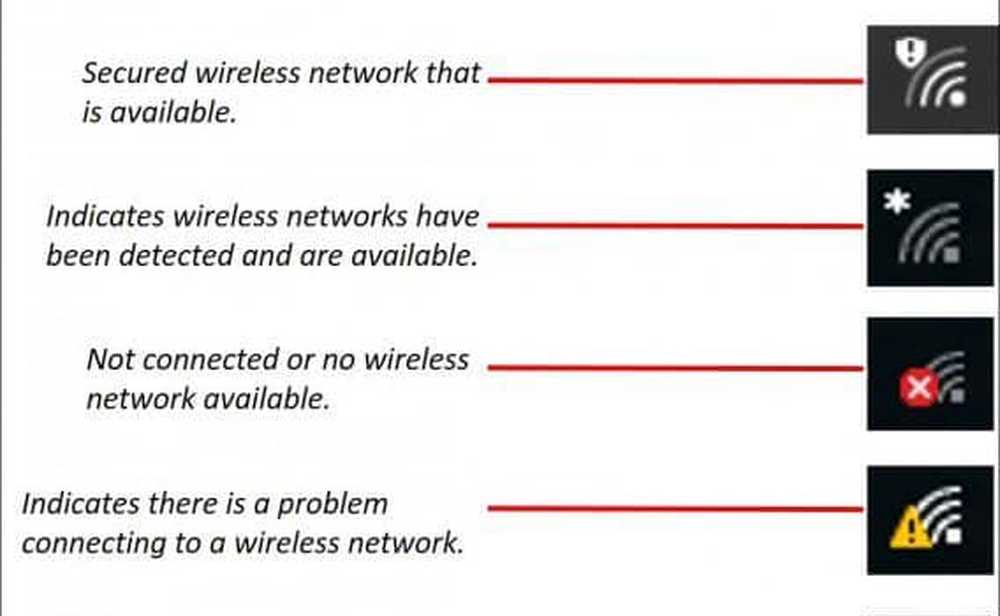
Hantera nätverk
Beroende på vilken typ av nätverk du ansluter till kanske du vill hantera det. Om du till exempel kopplar till mobilt bredband, till exempel en mobilanslutning som delas som en Wi-Fi, kan du välja att ställa in den som Metered. Inställning som Metered kommer att se till att en tilldelad dataplan inte används direkt. Till exempel kan vissa nätoperatörer tillåta en viss mängd data per månad, 2, 3 eller 5 GB. Om du inte är försiktig kan du använda den på nolltid! Om du ställer in det som Metered kommer Windows 10 att inaktivera nedladdning av Windows-uppdateringar eller appuppdateringar som kan vara ganska stora. För att göra det klickar du på Start> Inställningar> Nätverk och Internet> Wi-Fi> Avancerade alternativ> Aktivera inställningen som mätad anslutning på / av.

Du bör också kontrollera vilka bakgrundsprogram som har åtkomst till dina data. Jag upptäckte att dessa också kunde använda en stor mängd data. Windows 10 kör som standard många apper i bakgrunden som sippar data, särskilt meddelanden som används av Action Center. Välj Inställningar> Sekretess> Bakgrundsapplikationer. Stäng av alla appar som du inte vill köra i bakgrunden. Denna åtgärd kommer att minska dataanvändningen avsevärt. För mer om det, se till att läsa vår artikel: Hur man begränsar Windows 10-data över en uppmätt anslutning.
Peer to Peer (P2P) nätverk
Om du vill skapa ett P2P-nätverk mellan två eller flera maskiner, gör Windows 10 det enkelt. Genom att ställa in ett P2P-nätverk kan du dela data med andra datorer eller till och med en skrivare via Internet. I det här fallet använder jag en CAT5 (Ethernet) -anslutning mellan två datorer. För att båda maskinerna ska kunna se varandra är allt du behöver göra för att båda maskinerna är i samma arbetsgrupp. Att göra det:
Tryck Windows-tangent + X för att få fram den dolda snabbåtkomstmenyn och välj System och sedan Ändra-knappen. Ange ditt arbetsgruppsnamn. Upprepa samma steg på alla datorer som du tänker nätverka tillsammans. Starta om när du blir ombedd. Se till att båda maskinerna är anslutna.
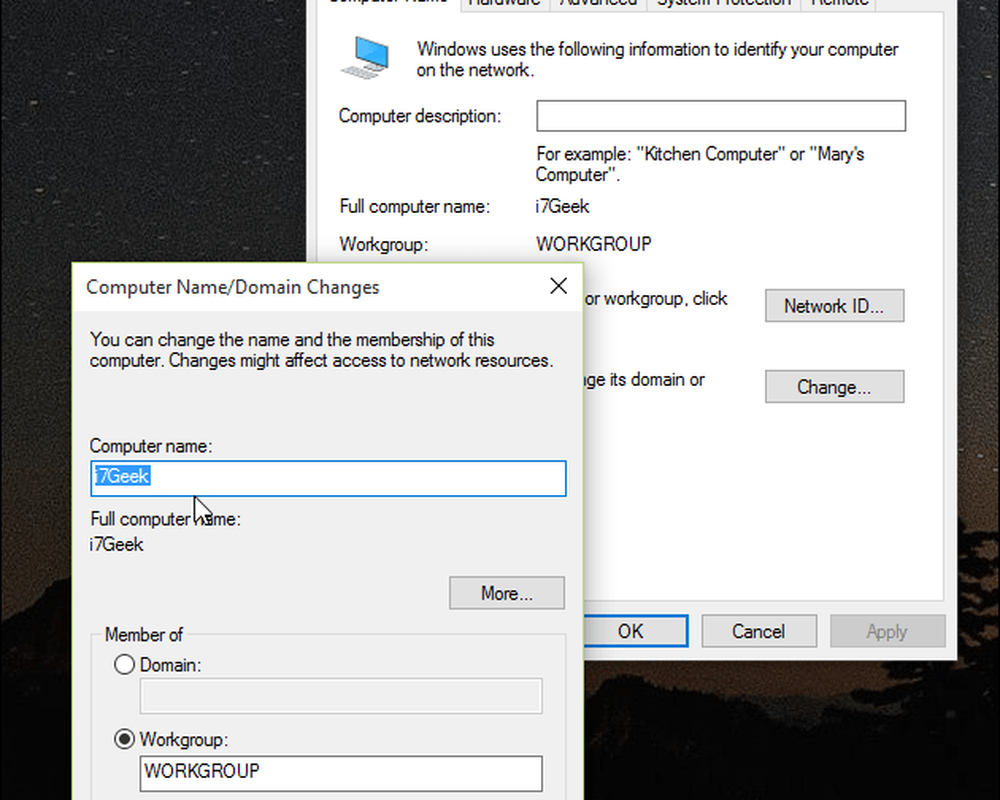
Starta File Explorer på Aktivitetsfältet och klicka på Nätverk. Du ska se att den andra datorn eller datorn visas i Network Explorer. Om inte, får du uppmanas att Slå på nätverksupptäckt och fildelning. Beroende på vilken typ av nätverksanslutning, klicka på lämpligt alternativ. Tryck på F5 på tangentbordet eller uppdateringsknappen i adressfältet för att fönstret ska fyllas med tillgängliga datorer och resurser.

För att få tillgång till resurser på en annan dator, dubbelklicka på den. Du kan bli uppmanad att ange behörighetsuppgifter för att komma åt resurserna på den datorn.

När du har autentiserat bör du se alla tillgängliga resurser. I det här fallet har jag en delad mapp som heter Dokument som jag kan bläddra i.
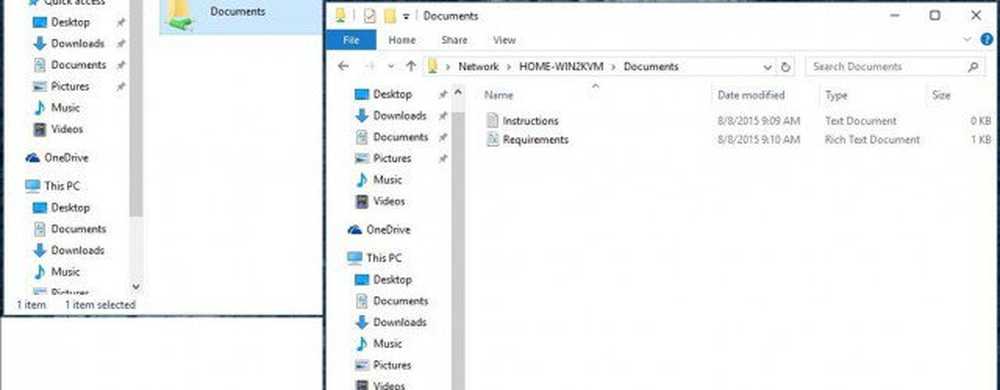
Ansluta till ett företagsnätverk: Domäner
Ett domänbaserat nätverk ger centraliserad administration av ett helt nätverk från en enda dator som heter en server. Domäner tillhandahåller användarloggning från alla nätverksdatorer. Användare kan komma åt resurser för vilka de har behörighet. För mer, läs vår artikel: Så här går du med i en Windows 10-dator till en domän.
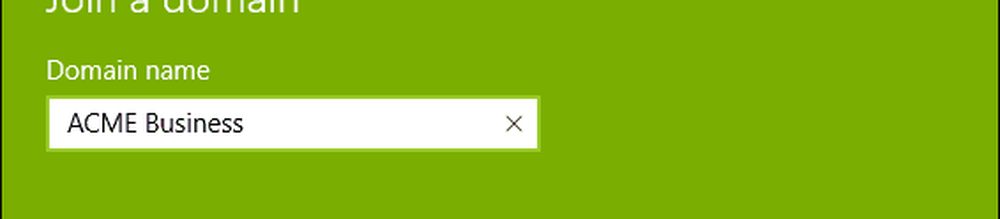
Kolla in nästa sida för Felsökning av Windows 10 nätverksproblem
Sidor: 1 2