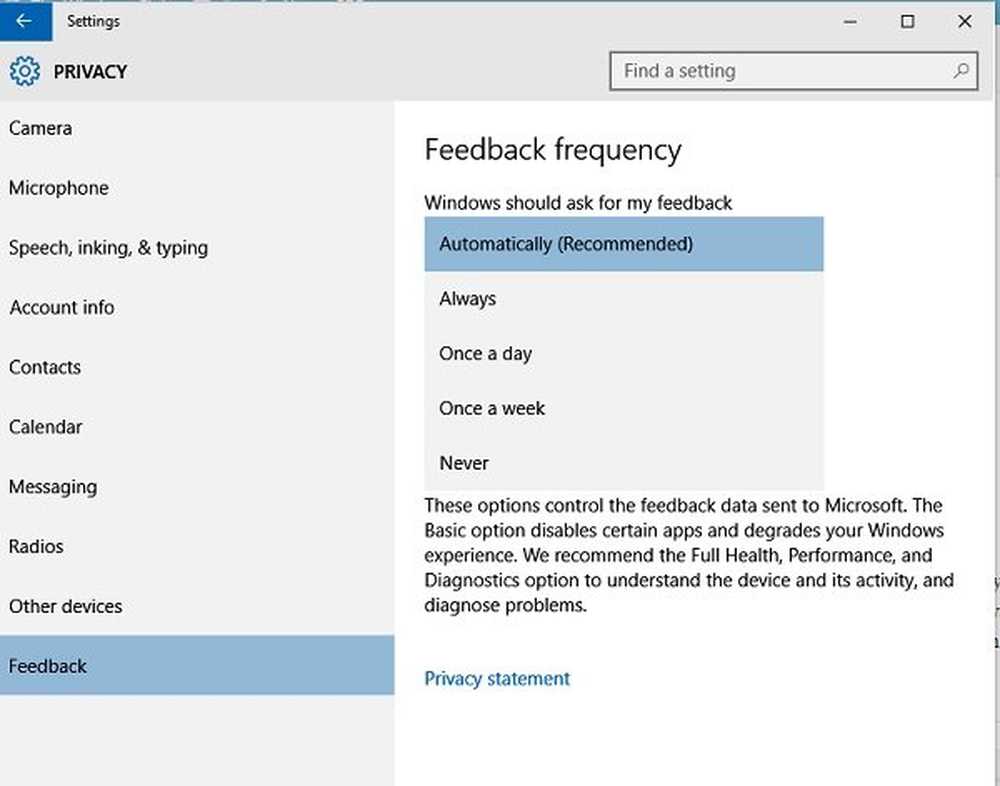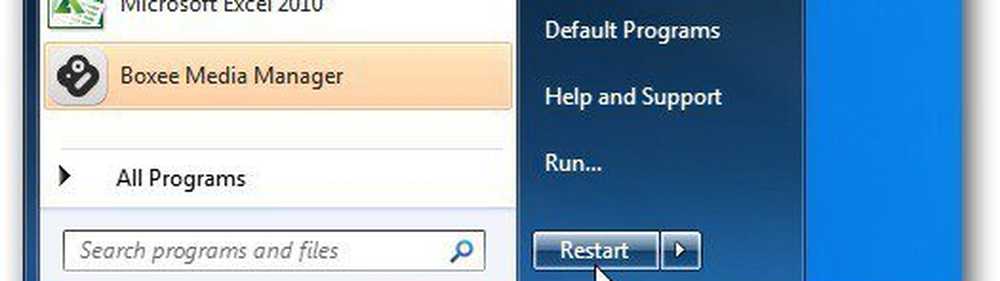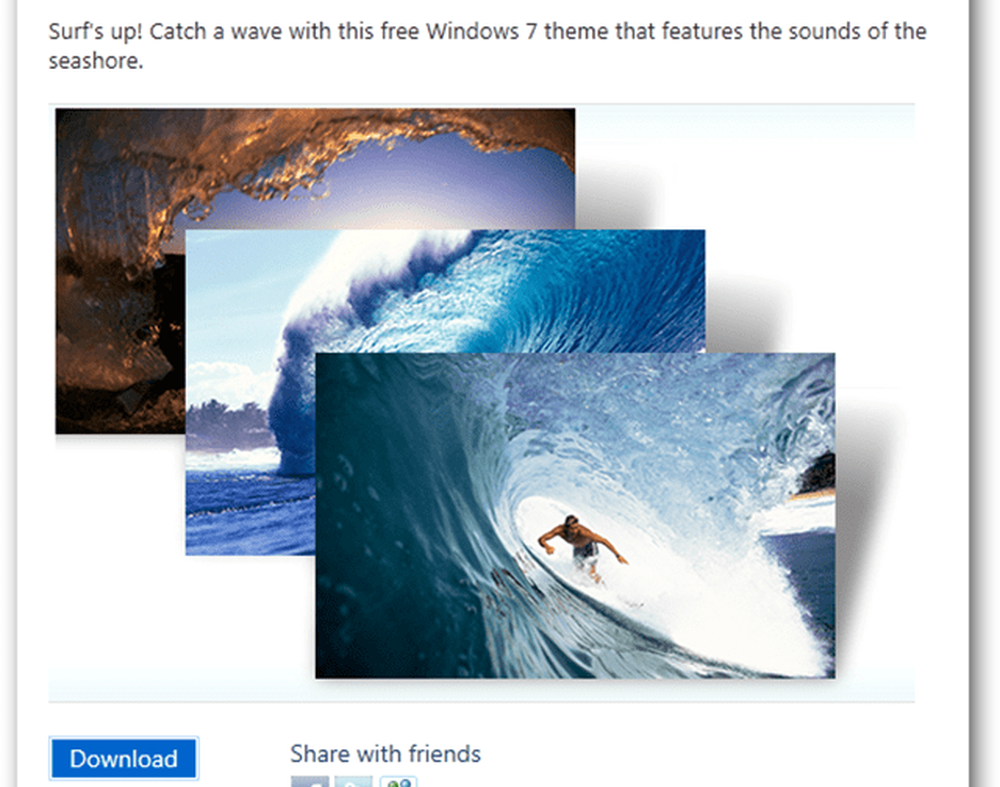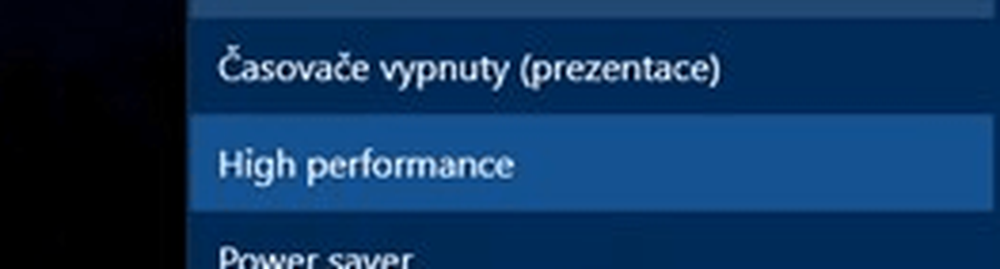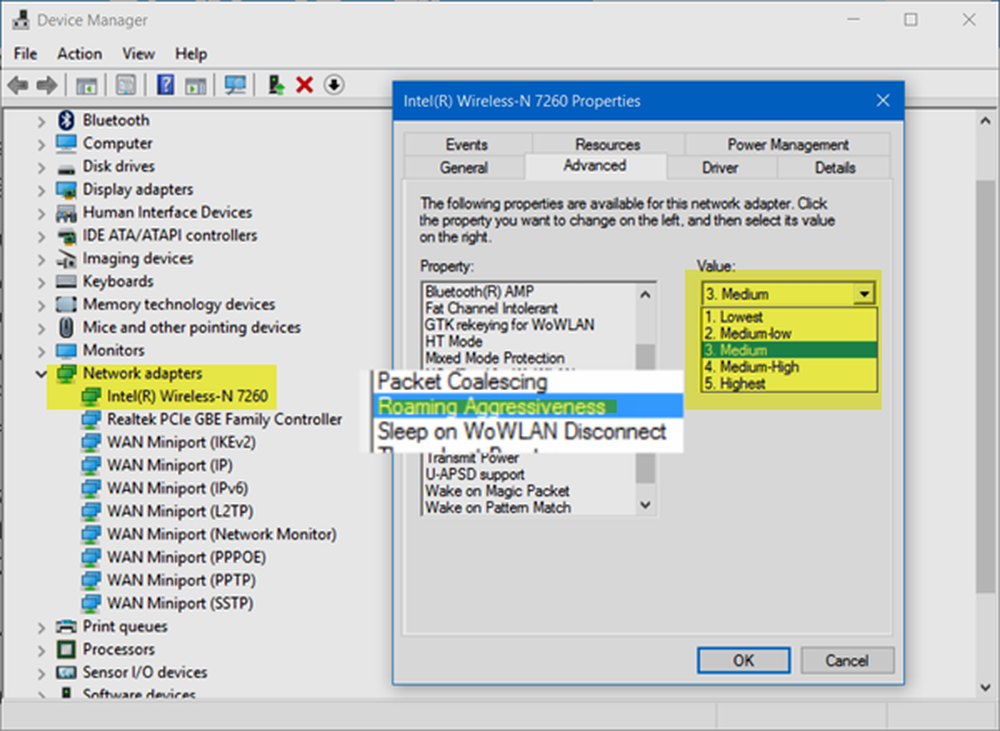Ändra Windows 10 Mail Background Image eller Gör det tomt
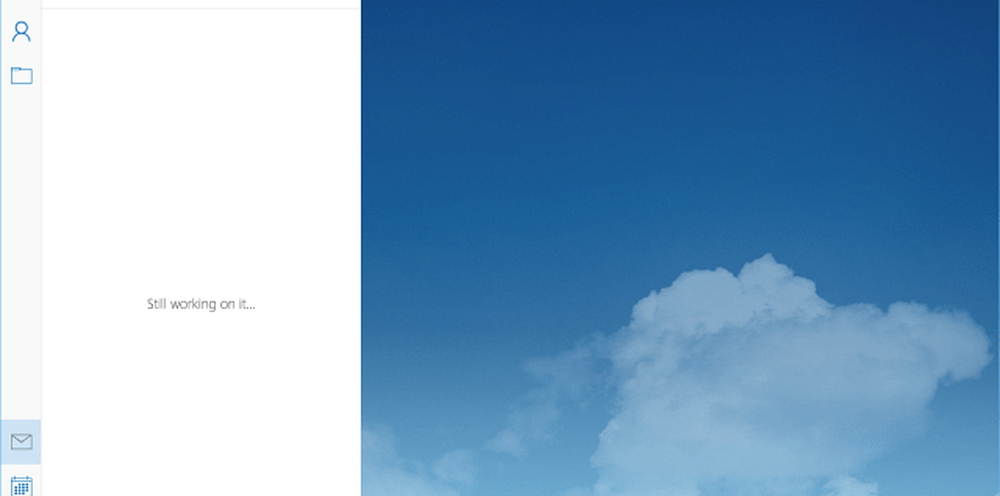
Ändra Windows 10 Mail app Bakgrund
Som standard, när du startar e-postprogrammet och tömmer din brevlåda, visar Microsoft en bakgrund med bakgrundsblogg.
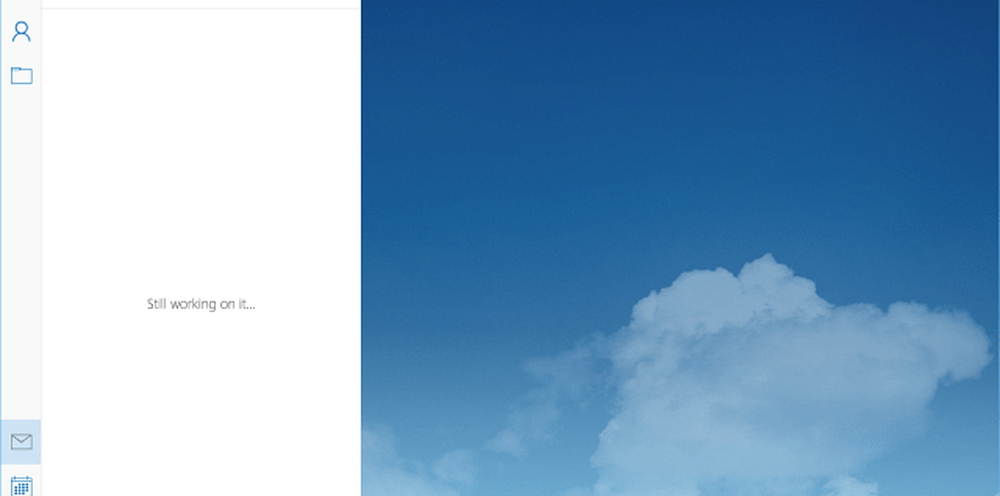
För att ändra det gå till Inställningar> Bakgrundsbild och bläddra till vilken bild som helst på din dator, nätverk eller molnlagring som du vill använda.

Varsågod. Jag antar att jag bara ändrat bakgrunden från fluffiga glada moln till stormiga ... men du får idén.
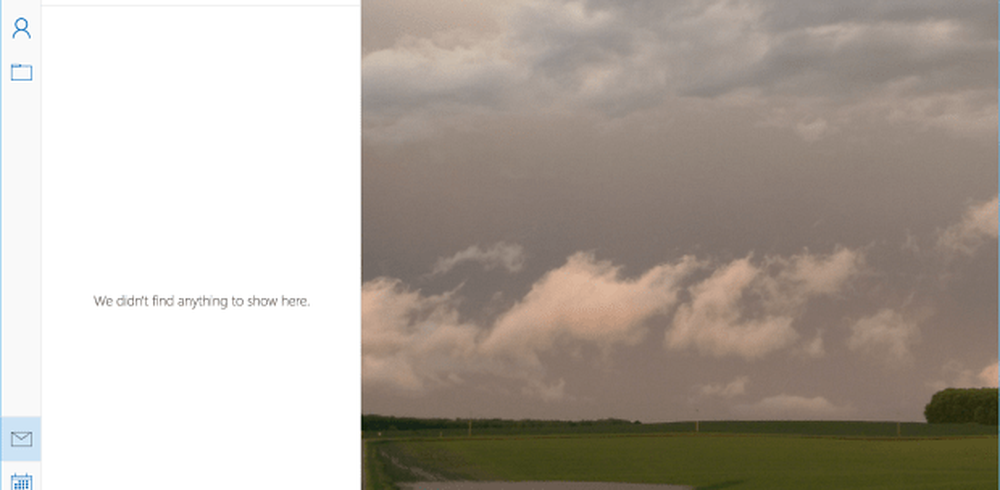
"Ta bort" Mail Bakgrund genom att göra det tomt
Vad vill du inte se en bakgrundsbild alls och vill helst vara tom? För närvarande finns det ingen inställning att faktiskt ta bort bakgrunden, så du måste använda lite trickery.
Vad du ska göra är att skapa en blank vit bild och ställa in den som bakgrund. Det finns olika sätt att göra detta - speciellt om du har ett skärmdumpverktyg som WinSnap, SnagIt eller till och med det inbyggda klippverktyget.
Men om du inte har ett skärmdumpverktyg, eller bryr dig att ladda ner en, så gör du det med det som redan är inbyggt i OS.
För det här exemplet kan du använda vår gamla vänfärg - ja, MS Paint-applikationen finns fortfarande i Windows 10. För att starta det, bara typ: måla i sökrutan och välj skrivbordsversionen från resultaten längst upp.
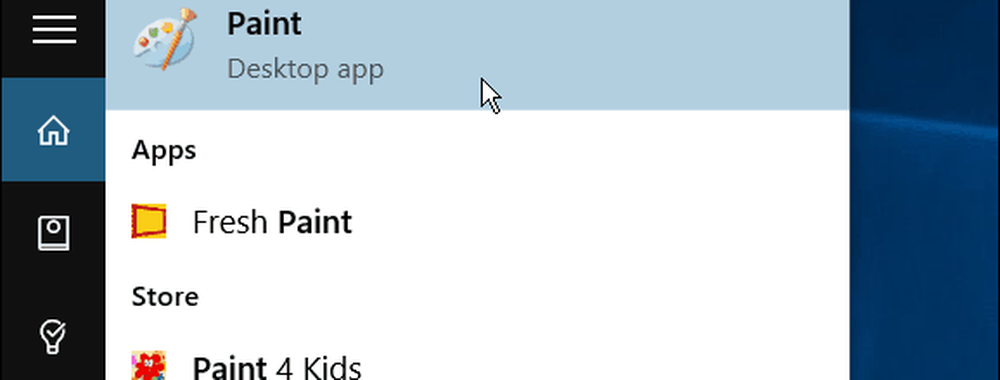
Eller använd funktionen Hey Cortana och säga: "Hej Cortana. Lanseringsfärg. " Hon kommer att fråga dig vilken version du vill ha - antingen Fresh Paint-appen eller skrivbordsversionen ... bara säg "paint."
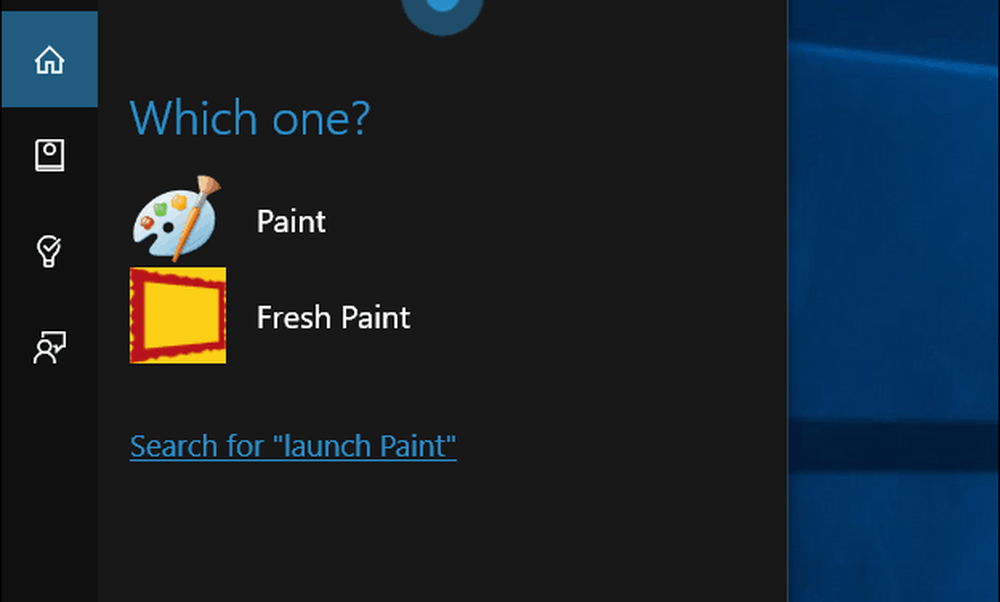
När det öppnas klickar du på Välj och gör ditt val ... det behöver inte vara stort.
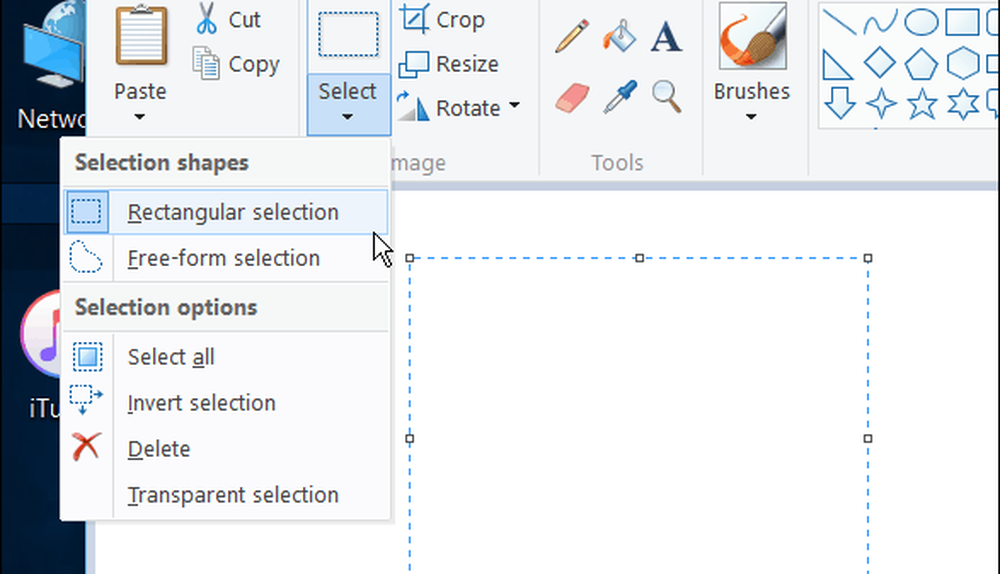
Därefter klickar du på Beskära och sparar det till ett bra läge.
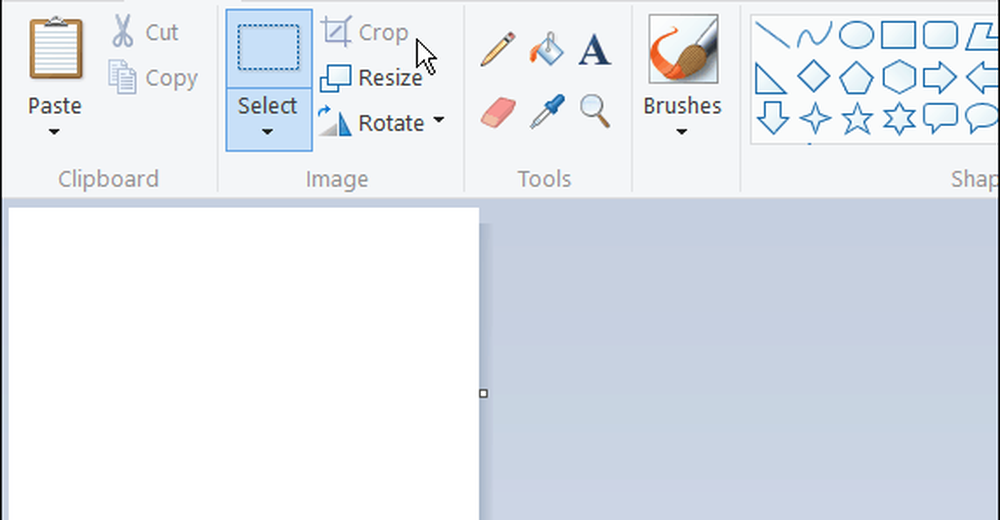
Följ bara stegen som beskrivs ovan för att ändra bakgrunden och välj den vita bilden du skapade. Nedan kan du se resultatet av hur det kommer att se ut.
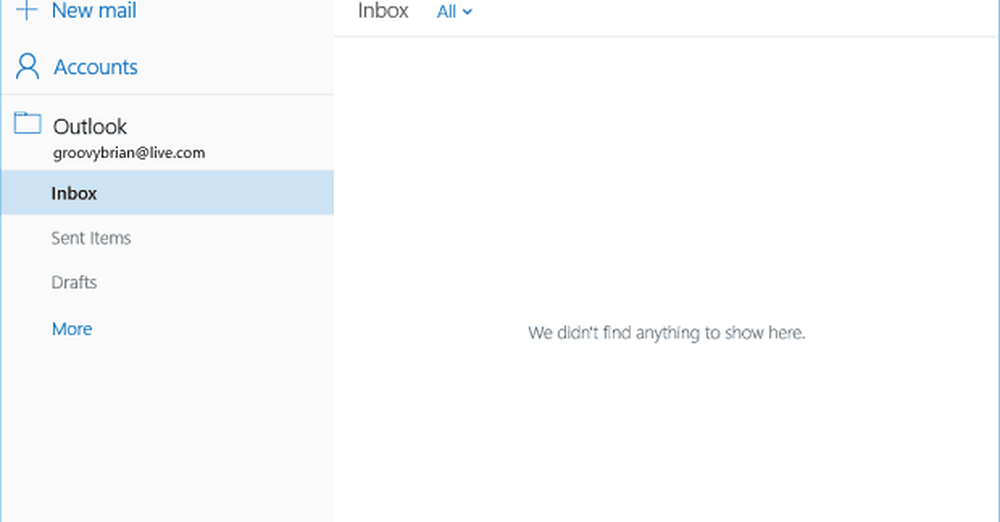
Som jag nämnde tidigare kan du också använda klippverktyget för att skapa en blank vit bakgrund. Öppna anteckningsblocket (du är fortfarande kvar där) eller ett tomt Word-dokument och ta en bit vit och gör det till bakgrunden.
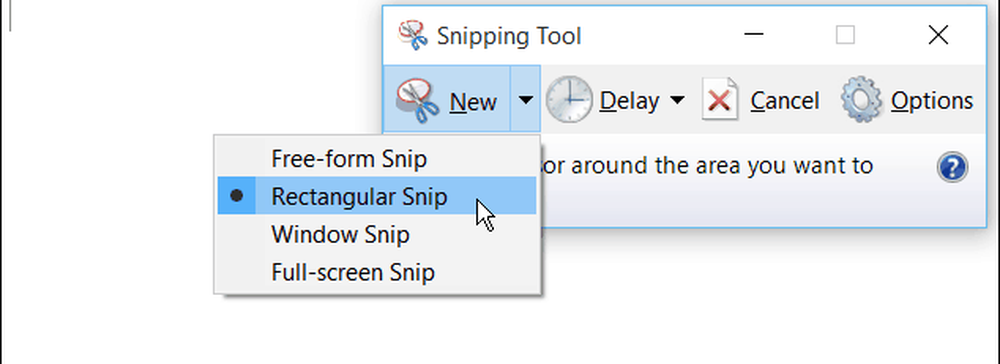
Om du använder Mail-appen i Windows 10, kan du också kolla in vår artikel: Gör Windows 10-postsynkronisering mer ofta.