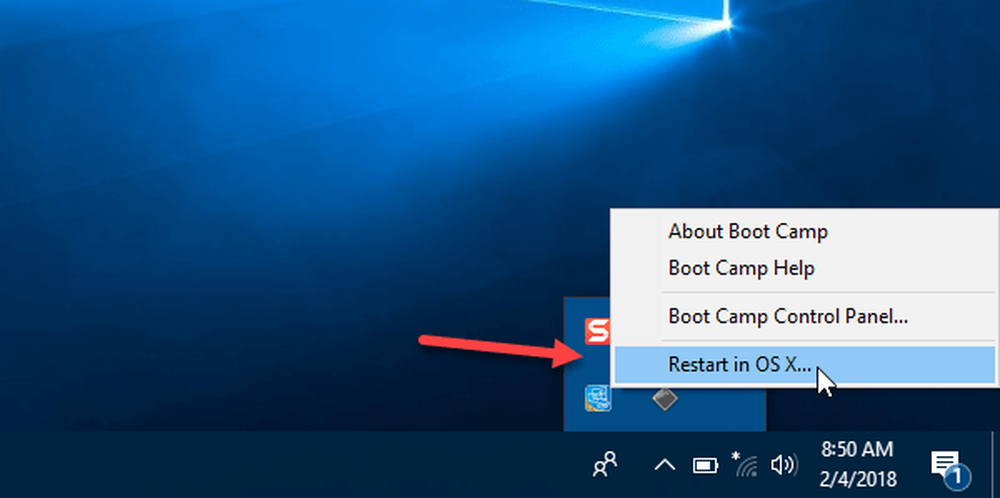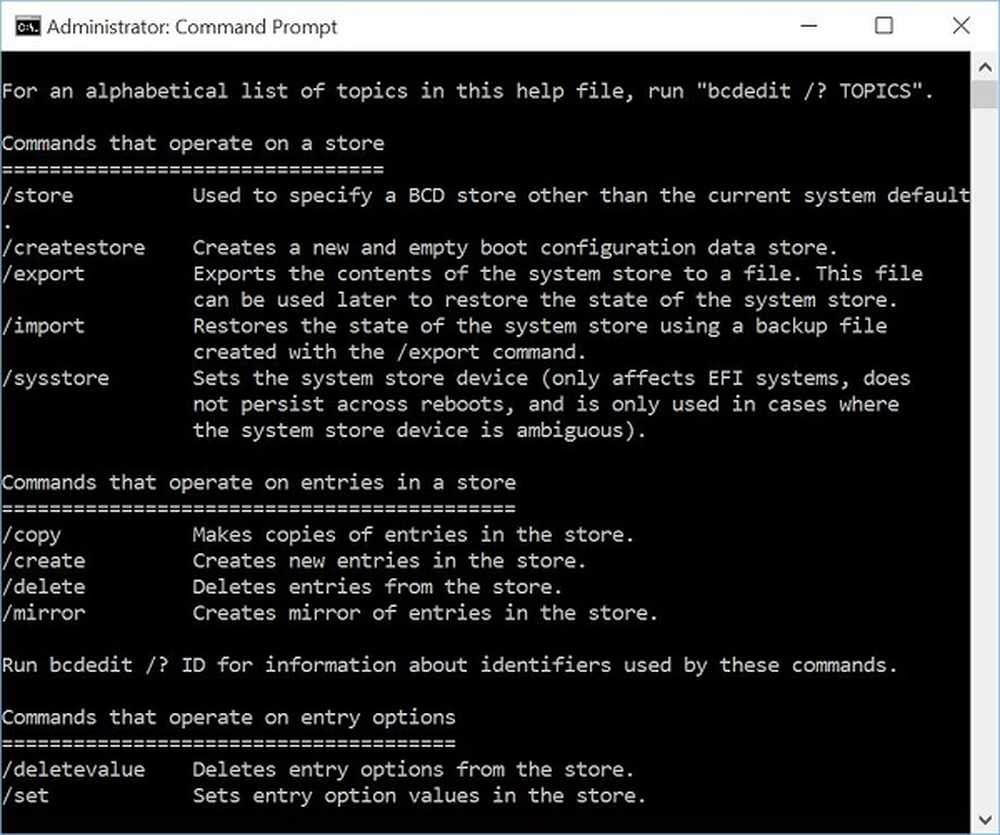Förbättra ditt Outlook Productivity Workflow med dessa tips
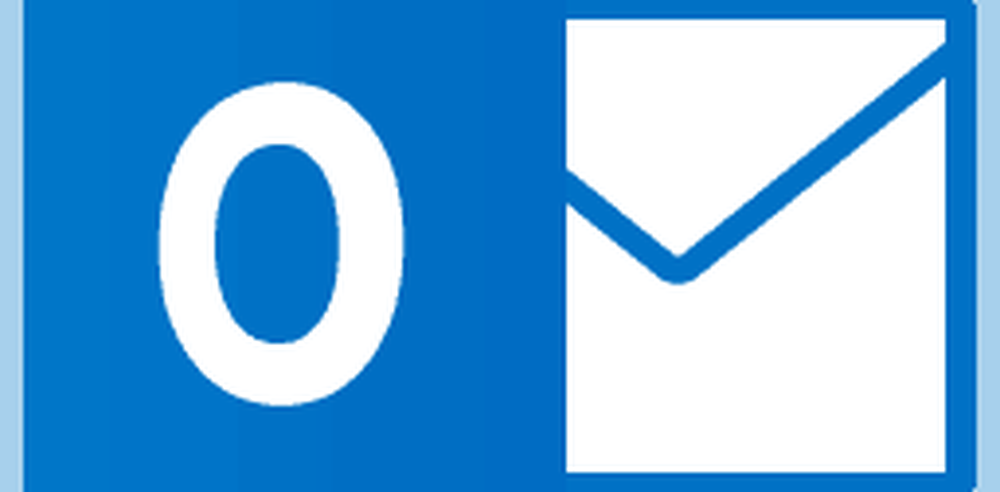
Inställningsregler
Regler kan hjälpa dig att automatisera hanteringen av dina meddelanden, oavsett om det blockerar skräppost eller flyttar specifika meddelanden till en mapp. Du kan till exempel ha alla meddelanden från din chef flyttad till en viss mapp, så du saknar aldrig dem. Med den fullständiga versionen av Outlook kan du skapa några ganska komplexa regler.
Här är en enkel regel där jag flyttar meddelanden från mottagarmappen. Välj ett meddelande från mottagaren och klicka sedan på Hem fliken klicka sedan på Regler> Skapa regel.
Markera rutan Från mottagare sedan kolla Flytta objektet till mappen. " Välj en befintlig mapp eller skapa en ny. Markera den och klicka på OK. Du kan köra regeln omedelbart eller vid en senare tidpunkt. Det finns regler du kan konfigurera för att få en varning när du får ett e-postmeddelande från en viss mottagare eller meddelanden med vissa ord. Kolla in hur du flyttar nya meddelanden till en viss mapp.

Dessutom infördes avancerade regler till Outlook.com för några år sedan.
Använd färgkategorier och flaggor
Använd funktionen Färg och kategorier för att prioritera och fokusera på vad som är viktigt. Välj ett meddelande och klicka på kategoriseringsmenyn och välj sedan en lämplig färg. Du kan anpassa dessa färger till en viss mening. Klick Kategorier> Alla kategorier > välj en färg och sedan Byt namn på. Tangentbordskommandon kan också tilldelas så att du snabbt kan markera ett meddelande.
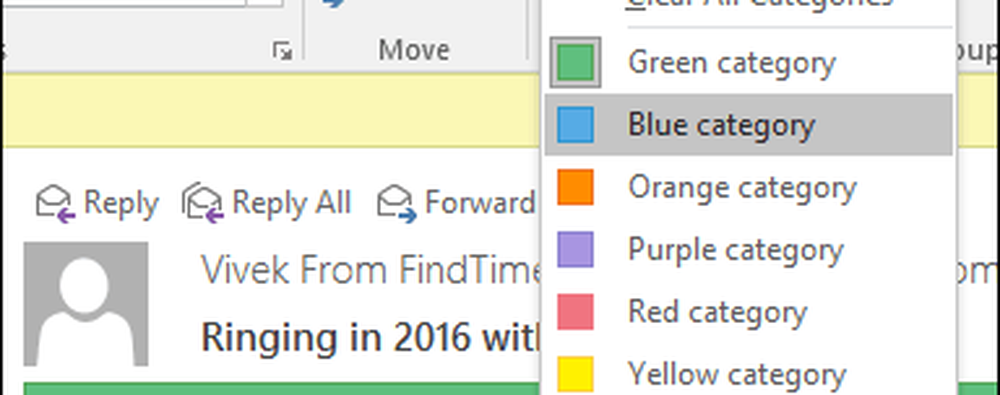
Uppföljningsflaggan kan också hjälpa dig att komma ihåg meddelanden som du behöver titta på när du har tid. När du flaggar ett e-postmeddelande kommer det att visas på listan Att göra lista och uppgifter så att du kan komma ihåg att ta del av det.
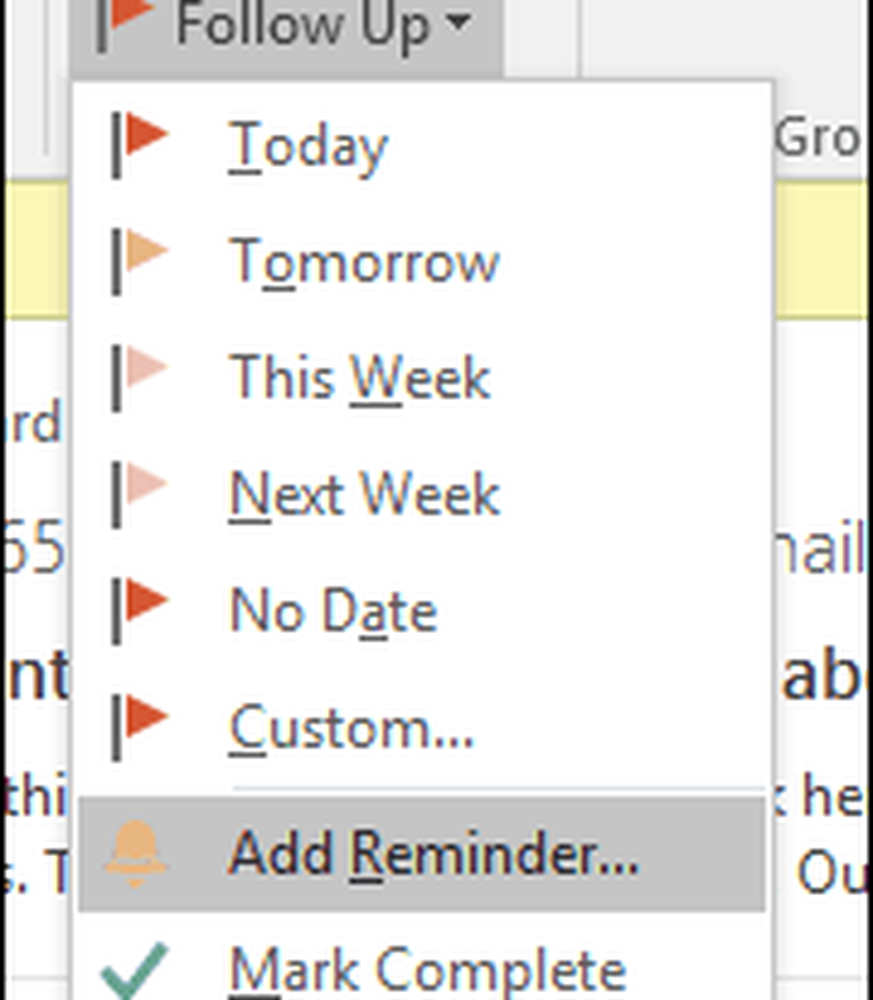
Schema med fördröjd leverans
Outlook låter dig fördröja leveransen av ett mail till en viss tidpunkt på dagen. Den här funktionen är praktisk om du vet att en mottagare inte kommer till ditt meddelande fram till en viss tid. Om du är medveten om att en användare kontrollerar e-mail runt klockan 3 på morgonen, skapa ett nytt meddelande och klicka sedan på Försenad leverans knapp under alternativ. Gör lämpliga ändringar i leveransalternativ som Leverera inte före datum och tid.

Skapa en sökmapp
En sökmapp är ett kraftfullt sätt att triagera dina meddelanden och ge dig sanningen i din inkorg. Du kan till exempel skapa en sökmapp för post som du vill följa upp, eller flagga meddelanden från specifika personer, grupper eller listor.

Klicka på Mapp fliken klicka sedan på Ny sökmapp välj sedan typen av sökmapp som du vill skapa från en av grupperna. Välj postmappen och klicka på OK. En sökmapp skapas i navigeringsfönstret. Alla meddelanden jag väljer att följa upp kommer att finnas tillgängliga där när jag behöver dem.
Ställ in skräppostfilternivå
Skräppost kan sakta ner hur mycket produktiva e-postmeddelanden du kan få till under hela dagen. Med hjälp av Outlook Junk Mail-filter kan du minimera dess påverkan. Klicka på fliken Hem och klicka sedan på skräp-menyn i gruppen Ta bort och klicka sedan på Alternativ för skräppost.
Jag rekommenderar att du börjar med låg inställning först och se hur det fungerar för dig. Om skräppostmeddelanden är för aggressiva kan du flytta till ett högre alternativ. Om filtret felaktigt flaggar ett viktigt meddelande, skulle jag hålla bort alternativet Permanent borttagning.
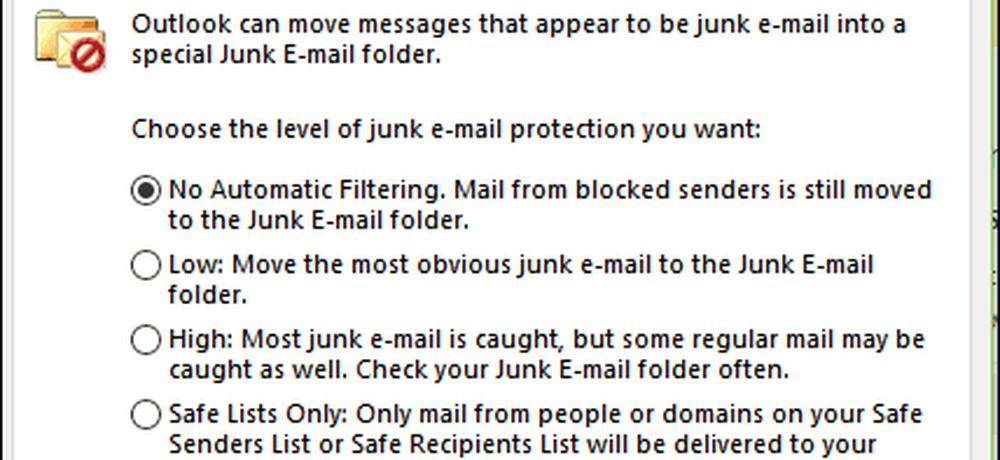
Skapa säkerhetskopior av PST-filen
Outlook är ett system, och det kan också misslyckas. Att upprätthålla en hälsosam säkerhetskopia av din personliga mapp kan säkerställa en smidig återhämtning vid korruption, systemfel eller något annat oförutsedda problem.
Outlook-datafiler (.pst) som skapats med hjälp av Outlook 2013 eller Outlook 2016 sparas på din dator i Dokument \ Outlook-mappen. Om du uppgraderat till Outlook på en dator eller Mac som redan har datafiler som skapades i Outlook 2007 eller tidigare, sparas dessa filer på en annan plats i en dold mapp på C: \ Users \ user \ AppData \ Local \ Microsoft \ Outlook.
Offline Outlook-datafilen (.ost) sparas också på C: \ Users \ user \ AppData \ Local \ Microsoft \ Outlook. De flesta data kvarstår på servern; Alla objekt som sparas lokalt bör dock säkerhetskopieras. Till exempel Kalender, Kontakter, Uppgifter och alla mappar som är markerade Lokala bara. För mer om att skapa och säkerhetskopiera PST-mappar, kolla in följande artiklar:
- Så här skapar du en PST-mapp i Outlook 2016
- Skapa en PST-mapp i Outlook 2013
- Vad är Outlook PST-mappar och hur? Använd dem
- Reparera skadad PST-mapp i Outlook
Du kanske också är intresserad av hur du hittar Outlook-tillfällig OLK-mapp.
Konfigureras utanför kontorssvar
Oavsett om du kommer att vara ute av kontoret för större delen av dagen eller på semester i en månad, kan du låta dina kontakter veta att du inte är tillgänglig om du ställer in ett Out of Office-svar. Att använda Out of Office Assistant kommer att minska mycket ljud i inkorgen när de försöker nå dig utan ett omedelbart svar. Det kommer också att minska arbetet med att städa upp inkorgen när du kommer tillbaka. Klick Arkiv> Info> Automatiska svar.
Välj radioboxen Skicka automatiska svar och ange sedan den period när du vill ha det här meddelandet skickat. Du kan också skicka detta meddelande till kollegor inom eller utanför organisationen.

Om du använder Outlook för iOS trycker du på Inställningar, knackar på din Exchange Server och trycker sedan på Automatiska svar. Växla på Automatiska svar och skriv ett personligt meddelande.
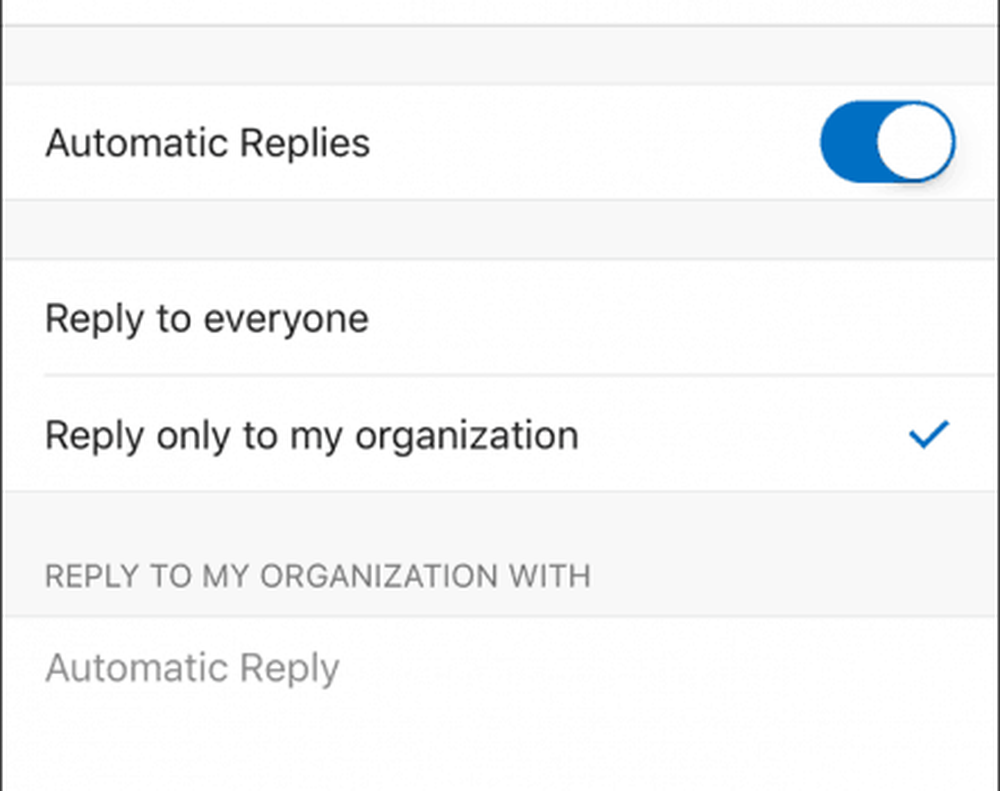
Hantera meddelanden
Outlook-skrivbordsmeddelanden kan vara överväldigande och distrahera dig. Ett alternativ du har är att inaktivera dem. För att stänga av dem högerklickar du på ikonen Outlook i meddelandefältet i Aktivitetsfältet och klickar sedan på Visa ny mail-skrivarvarning. För äldre versioner av Outlook, kolla in vår artikel om hur du inaktiverar Outlook-skrivbordsvarningar.
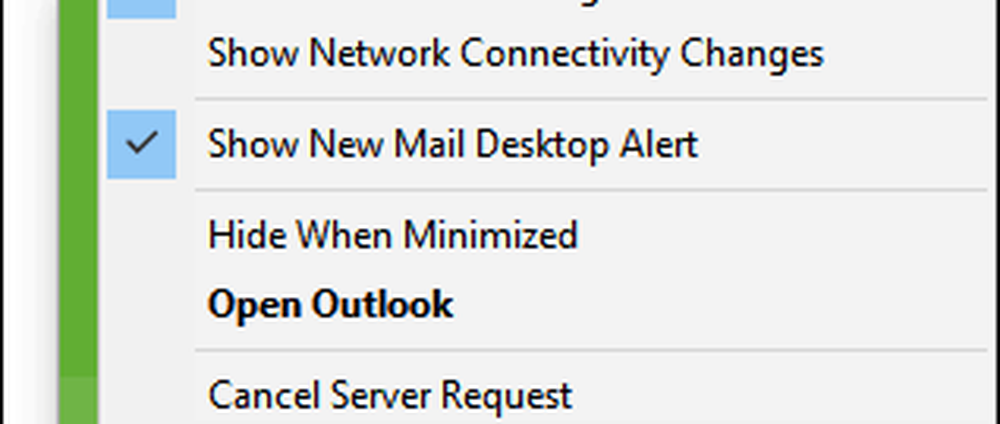
Outlook Mobile Tips
Om du använder mobilversionen av Outlook, här är några tips du kan använda för att hålla dig produktiv på språng.
Växla mellan personliga och arbetskalendrar.
Tryck på fliken Kalender och tryck sedan på hamburgermenyn och tryck sedan på Arbeta eller Personlig kalender.
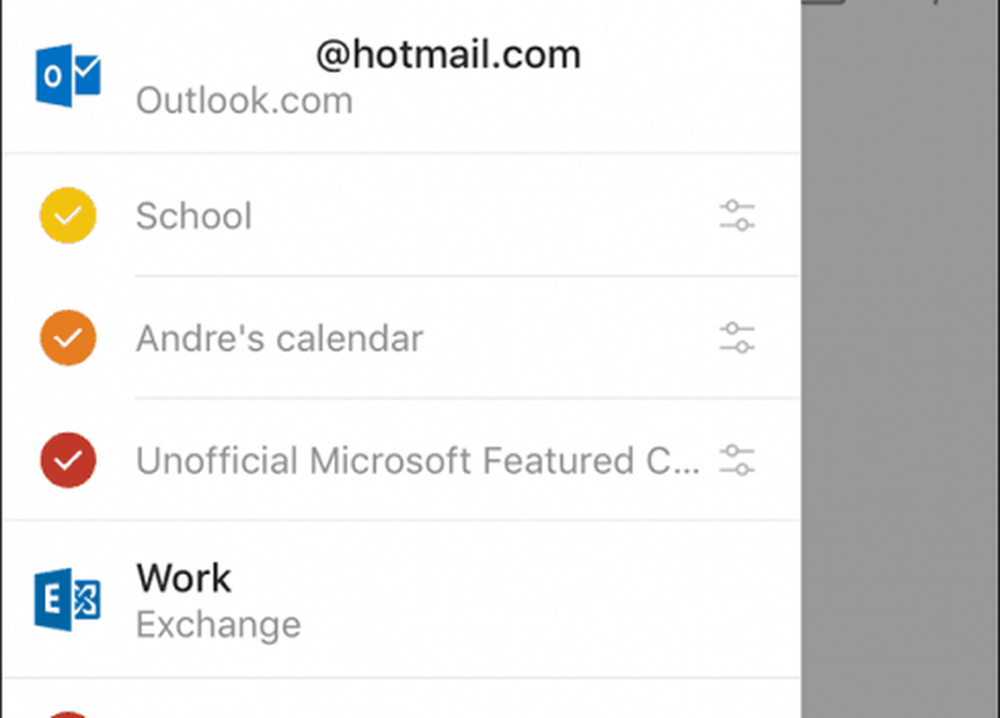
Planera ett Skype-samtal med Outlook för IOS
Tryck på Kalender, skapa ett nytt och ange ett namn för händelsen. Tryck på Personer och lägg till de personer du vill bjuda in. Dra ner och vrid på Skype-samtal tryck sedan på Skype-länk, ange en beskrivning och tryck sedan på Gjort. Tryck på Spara för att slutföra.


Skicka en tillgänglighet
Skapa ett nytt meddelande och tryck på Kalenderhändelse.
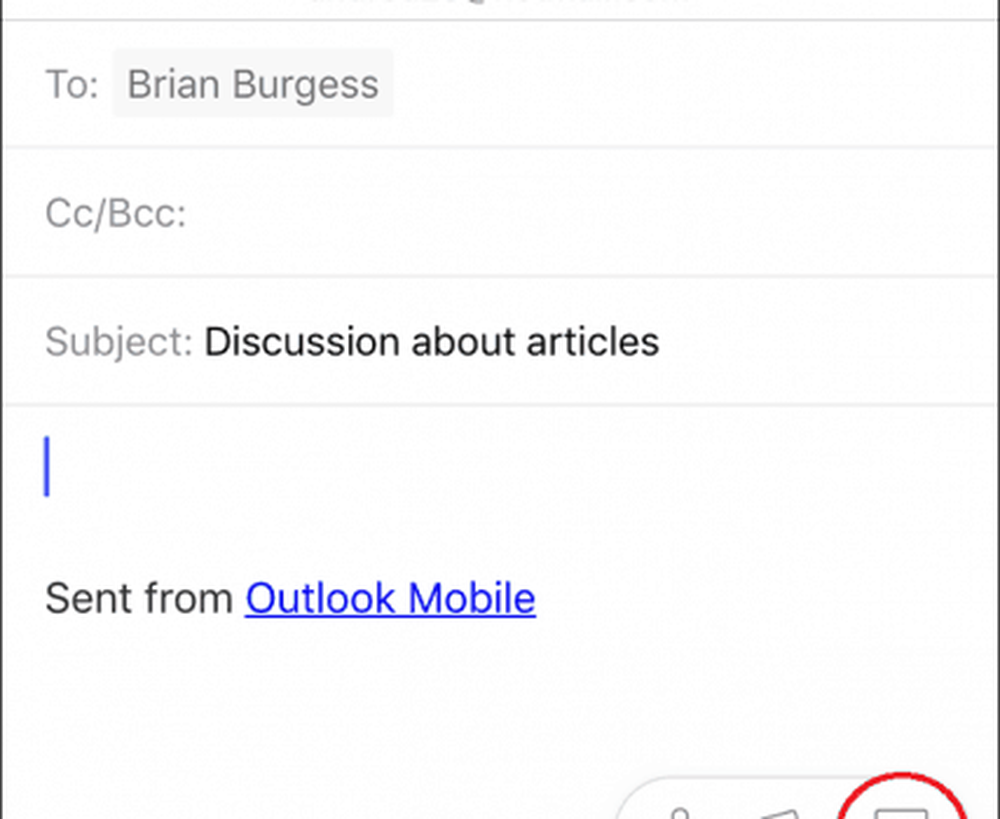
Tryck på Skicka skicklighet, välj en lämplig tid och sedan Slutför.
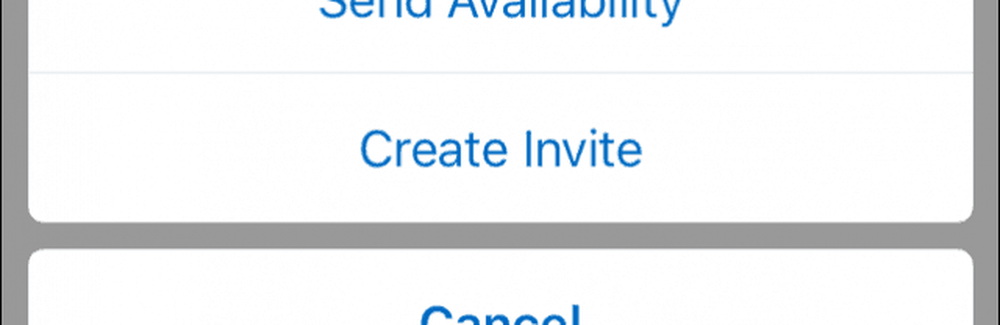
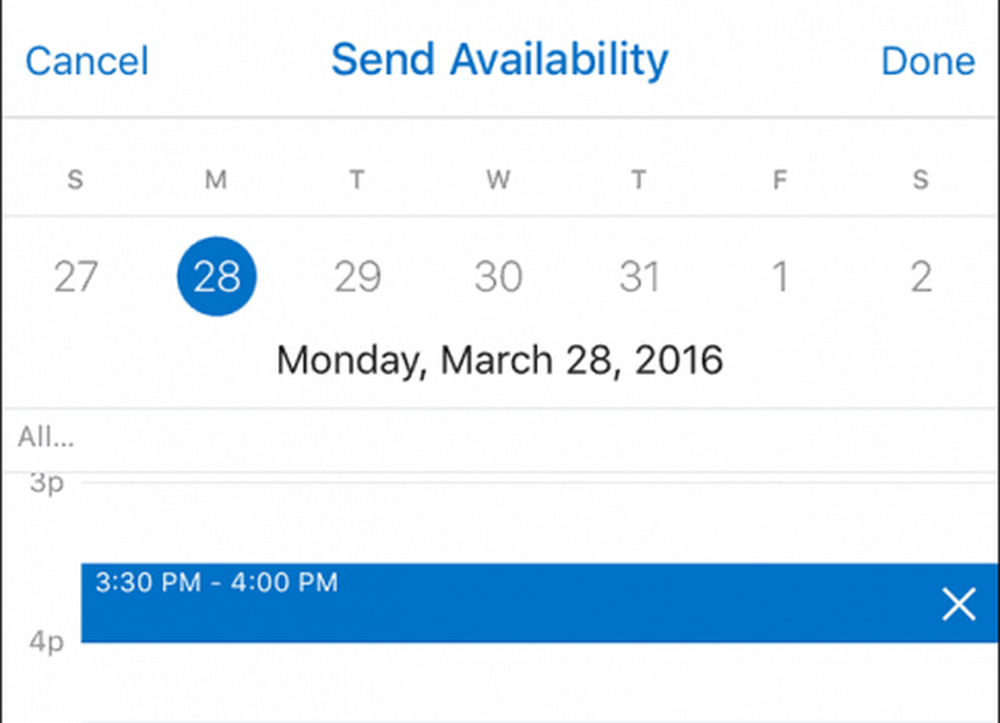
Skicka ditt meddelande.
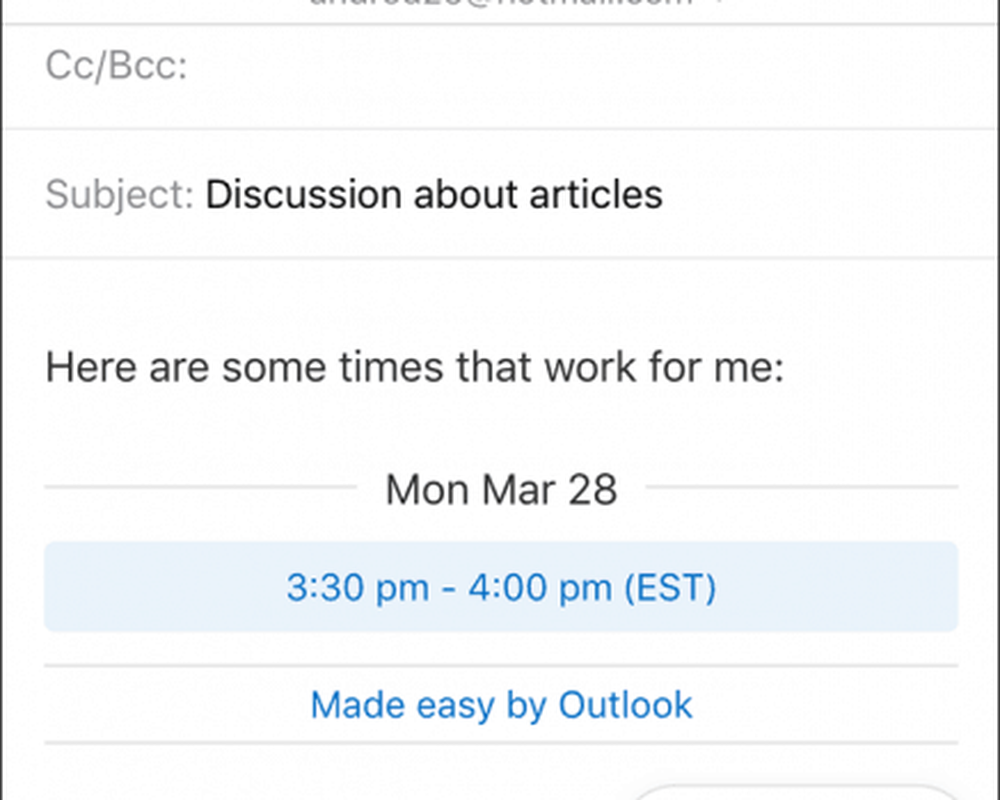
Senaste uppdateringar till Outlook 2016 för Mac har lagt till några nya funktioner. Kolla in vår artikel för mer information om hur du kan använda de nya funktionerna. Kolla även in vår artikel med en lista över tangentbordskommandon i Outlook för Mac-användare.