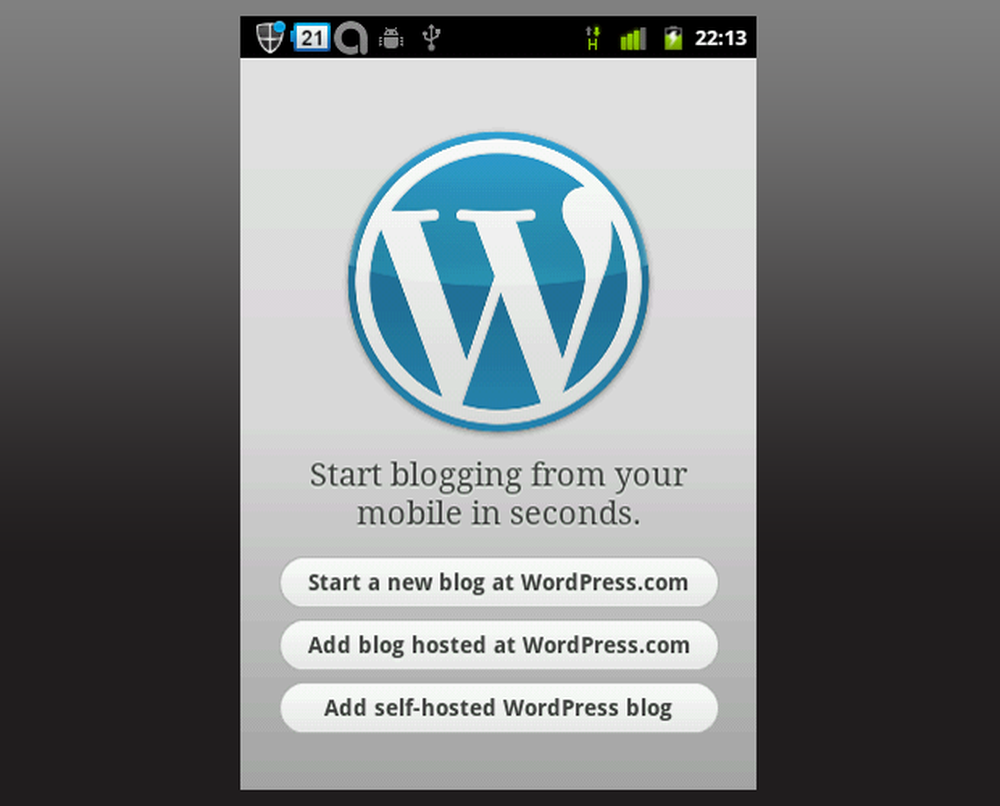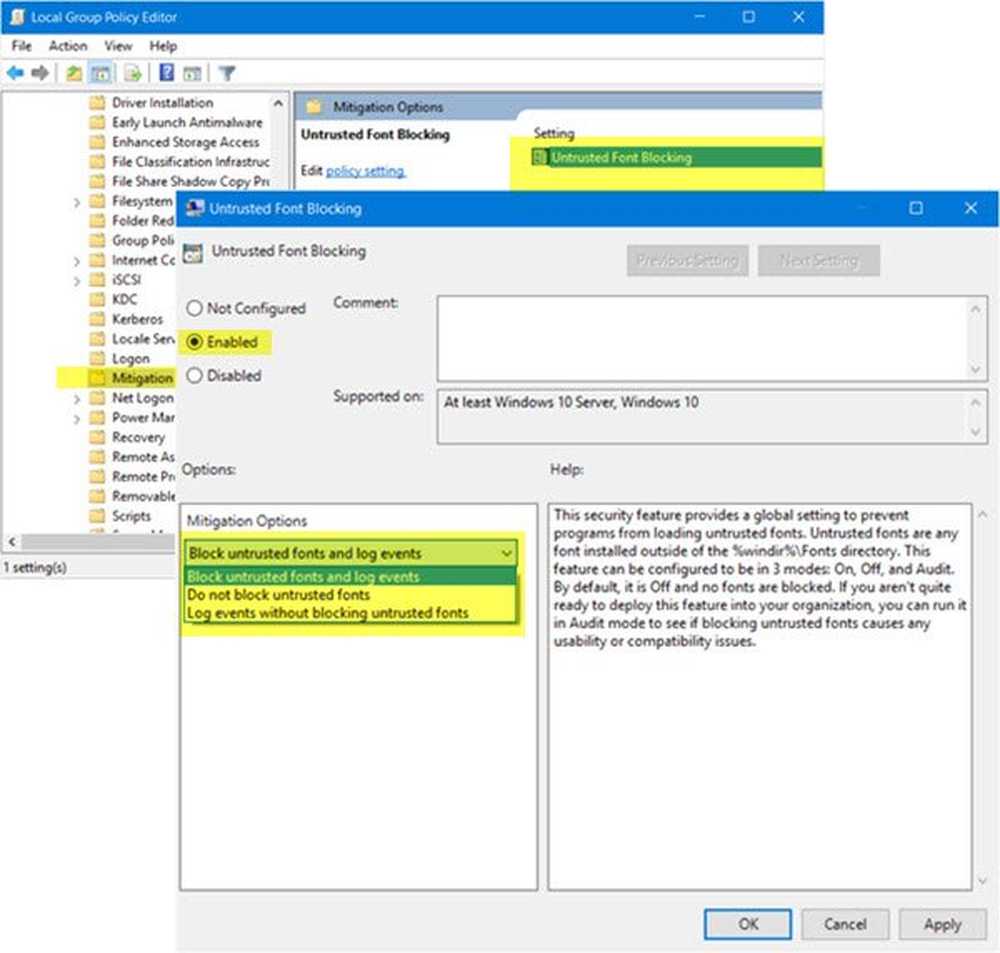Blockera användare från Avinstallera Apps från Windows 10 Startmeny

Startmenyn i Windows 10 innehåller de bästa elementen i den klassiska menyn i Windows 7 samt moderna funktioner som fanns i Windows 8.1. Bland andra förbättringar är möjligheten att enkelt avinstallera appar utan att behöva gräva i inställningar eller den klassiska kontrollpanelen.
Du kan avinstallera appar i Windows 10 genom att bara trycka på Windows-knappen, högerklicka på appen och välj Avinstallera.

Förhindra avinstallation av program i Windows 10 Pro, Enterprise och Education
Om du kör en premiumversion av Windows 10 (Pro, Enterprise eller Education) kan du använda grupprincip. Om du kör hemversionen av Windows 10, rulla ner till nästa avsnitt där vi visar hur du gör detsamma genom att hackat registret.
Använd tangentbordsgenväggen Windows-tangent + R för att öppna dialogrutan Kör och typ: gpedit.msc och tryck på Enter eller klicka på OK.

Navigera sedan till Användare Konfiguration> Administrativ mall> Startmeny och Aktivitetsfält. Bläddra sedan ner och dubbelklicka på Förhindra användare från att avinstallera program från Start från inställningslistan till höger.

Välj nu Enabled och klicka sedan på OK.

Stäng av Group Policy Editor och klicka på Windows-tangenten. När du högerklickar på en app i Start-menyn märker du att det inte finns något alternativ för att avinstallera en app längre.

Också om en användare går till Inställningar> Appar och funktioner Alternativet att avinstallera blir grått ut.

Blockera avinstallera Apps i Windows 10 Home Edition
Eftersom grupprincipredigeraren inte är tillgänglig i hemversionen av Windows 10 behöver du ändra registret för att få samma resultat.
Notera: Att göra ändringar i registret är inte för svag i hjärtat. Om du gör fel sak kan det verkligen göra ett nummer på ditt system. Så innan du fortsätter och gör några ändringar, se till att du ställer in en återställningspunkt, säkerhetskopiera din enhet, säkerhetskopiera registret ... eller bättre ändå göra alla tre.Håll tangentbordets genväg Windows-tangent + R för att öppna dialogrutan Kör och typ: regedit och klicka på OK eller tryck på Enter.

Navigera till följande sökväg: HKEY_CURRENT_USER \ Software \ Policies \ Microsoft \ Windows
Högerklicka på Windows-knappen (mapp) och välj Ny> Nyckeln och namnge det Explorer.

Därefter skapar du ett nytt DWORD-värde (32-bitars) i den nya Explorer-nyckeln och namnger den NoUninstallFromStart och ge det ett värde till 1 och klicka på OK.

Stäng ut av registret och logga sedan av. När du loggar in igen klickar du på Windows-tangenten, högerklickar på en app och du får inte längre se ett alternativ för att avinstallera det.
Om du använder en delad dator eller en med ett gästkonto, inaktiverar det möjligheten att avinstallera appar från Start-menyn, vilket är ett enkelt och uppenbart sätt att göra det.