BIOS / UEFI installationsguide Starta från en CD, DVD, USB-enhet eller SD-kort
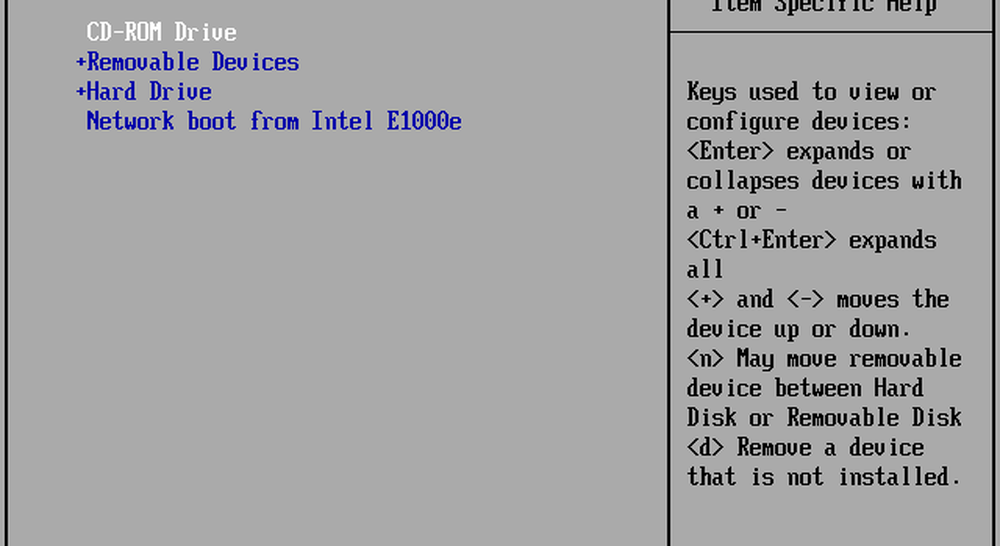
I den här guiden går vi igenom de grundläggande stegen som gäller för de flesta scenarier. Då diskuterar vi några felsökning och alternativa metoder, om det enkla sättet inte fungerar för dig.
Så här sammanfattar du: Starta datorn från en CD / DVD / USB / SD-enhet
- BIOS vs UEFI: Vad är skillnaden? Valfri. Om du vill ha lite bakgrundsinformation om vad heck UEFI är och varför det gör det svårt.
- Så här öppnar du BIOS / UEFI Setup-skärmen. Inkluderar tangentbordskommandon som du behöver för att komma åt BIOS- eller UEFI-installationsskärmen.
- Navigera i BIOS / UEFI Setup-skärmen. Hitta dig utan ett typiskt tangentbord / musgränssnitt.
- Så här ändrar du Boot Order i BIOS / UEFI. Det här är de inställningar du behöver ändra i BIOS / UEFI så att datorn kan startas från en USB eller CD.
- Uppstart från en USB / CD / DVD-enhet eller SD-kort. När du har konfigurerat din BIOS / UEFI korrekt, så här är vad du ska göra.
Bästa fallet, de här stegen kommer att få dig igång. Om inte, se avsnittet Felsökning. Detta inkluderar detaljer för att ändra startordningen på en Microsoft Surface-enhet och starta från en annan enhet på en Mac.
Intee: När du förstår stegen för att starta datorn från en USB eller CD / DVD kan du använda den här för att starta andra operativsystem eller startbara levnadsmiljöer på din maskin.
BIOS vs UEFI: Vad är skillnaden?
Varje dator, oavsett om det är en Dell, HP, Acer eller till och med ett anpassat system, är en ö till sig själv innan Windows 10 (eller något annat operativsystem) startar. Sedan 1980-talet har hårdvaruleverantörer arbetat tillsammans för att standardisera kring gemensamma åtkomstrutiner och kommandon för hantering av BIOS Boot Options. BIOS, som står för Basic In Output System, är en kritisk bit av lågnivåkod lagrad i icke-flyktigt minne som din dator använder för att hantera din hårdvara och ladda Windows 10 eller ett annat operativsystem.
En ny standard som heter UEFI eller Universal Extensible Firmware Interface kom online för ett decennium sedan och blev standard för nya datorer och enheter som förinstallerades med Windows 8 eller senare. UEFI erbjuder mer avancerade alternativ än BIOS, med stöd för funktioner som ett grafiskt användargränssnitt och musstöd, vilket gör det enklare att konfigurera inställningar för start och hårdvara. UEFI stöder även de senaste säkerhetsstandarder som krävs av Windows 10 och tidigare versioner, t.ex. Secure Boot, som upprätthåller integriteten hos en dators tillstånd och förhindrar att skadlig kod gör att systemet skadas vid starttiden. Efter årtionden av system som använder BIOS har malware blivit mer sofistikerad, där det även är möjligt att skadlig kod enkelt infekterar nyckeloperativsystemkoden, såsom Master Boot Record.
Så här öppnar du skärmen för BIOS eller UEFI Setup
På grund av de olika varumärkena och konfigurationerna och de pågående ändringarna av dessa system är denna artikel inte uttömmande. Som sagt ger följande en omfattande lista över vanliga metoder för uppstart i BIOS eller UEFI-firmware gränssnitt.
För att komma in i BIOS måste du trycka på en viss tangent eller en kombination av tangenter medan datorn startar upp. Vanligtvis är ditt fönster att göra detta väldigt kort. Du måste trycka på knappen när stänkskärmen med tillverkarens logotyp visas. Om det verkar som om datorn har stött för snabbt för att du ska kunna få en chans att slå knappen, kan du behöva inaktivera snabbstart.
Här är en lista över de gemensamma funktionerna eller kommandona för laddning av BIOS. Observera, din BIOS-skärm kan visa en ledtråd för att ange lämplig funktionsknapp för att ladda fast programvaran. Starta datorn och fortsätt sedan med att hitta rätt nyckel eller kommando för att ladda BIOS. Efter att ha laddat BIOS eller UEFI, anslut USB-mediet eller anslut DVD-installationsmediet.
| Märke / Tillverkare | Nyckel |
| Acer (Aspire, Altos, Extensa, Ferrari, Power, Veriton, TravelMate) | F2 / Radera |
| Acer (äldre modeller) | F1 / Ctrl + Alt + Esc |
| ASRock | F2 / Radera |
| Som oss | Radera |
| Biostar | Radera |
| Chaintech | Radera |
| Compaq (Deskpro, Portable, Presario, Prolinea, Systempro) | F10 |
| Compaq (äldre modeller) | F1 / F2 / F10 / Radera |
| Dell (Dimension, Inspiron, Latitude, OptiPlex, Precision, Vostro, XPS) | F2 |
| Dell (äldre eller andra modeller) | Ctrl + Alt + Enter / Fn + Esc / Fn + F1 / Radera / Återställ två gånger |
| eMachines (eMonster, eTower, eOne, S-serien, T-serien) | Fliken / Radera |
| eMachines (äldre modeller) | F2 |
| Foxconn | Radera |
| Fujitsu | F2 |
| Gigabyte | Radera |
| HP (Alternativ, Tablet PC) | Esc / F2 / F10 / F12 |
| HP (OmniBook, Pavilion, Tablet, TouchSmart, Vectra) | F1 |
| Intel | F2 |
| Lenovo (3000-serien, IdeaPad, ThinkCentre, ThinkPad, ThinkStation) | F1 / F2 |
| Lenovo (äldre modeller) | Ctrl + Alt + F3 / Ctrl + Alt + Ins / Fn + F1 |
| MSI | Radera |
| Pegatron | F2 / F10 / Radera |
| Samsung | F2 |
| Sony | F1 / F2 / F3 |
| Toshiba | F1 / Esc |
Navigera BIOS / UEFI Setup
Varje BIOS eller UEFI ser annorlunda ut och fungerar annorlunda, men de flesta delar grundläggande principer för navigering. För menystyrda BIOS- eller UEFI-gränssnitt används tangentbordets piltangenter för att komma åt och skriva in menyer. Inställningarna för konfigurering av startalternativ är ibland dolda under undermenyer, som du måste navigera med med dessa tangenter.

På mitt HP-skrivbord ligger alternativet för att ändra systemets startordning under Lagring > Boot Order. På min andra dator heter en HP Elitebook, startordern Boot Options belägen under Systemkonfiguration fliken, som använder ett grafiskt gränssnitt. Så erfarenheten varierar beroende på vilket system du använder. även om de är samma märken. Navigera genom dessa gränssnitt genom att leta och leta efter logiska etiketter som kan föreslå vad du letar efter - lagring, boot, diskar, etc..
Så här ändrar du BIOS / UEFI Boot Order för att starta från en USB / CD-enhet

När du har hittat Boot Order menyn kommer gränssnittet att presentera menyer som visar strukturen för din startordning. Boot-order bestämmer vilka enheter datorn ska försöka starta från första, andra etc. när du slår på den. Oftast är din första uppstartsenhet din hårddisk eller SSD som innehåller Windows 10. Du kan också ha din DVD-, CD- eller USB-tumddisk, som den första startanordningen, utan att det påverkar Windows 10 i huvudminnet. Om du har en flyttbar lagringsenhet som din första boot-enhet kontrollerar BIOS om det finns något bifogat flyttbart lagringsutrymme som en del av POST (Power On Self Test). Om en USB-minne eller DVD upptäcks, uppmanar systemet dig att starta upp det innan du lägger till några befintliga operativsystem på den lokala disken.

Att flytta igenom alternativen kräver att du använder piltangenterna. Om du inte ser din anslutna USB-enhet listad, välj USB-minnet som anges under EFI eller Legacy källor. Använd nedåtpilknappen för att navigera till valet; vissa äldre BIOS-gränssnitt kräver att du använder funktionstangenter som F5 och F6 för att navigera upp och ner i startordningen. Efter att du har valt det lämpliga alternativet måste du bekräfta dessa ändringar. Om du trycker på F10 sparar du vanligtvis dem. Om inte, läs instruktionerna på skärmen, som identifierar lämplig funktionsknapp för att spara eller acceptera ändringar.
Tips: I stället för att ändra startordningen, kommer vissa system att låta dig starta direkt i en viss enhet som en engång. Kolla in avsnittet nedan på startmenyn / startöverstopp.Uppstart från en USB-enhet eller CD / DVD
När det önskade alternativet har valts och bekräftats, kan du se olika alternativ beroende på vilken typ av installationsmedia du använder. USB-media startar omedelbart till en Windows Boot Manager, vilket kräver val av arkitekturen i Windows 10 - 32 eller 64 bitar - du vill installera.

Om du installerar från DVD-media, uppmanar Windows 10-installationen dig att slå någon tangent på tangentbordet för att ladda upp installationen.

Därifrån borde du vara fri från hemmet. Så länge du skapade ditt startbara installationsmedia korrekt, ska instruktionerna på skärmen vägleda dig genom resten av processen.
Felsökning av startalternativ
Vissa system kan stöta på problem när du försöker starta från flyttbart media. Om du följer stegen ovan till en T och du fortfarande har problem, kolla in några av föremålen nedan.
- Åtkomst till UEFI-installationssidan på en Microsoft Surface-enhet. Stegen för åtkomst till BIOS / UEFI-sidan på Surface-enheter är lite annorlunda. Se stegen nedan för att konfigurera UEFI på en Microsoft-yta.
- Ändra UEFI-inställningar på en Windows-enhet eller Windows 10-enhet. För datorer som du köper med Windows 8 eller Windows 10 förinstallerad kan det vara svårt att komma åt UEFI / BIOS. Se stegen nedan för Konfigurera UEFI på Windows 8 eller Windows 10-datorer.
- Vad sägs om Mac? Apple-datorer stöder installation av Windows, men de har inte en BIOS / UEFI-installationssida som din typiska dator. Se vår avsnitt om hur du installerar Windows på en Mac nedan.
- Se till att det startbara media skapades på rätt sätt. Uppstartsproblem kan ibland hänföras till hur installationsmediet har konfigurerats eller förberetts. På UEFI-baserade systemsystem som är utformade för Windows 8 eller senare - förbereder installationsmediet, om det hämtas från Microsoft-programvarans sida, att det krävs att du använder Microsoft Media Creation Tool eller ett tredje partverktyg som Rufus.
- Aktivera äldre startkällor. Om du installerar på en äldre dator med BIOS väljer du alternativet under Legacy Boot Kources eller Legacy USB så att du kan starta Windows-inställningen från en USB- eller CD-enhet.
- Inaktivera säker start. Säkerhetsteknik som ingår i UEFI, t.ex. Secure Boot, kan vara en blockerare och förhindra att systemet startar externa lagringskällor. Om du avaktiverar Secure Boot, tillfälligt - normalt tillgänglig under säkerhetsmenyn eller fliken - löser du ofta detta.
- Inaktivera snabb uppstart. Om du inte kan komma åt BIOS kan du behöva inaktivera snabb uppstart, om den är aktiverad.
- Återställ BIOS-inställningar. Vissa BIOS / UEFI-installationsskärmar har ett fabriksåterställningsalternativ. Detta kan ibland vara en snabbkorrigering men fortsätt med försiktighet. Om du har din enhet BitLocker krypterad med TPM-aktiverad kan det här göra din befintliga systemdator oanvändbar. Det här är naturligtvis ett problem om ditt mål är att installera om operativsystemet från början.
Inaktiverar snabbstart
Om du försöker ladda fast programvaran på en dator som kör Windows, kan det här bli svårt på grund av snabbstartinställningen som kan vara aktiverad. Snabbstart introducerades först i Windows 8 som ett sätt att få Windows att starta snabbare efter avstängning genom att cacha viktiga delar av operativsystemskoden.
Om du har problem med att ladda BIOS eller UEFI eller ändra din startordning, starta Windows och stäng sedan av snabb uppstart.
- Tryck Windows-tangent + X
- Klick Strömalternativ
- Klick Välj vad strömbrytarna gör
- Klicka på länken Ändra inställningar som för närvarande inte är tillgängliga
- Under Avstängningsinställningar, avmarkera Slå på snabbstart (rekommenderas)
Boot Device Menu / Boot Override
Vissa datorer låter dig trycka på en funktionsknapp som tar dig till en direktmeny där du direkt kan välja vilken volym: USB-minne, SD-kort, extern hårddisk, lokal disk eller optisk media som du vill starta från. Dell och HP-system, till exempel, kommer att presentera ett alternativ att starta från USB eller DVD efter att ha slagit på respektive F12- eller F9-tangenterna. Den här menyn för startmeny öppnas när du redan har skrivit in på BIOS- eller UEFI-installationsskärmen.

Här är en lista med kommandon för att komma åt direktstartmenyn på populära märken:
varumärke | Kommando |
Acer | Esc / F9 / F12 |
| Asrock | F11 |
| Som oss | Esc / F8 |
| Compaq | Esc / F9 |
| Dell | F12 |
| Fujitsu | F12 |
| Gigabyte | F12 |
| HP | Esc / F9 |
| Intel | F10 |
| Lenovo | F12 |
| MSI | F11 |
| Packard bell | F8 |
| Samsung | Esc |
| Sony Vaio | F11 |
| Toshiba | F12 |
Microsoft Surface och Modern Windows 10-enheter
Microsoft Surface använder sitt eget unika gränssnitt för uppstart i UEFI-firmware-gränssnittet.
Först måste du komma åt ditt BIOS / UEFI-installationsverktyg på din yta.
- Se till att din Surface eller Surface Pro är helt nedslagen.
- Håll volymen uppåtknappen på vänster sida av enheten.
- Håll strömbrytaren intryckt i fem sekunder på toppen av enheten.
- Släpp av strömbrytaren efter fem sekunder, men fortsätt att hålla ner volymknappen tills du ser BIOS UEFI.
Ytan använder en kombination av textdriven gränssnitt, beröring och musingång för att ändra startinställningar. Navigera ner till alternativet Konfigurera Alternativ System Boot Order med pilknappen. Tryck på Enter-tangenten, som kommer att ladda en undermeny; använd upp- och nedpilen för att välja den första startanordningen och tryck sedan på Enter.

Navigera ner till menyn Exit setup, tryck Enter, använd vänster eller höger piltangenter för att välja ja och tryck sedan på Enter.

Konfigurera UEFI på Windows 8 eller Windows 10 Datorer
Om din dator eller enhet redan kör en befintlig version av Windows 8 eller Windows 10 kan du kanske starta uppstart från flyttbart lagringsutrymme från operativsystemet. Klick Start > inställningar > Uppdatering och säkerhet > Återhämtning. Sedan, under Avancerad start, klicka på Starta om nu.
Om det här alternativet inte är tillgängligt, logga ut från Windows 10, håll sedan ned shift-tangenten, klicka på Power-menyn och klicka sedan på Starta om. Fortsätt hålla ned skiftknappen och vänta tills återställningsmiljön är laddad. De Välj ett alternativ menyn låter dig komma åt och starta från flyttbart media som är anslutet till systemet.

Om du behöver tillgång till avancerade startalternativ, klicka på Felsök och klicka sedan på UEFI Firmware Inställningar att göra ytterligare ändringar.

Vad om Mac?
Under de senaste 10 åren har Apple Intel-baserade Macintosh-datorer stödt Windows. De flesta Mac-skivor låter dig starta från en CD genom att hålla C intryckt vid start. Att starta ett annat operativsystem än OS X eller macOS från en USB-enhet är lite mer involverad. Vi har tidigare täckt förbereder din Mac för att installera Windows 10 med hjälp av guiden Boot Camp i macOS. Efter att du har förberett din startkamppartition och installationsmedia är uppstart från det så enkelt att du håller ner Alternativ nyckeln innan du hör startklockan.

Slutsats
En av de lektioner som användarna kommer att lära av här är att inte alla datorkonfigurationer är lika, även om de är från samma märke. Förhoppningsvis har läsning genom denna guide gett dig tillräckligt med bakgrundskunskap om processen för att hjälpa dig att konfigurera ditt specifika system, eller åtminstone ställa de rätta frågorna om du stöter på problem.
Låt oss veta vad du tycker i kommentarerna. Om du inte ser din specifika datormodell eller beskrivs i den här artikeln, låt oss veta så att vi kan hitta den för dig.




