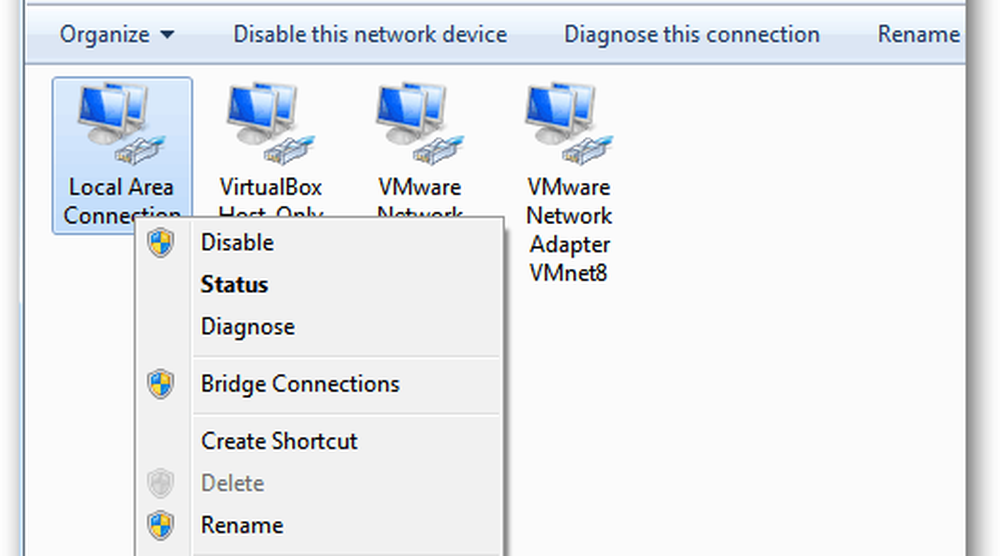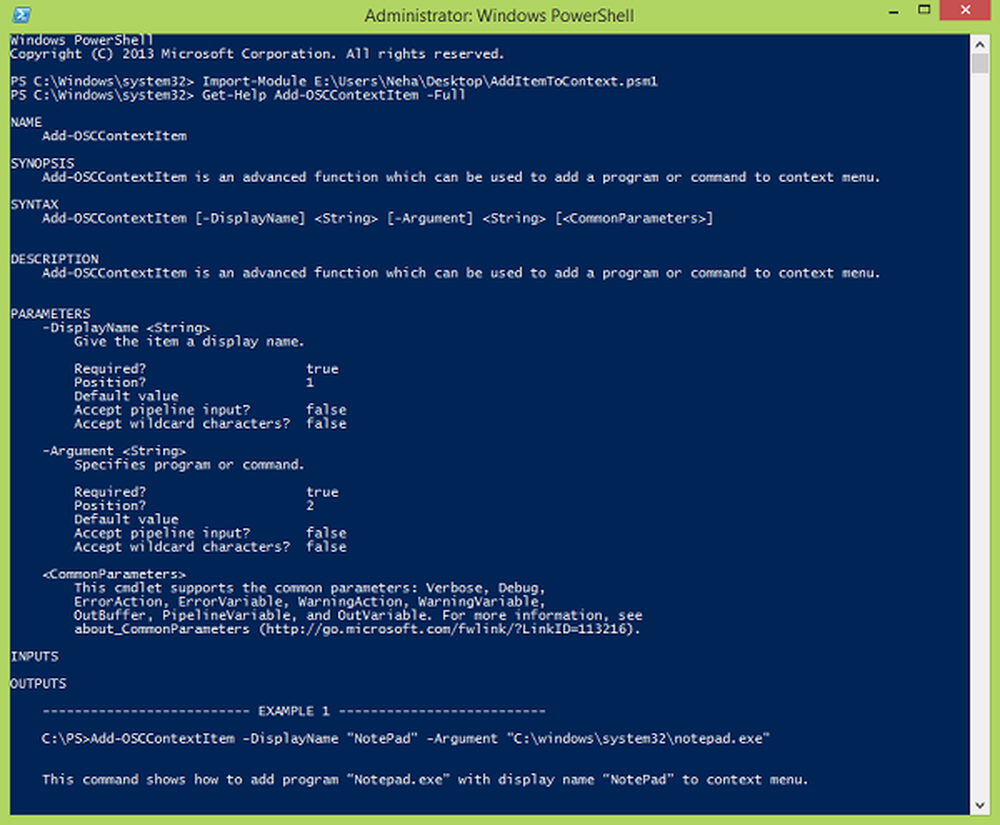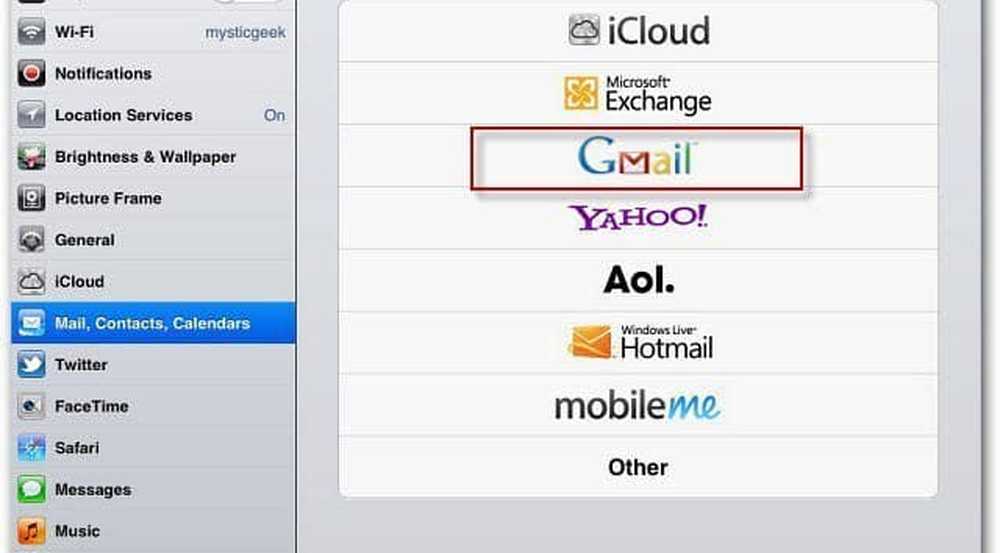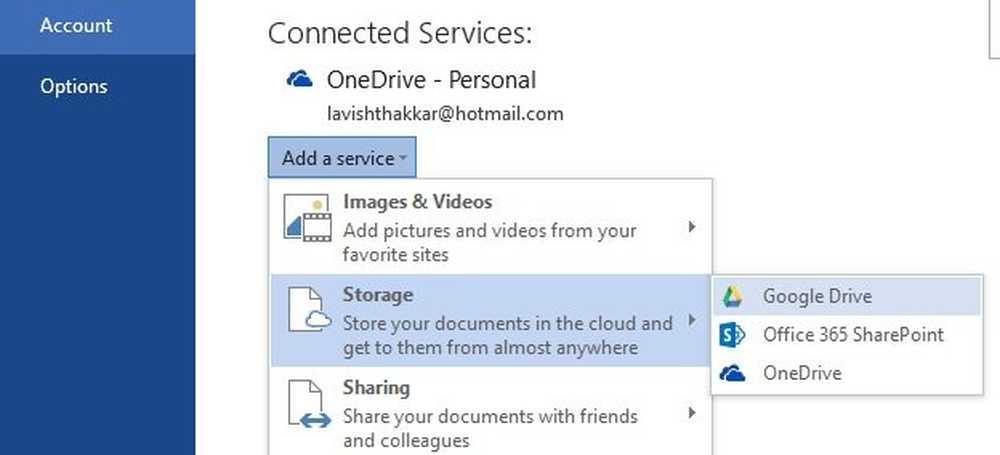Lägg till Google Drive och Dropbox som Spara platser i Office 2016
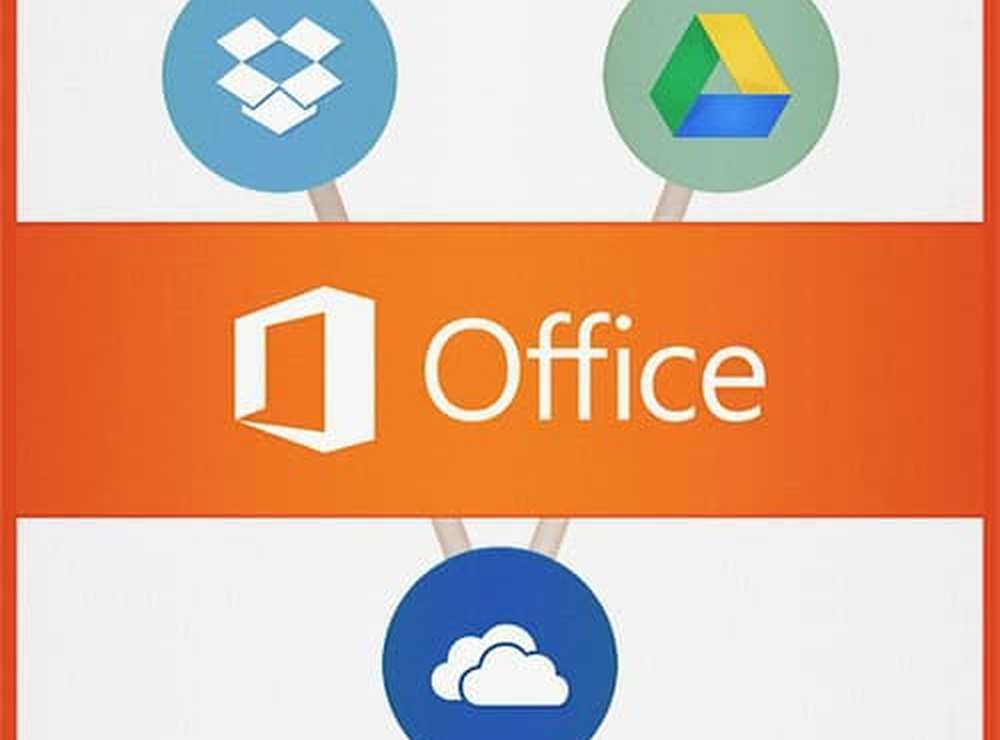
Här är en titt på hur man lägger till både Dropbox och Google Drive som spara platser i Office 2016.
Google Drive med Office 2016
Det första du behöver göra är att hämta gratis Google Drive-plugin-programmet för Microsoft Office.
Vänta när webinstallatören startas och hämtar en liten installationsfil automatiskt till hårddisken.
Dubbelklicka sedan på driveforoffice.exe och vänta medan den installeras.

När installationen är klar startar du något av Microsoft Office 2016-programmen. En guiden för Google Drive för Microsoft Office Setup visas. Klicka på Starta och logga in på ditt Google-konto och slutföra guiden.

Google Drive läggs sedan till i listan över Spara platser på Office Backstage.

Gör Dropbox till ett spara läge
Tyvärr finns det ingen officiellt stödd lösning för Dropbox som lagringsplats på skrivbordet eller 365 versioner. Office 2016 är fortfarande i Preview, men enligt läckta dokument kommer den att starta den 22 september. Tredjepartsskript stödjer bara äldre versioner av Office, som Office 2013. Dropbox har lovat att ge stöd till Office 2016 senare i år när den nya versionen av sviten är allmänt tillgänglig.
Det är värt att notera att Office Online, som innehåller webbaserade versioner av Word, Excel och PowerPoint har inbyggt stöd för Dropbox som ett Spara Plats. Starta Office Online och i nedre högra hörnet under Öppna från OneDrive väljer du Lägg till en plats och Dropbox kommer att dyka upp.

Så tills skrivbordsversionen får Dropbox-support måste du spara Office-filer till din Dropbox-mapp manuellt genom att bläddra till den eller lägga till den som en standard Spara plats. Så här gör du det.
Observera att du måste ha Dropbox-klienten installerad, du kan ladda ner den här.
Starta en Office-applikation som Word och gå till Arkiv> Alternativ.

Gå sedan till Spara och välj knappen Bläddra bredvid fältet Standard lokalfält.

Bläddra sedan till din Dropbox och klicka sedan på OK.

Läs även vår artikel om hur du sparar Office-dokument direkt till Dropbox.
Och du då? Var sparar du i allmänhet dina Office-dokument i molnet? Lämna en kommentar och meddela oss.