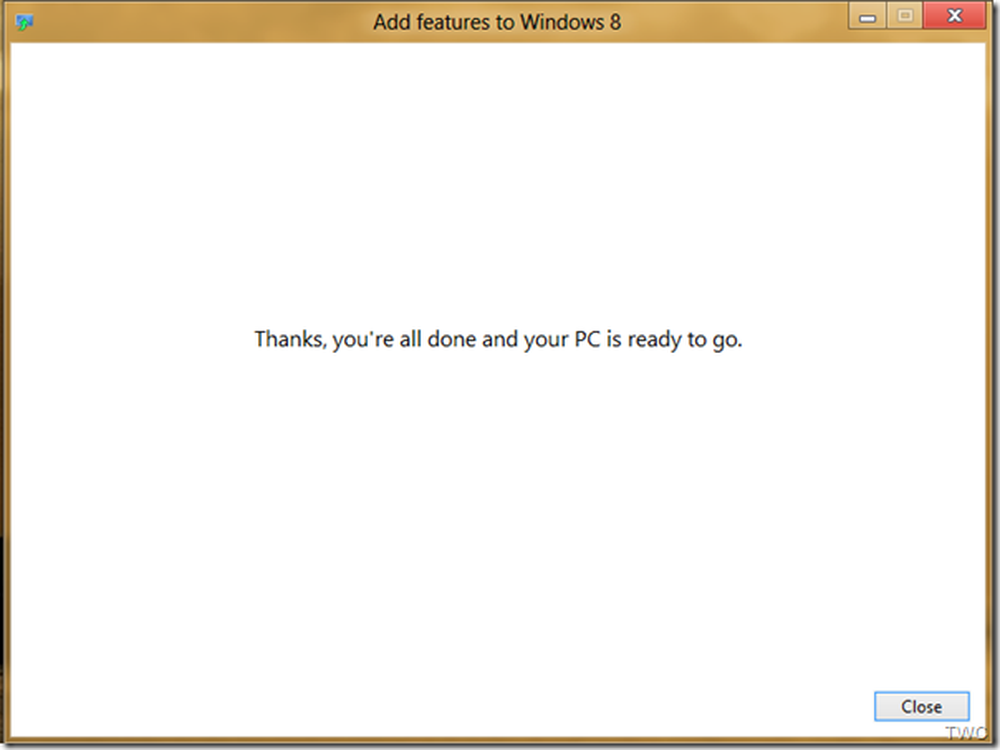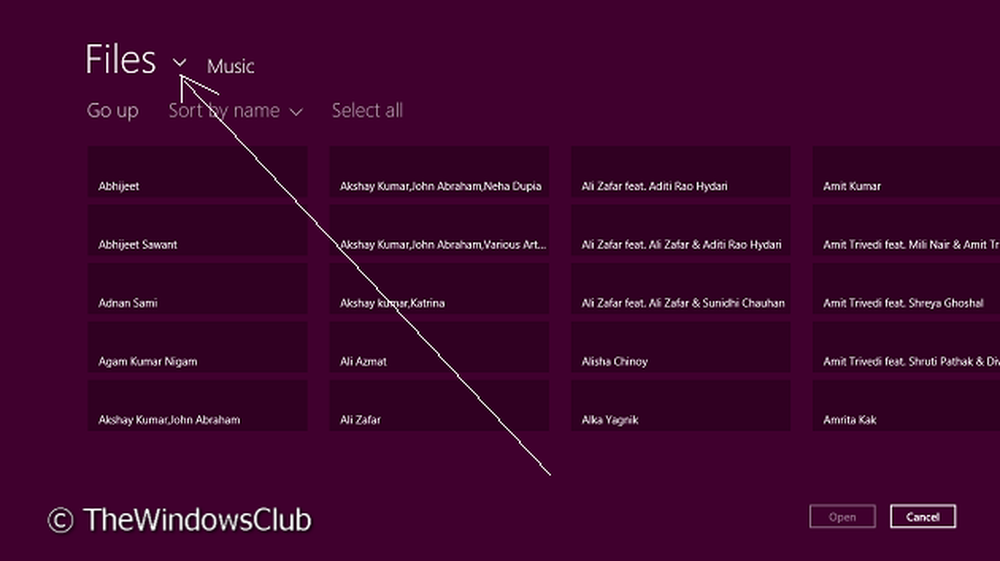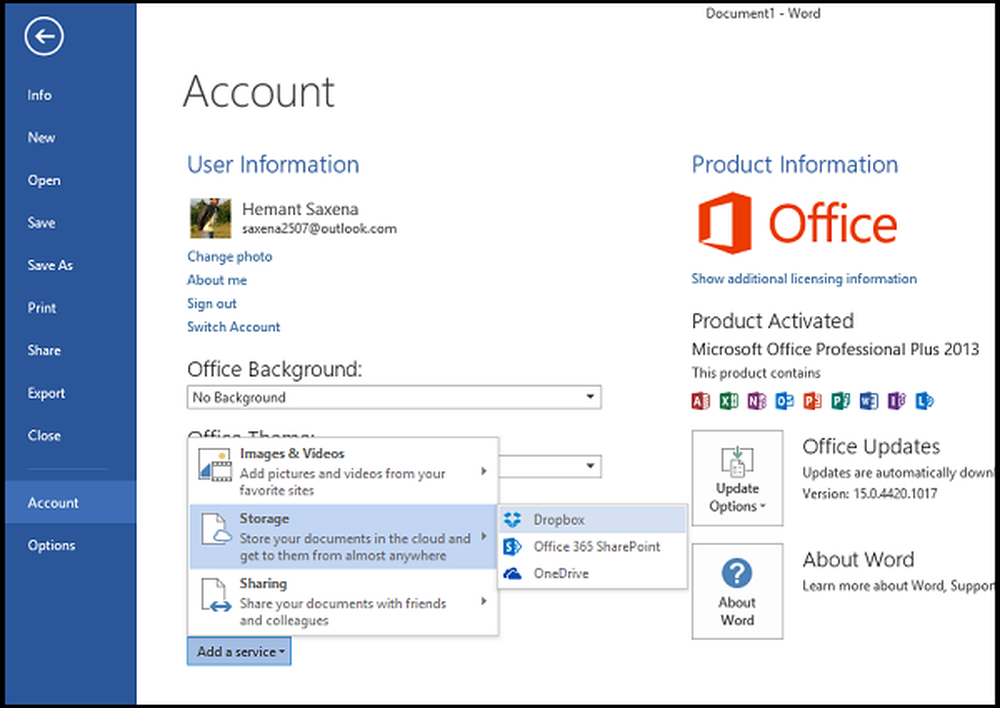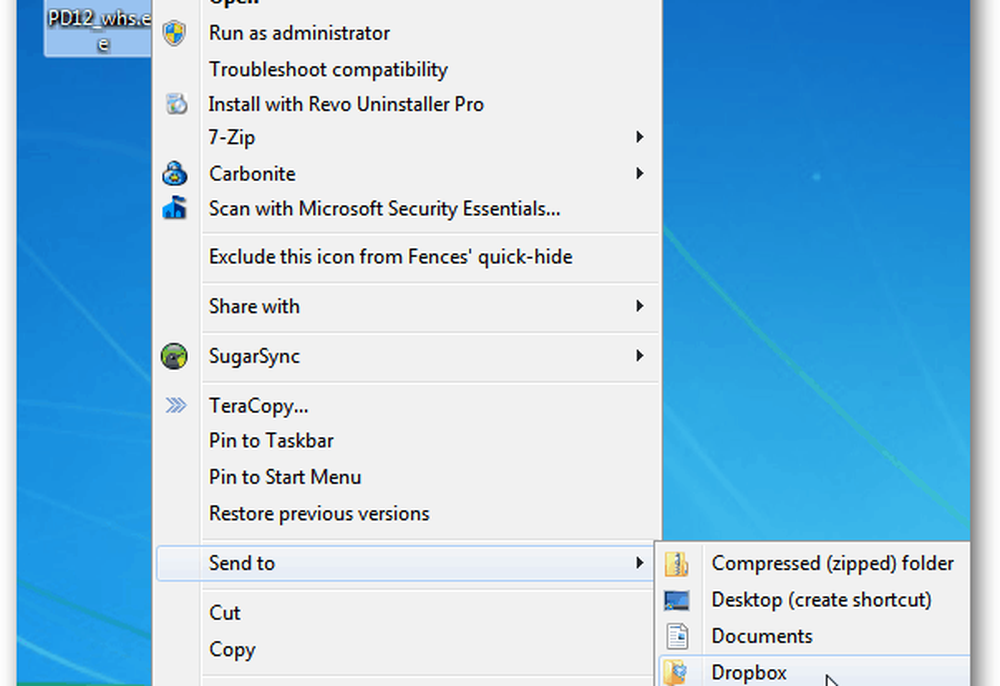Lägg till extra klockor för olika tidszoner i Windows 10

Men om du är ny i Windows eller inte har konfigurerat det här innan, så lägger du till extra tidzoner i systemfältet. Processen är i princip densamma som den har funnits i Windows 7 och 8, men vi ville ge dig en uppdatering för Windows 10.
Windows 10 har olika grafik för klockorna (och kalendern) som du kanske är intresserad av att kolla in.
Lägg till extra klockor för olika tidszoner i Windows 10
För att starta, klicka på klockan på aktivitetsfältet längst ned till höger på skärmen. Omedelbart får du se det nya användargränssnittet som Microsoft har inkluderat som visar tid och kalender. De runda klockorna är borta och ersatta med en modern digital design. Härifrån välj Datum och tid inställningar under kalendern.

Du kan också navigera till Inställningar> Tid och språk> Datum och tid, men på så sätt sparar du ett par klick.
Bläddra sedan ner och välj Lägg till klockor för olika tidszoner.
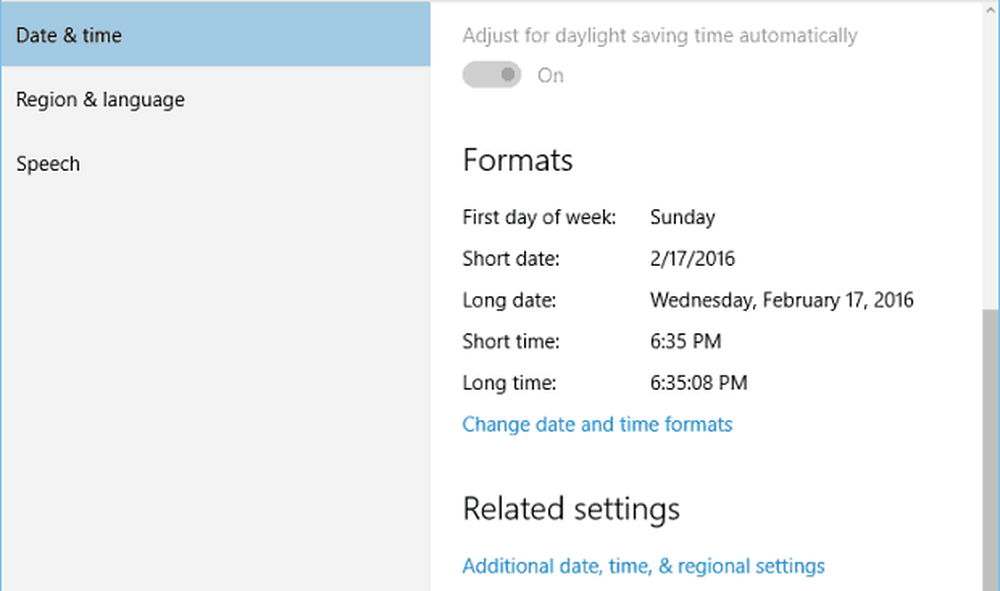
Nu i dialogrutan Datum och tid, under fliken Ytterligare klockor, välj rutan Visa det här klockan och välj sedan den tidszon du vill ha och ge den ett namn och klicka på OK. Observera att du kan lägga till ytterligare två klockor.
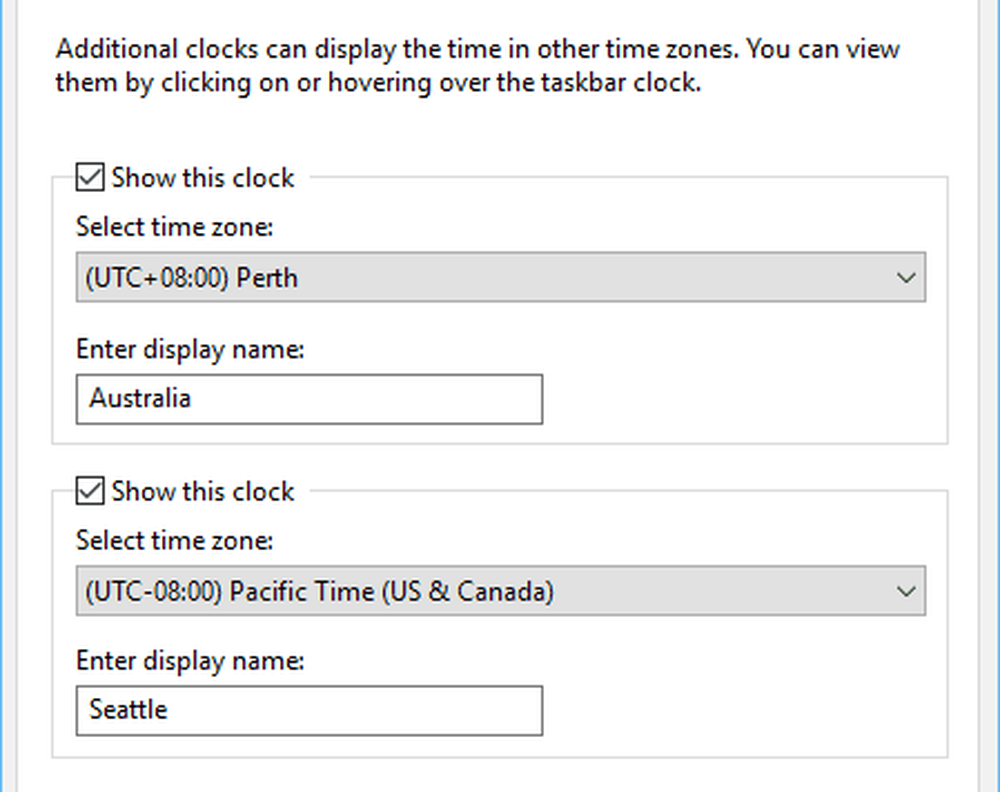
När du är klar klickar du på klockan i systemfältet och du får se en eller två andra klockor som du har lagt till, inklusive den för din lokala tid.
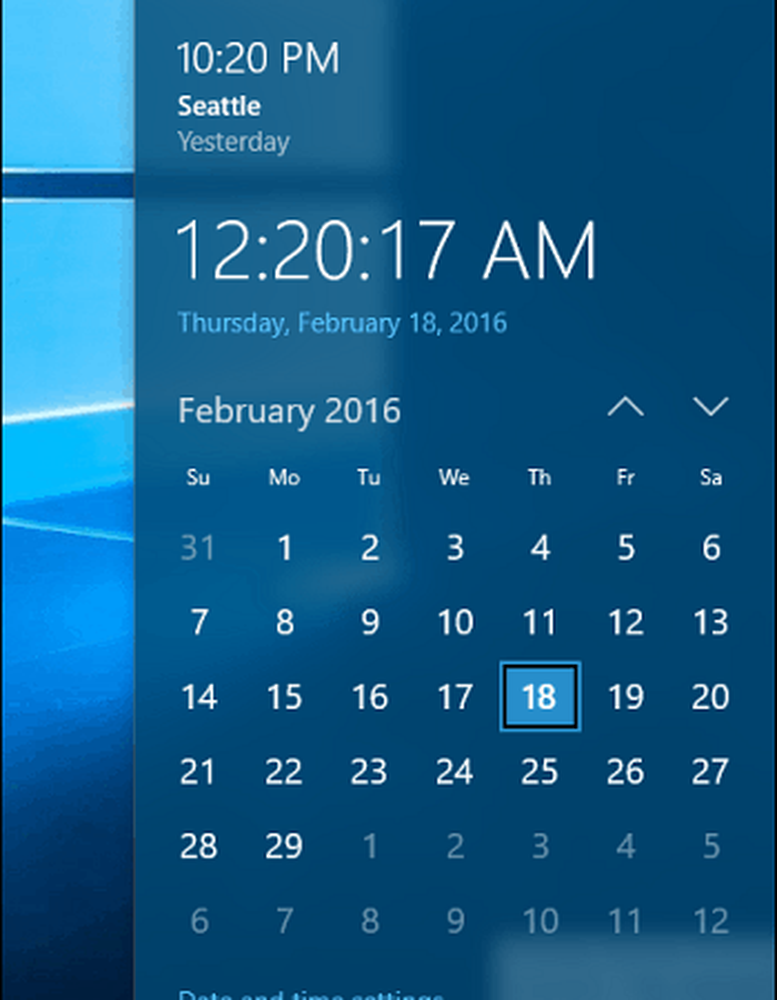
När du svävar dygnet runt i systemfältet kommer alla tidszoner och klocknamn du lagt till att dyka upp.

Om du vill ta bort eller ändra tidszoner och klockor, gå bara tillbaka och gör de justeringar du behöver.
Gillar du klockans nya utseende i Windows 10? Låt oss veta i kommentarsektionen nedan.