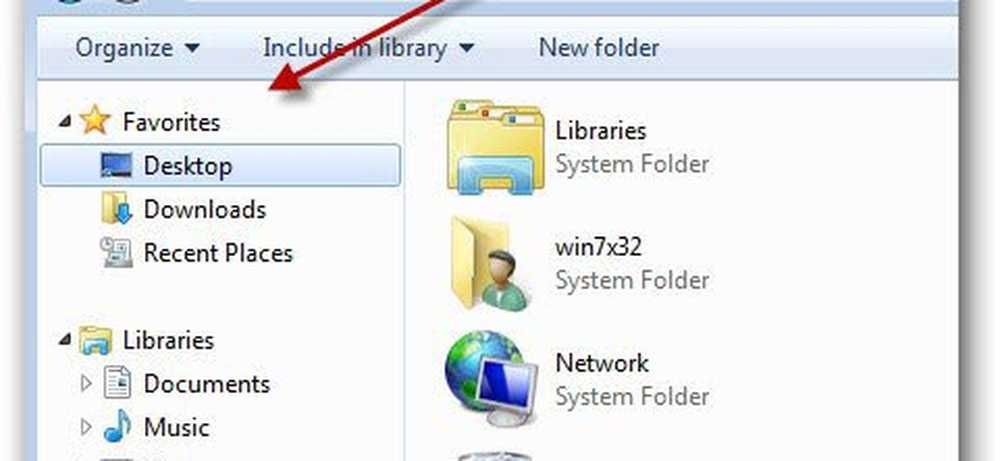Lägg till AirPlay-liknande Mirroring till äldre Mac och Windows

Enligt Apple finns funktionsspecifika krav för vissa av funktionerna i Mountain Lion. AirPlay Mirroring fungerar bara med följande Mac.
Kräver en andra generationens Apple TV eller senare. Stödjer följande Mac-modeller:
- iMac (mitten av 2011 eller senare)
- Mac mini (mitten av 2011 eller senare)
- MacBook Air (mitten av 2011 eller senare)
- MacBook Pro (början av 2011 eller senare)
Allvarligt? Min Mac missade knappt klippet för denna snygga nya funktion i OS X Mountain Lion. Snarare än att oroa dig för att köpa ny maskinvara, så är jag säker på att Apple vill, jag började söka efter ett alternativ från tredje part. Jag hittade ett bra program som heter AirParrot (Link Below) som fyller AirPlay Mirroring-tomrummet. Det fungerar inte bara med äldre Mac-enheter som min Mid 2010 Mac Mini, men även Windows-datorer. Spel på! Här är en titt på hur du använder det här verktyget.
Notera: För att kunna använda AirParrot Mirroring måste du ha en Apple TV (andra generationen) som kör iOS 4.4 eller senare ansluten till samma nätverk som är anslutet till din HDTV. Kontrollera också att AirPlay är aktiverat på din Apple TV.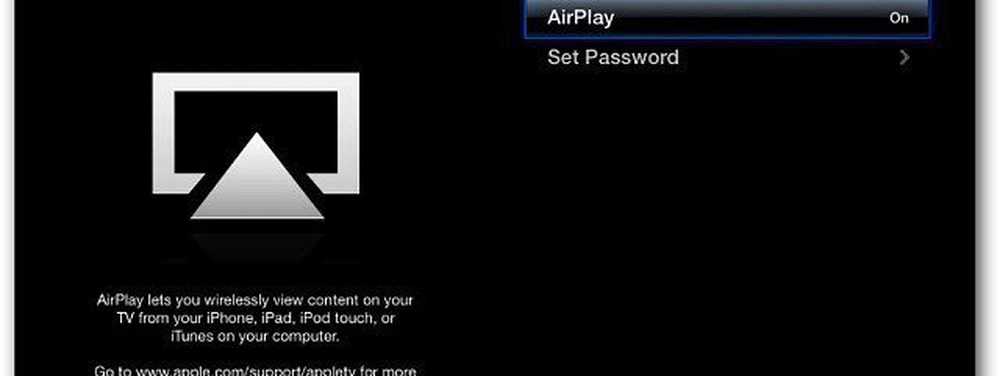
Installera AirParrot. Klicka sedan på knappen Trycker AirParrot. Det ger dig 20 minuter i taget i Trial Mode, det är $ 9,99 för en fullständig licens - mycket billigare än att köpa ny maskinvara!
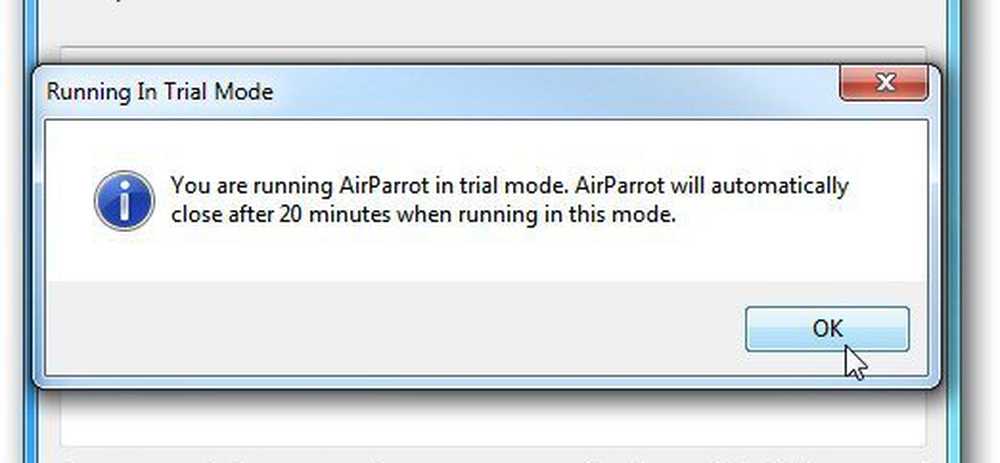
Högerklicka på AirParrot-ikonen i systemfältet i Windows, välj vilken bildskärm du vill visa och välj din Apple TV.
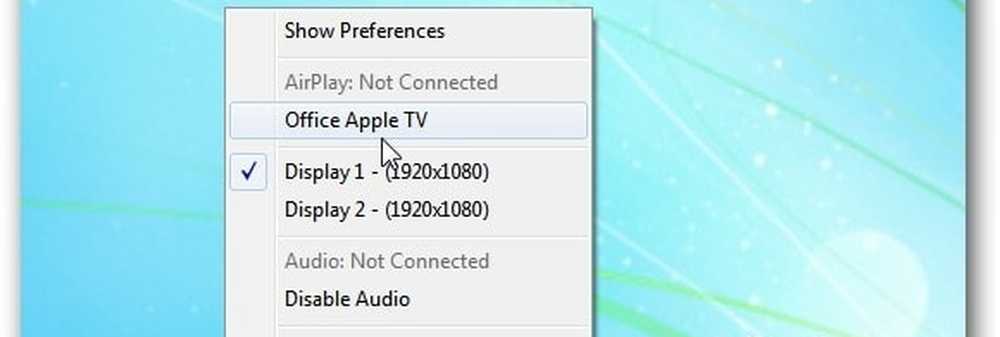
På en Mac hittar du AirParrot-ikonen, där AirPlay-ikonen visas på en kompatibel Mac.
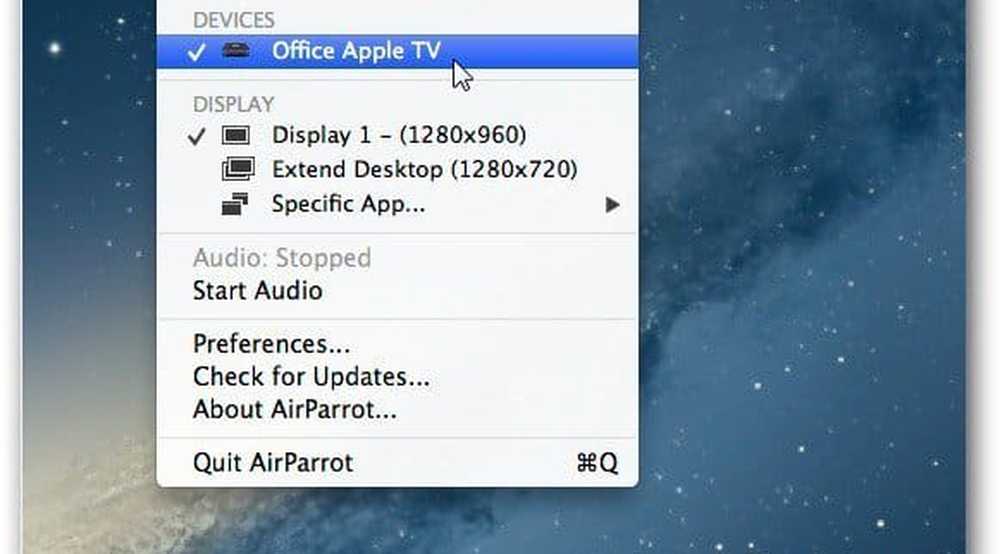
Om ditt systems brandväggmeddelande kommer upp klickar du på Tillåt åtkomst.
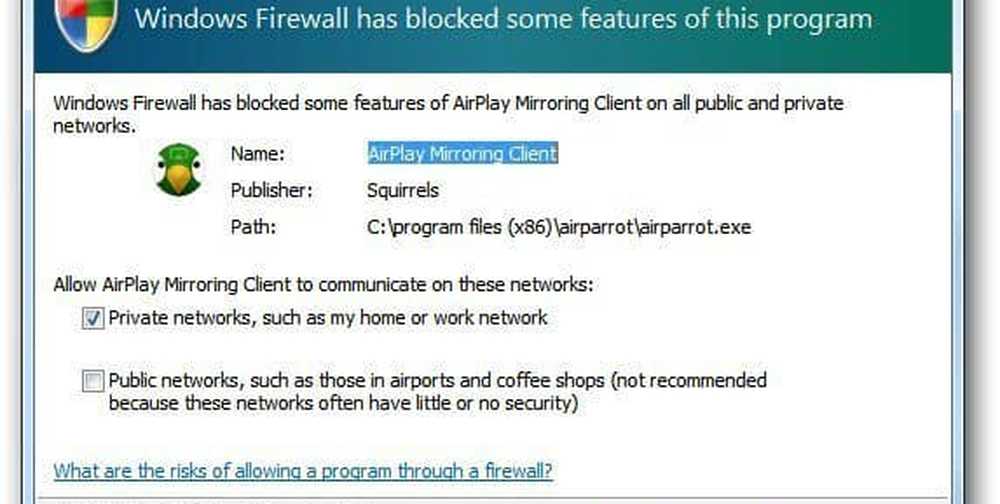
Då kommer din datorskärm upp på din HDTV via din Apple TV. Du kan använda den för att ge en presentation eller ännu viktigare, njut av dina favoritvideor som finns på din PC eller Mac på din storskärms-TV.

Det finns några inställningar där du kan justera videokvaliteten, visa muspekaren på HDTV eller tvinga den till 1080p-läge för en Apple TV (tredje generationen).
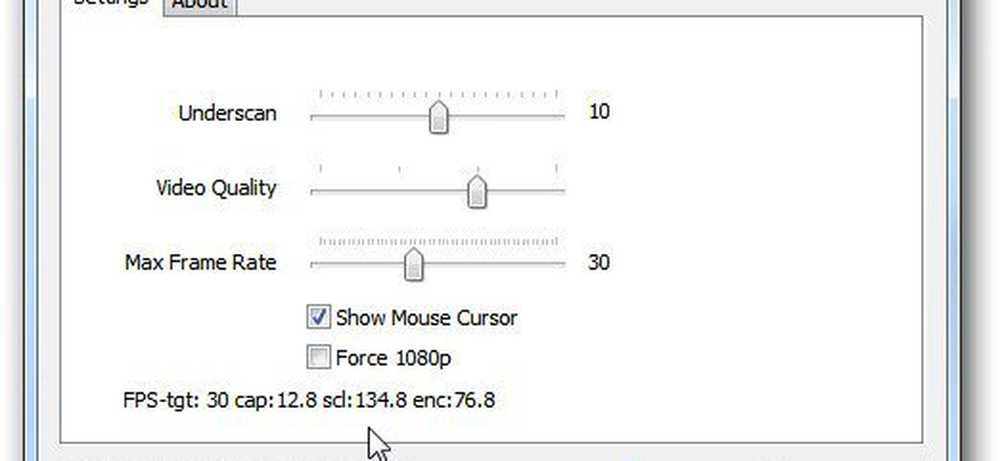
I mina test var den övergripande videokvaliteten bra från min Mac och PC via en mängd olika mediaspelare. Men ljudet var mindre än stjärnan över mitt WiFi-nätverk. Den stöder för närvarande bara stereoläge, så förvänta dig inte att det är bra 5.1 eller bättre surroundljud. Det verkar som att det ger offensiv ljudkvalitet för att strömma videon. Jag dirigerade ljudet genom mina PC-högtalare, vilket låter mycket bättre, men det var inte synkroniserat med videon.
Jag har inte kunnat jämföra AirParrot mot AirPlay Mirroring i OS X Mountain Lion, men om du har, lämna en kommentar och meddela oss. Om du vill använda AirParrot Mirroring för presentationer, fungerar det bara bra. Om du använder den för att strömma videor till din HDTV från datorn, är videoklippet acceptabelt, men ljudet är inte så bra. Men för $ 10 är det bra att få Mirroring-funktionen på din Mac eller Windows PC.
Hämta AirParrot för Windows och OS X
Här är en kort video som visar AirParrot i åtgärd.
[vimeo 43402166 w = 580 h = 300]