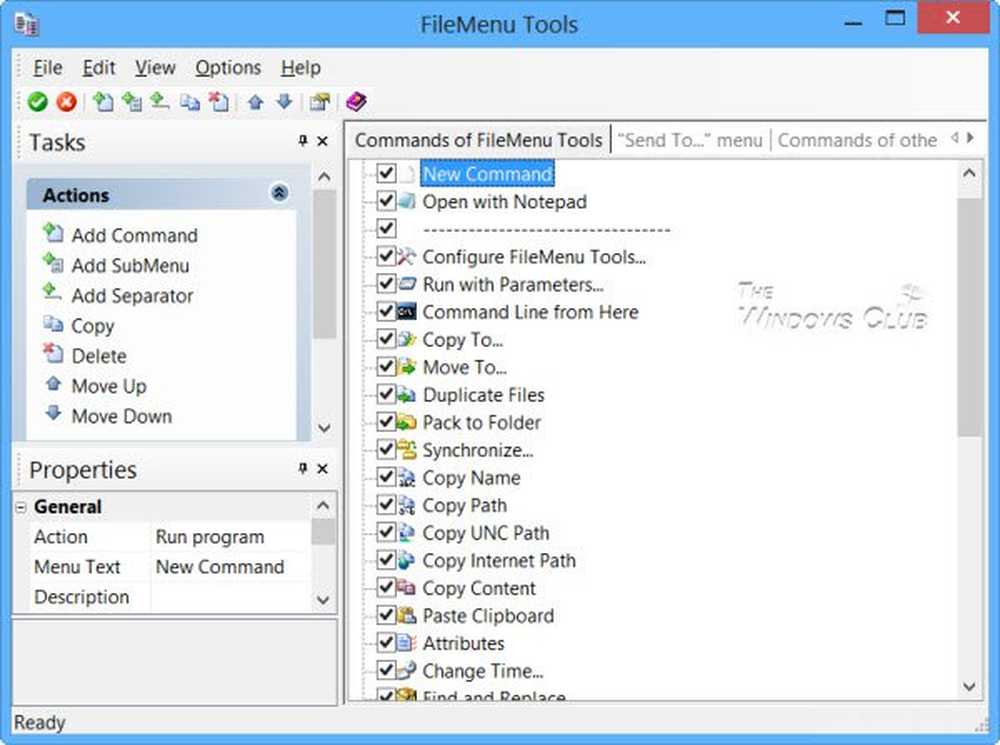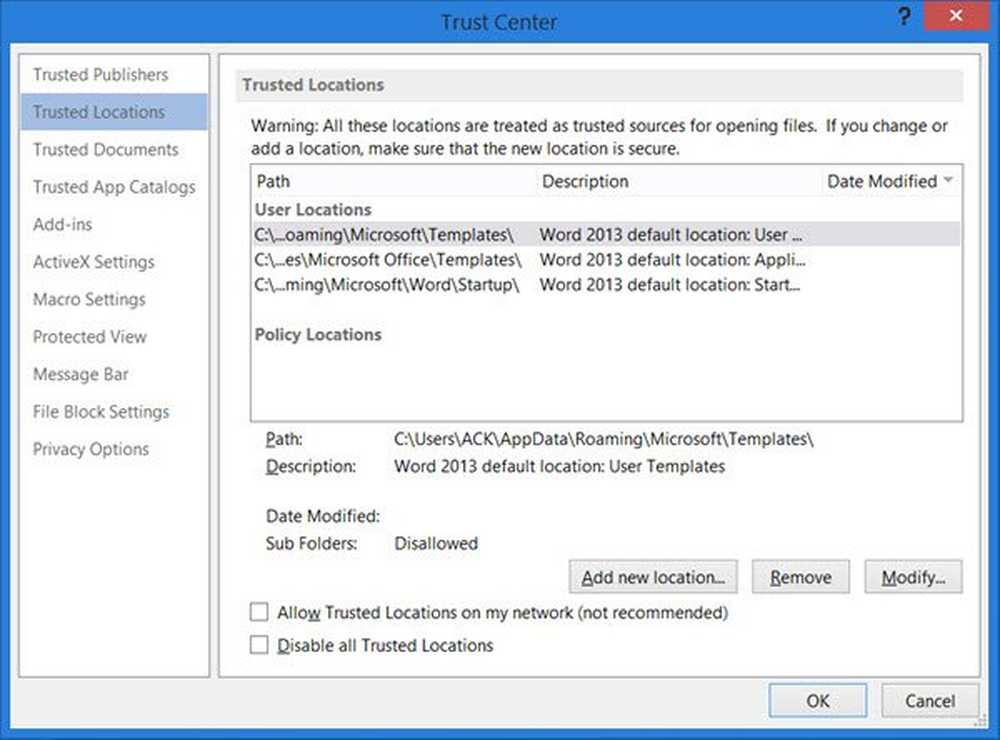Lägg till en kalenderhändelse från Aktivitetsfältet i Windows 10

Skapa kalenderhändelser med hjälp av datum och tid Aktivitetsfält
Klicka på Datum och tid i ditt meddelandefält. Detta kommer att visa din kalender. I botten ser du ett nytt alternativ för att lägga till händelser. Klicka på plustecknet för att lägga till en ny händelse; Detta kommer att starta kalenderappen. Ange dina händelsesdetaljer och klicka sedan på Klar.
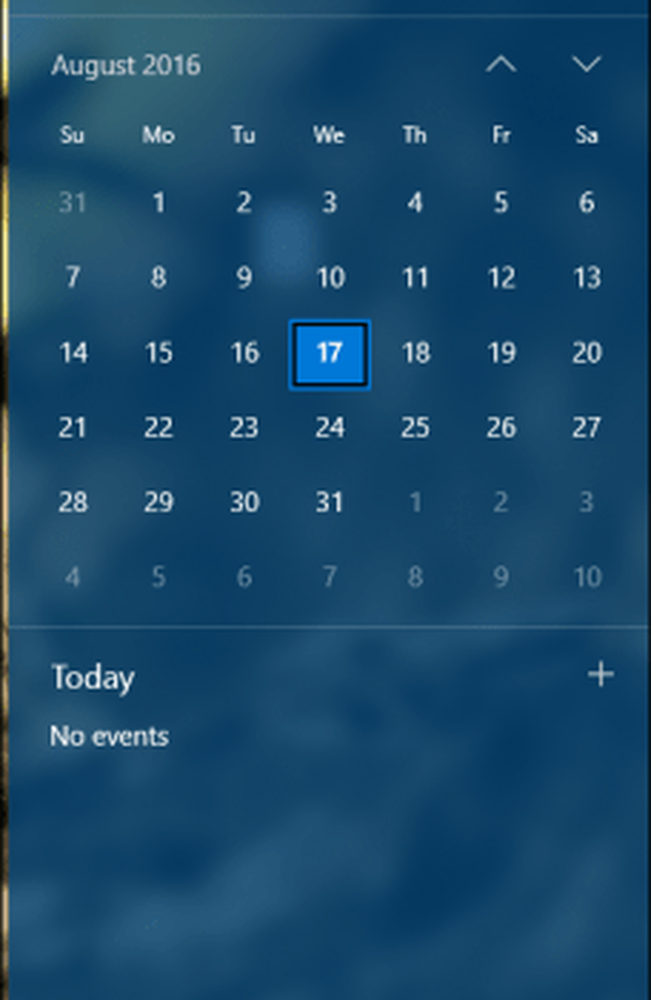
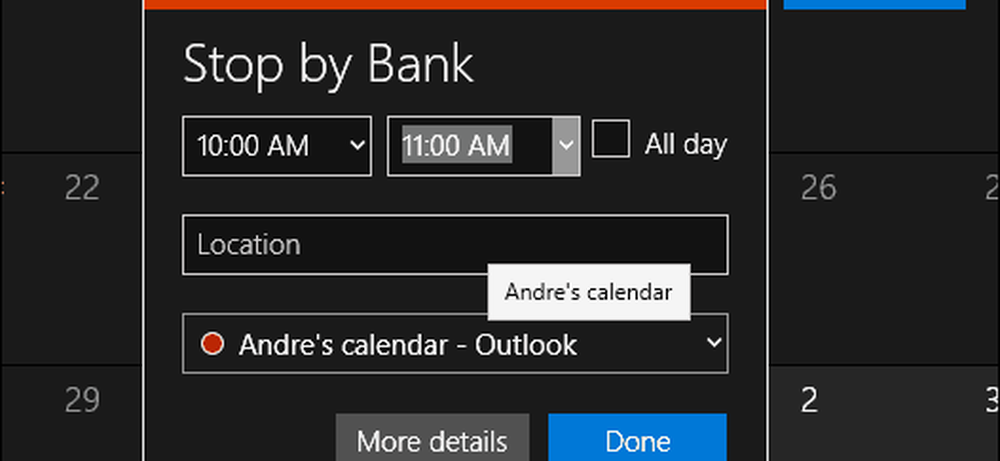
Dina kalenderhändelser för dagen visas i anmälningsområdet. Händelser är färgkodade, så du kan veta vilken kalender händelsen tillhör. Om du vill dölja händelser kan du klicka på länken Visa / dölj kalender i kalendern.
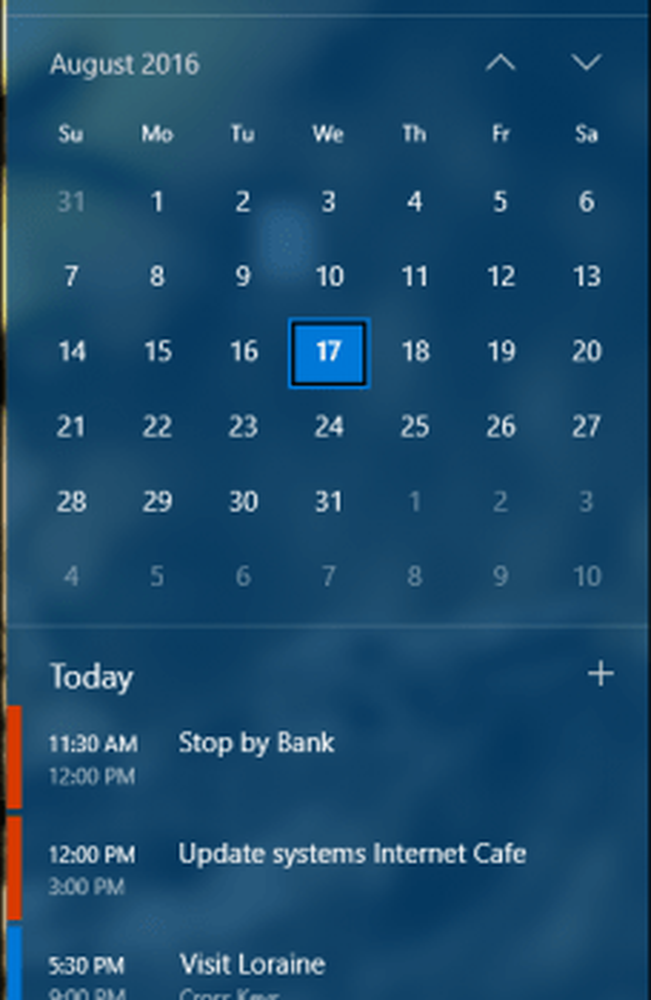
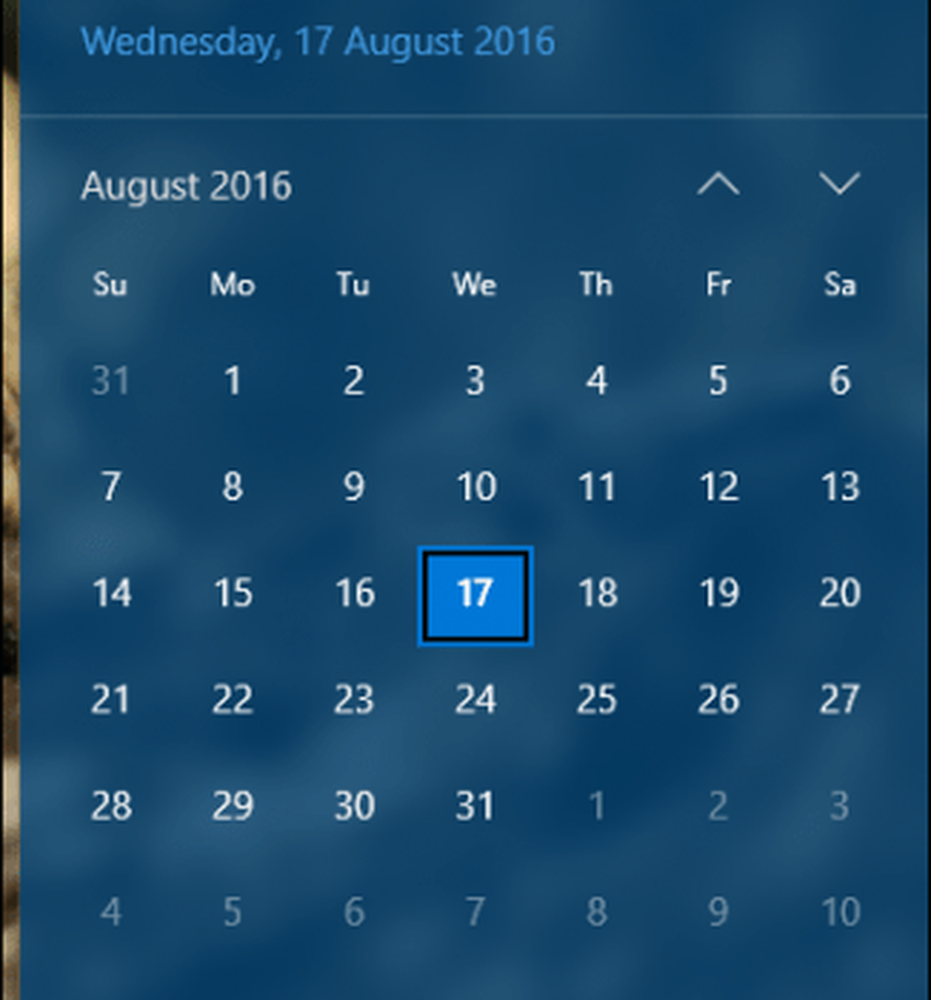
Anmälningar lämnas också när en händelse närmar sig. Händelser är också integrerade i Windows 10 Action Center; Du kan ändra anmälningar i flygningen som inkluderar inställda att snooze, avfärda eller ta bort.
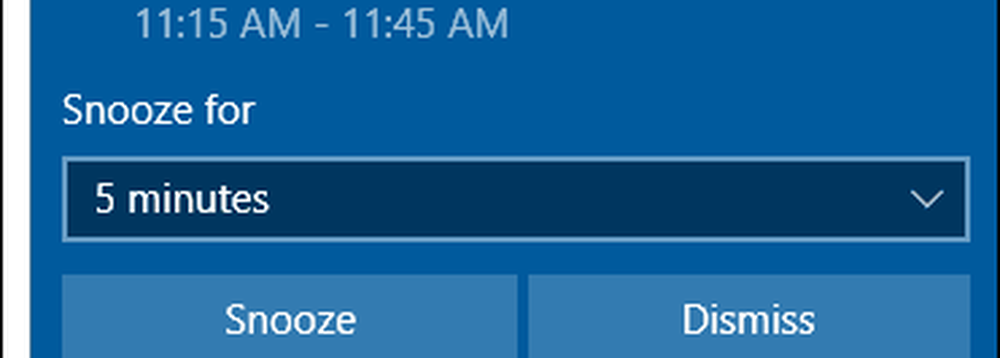
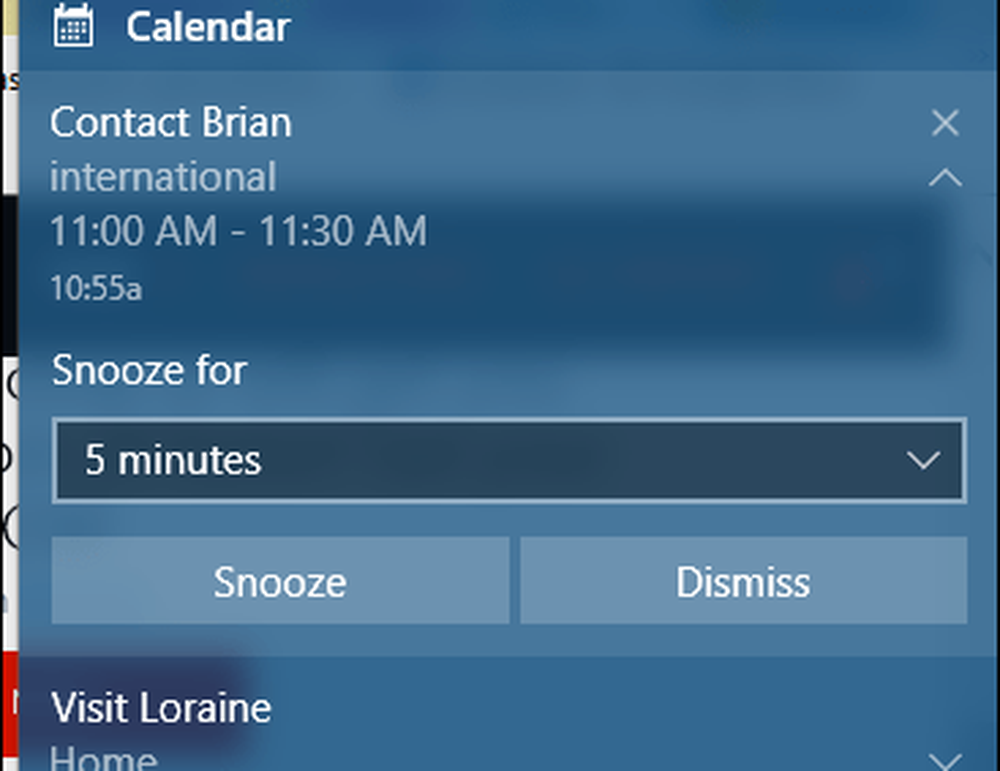
Det finns mindre begränsningar för att använda kalenderhändelser. Jag märker att händelser var begränsade till bara själva skrivbordet. Jag väntade mig åtminstone att få ett meddelande på min mobila enhet eller ett e-postmeddelande i Outlook.com. Det finns också inget alternativ att ändra händelser från anmälningsområdet själv. Så det finns utrymme för förbättring, men det gläder mig att se integrationen så här.
Tillägget av kalenderhändelser är ganska grundläggande, men det ger användarna en mer intim och snabbare åtkomst till att hantera sina dagliga aktiviteter. Andra områden på skrivbordet, som till exempel aktivitetsfältet, inkluderar förbättringar i Windows 10-årsjubileumsuppdateringen. Var noga med att kolla in våra artiklar om hur du använder dessa och många andra förbättringar i Windows 10. Har du uppgraderat till Windows 10 årsjubileumsuppdatering än, om så är fallet; Vilka är dina favoritfunktioner än så länge? Låt oss veta i kommentarerna.