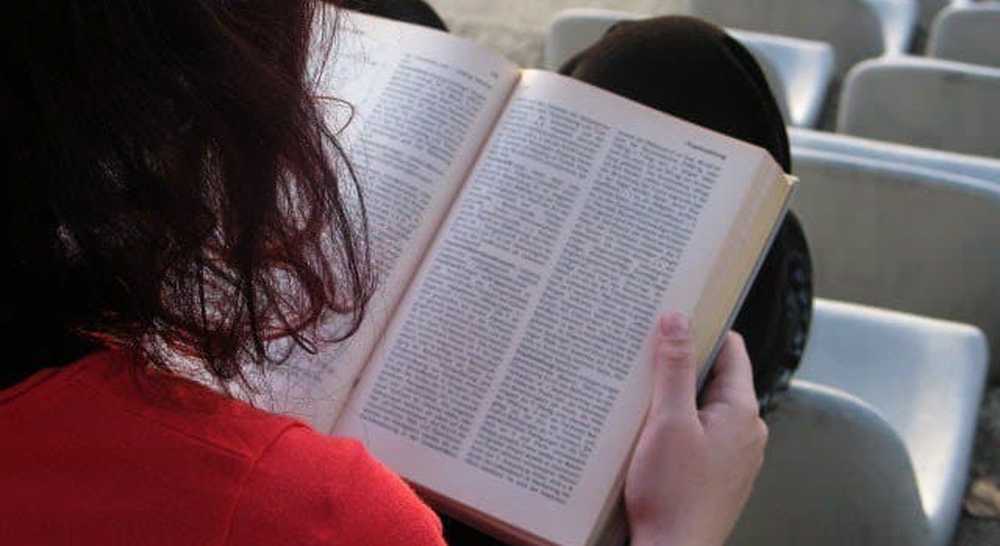10 Tips och tricks i Google Chrome

Chrome Power User Tips
1. Uppdatera Google Chrome till den senaste versionen manuellt
Om du har läst om funktionerna i den senaste Chrome-versionen och du inte kan vänta med att hämta funktionerna, behöver du inte vänta tills Chrome uppdaterar automatiskt.
Klicka bara på alternativ knappen, gå sedan till Om Google Chrome. Om en ny uppdatering finns kommer webbläsaren att ladda ner den och du måste bara starta om för att installera den.
Mer information om manuellt uppdatering av Chrome här.
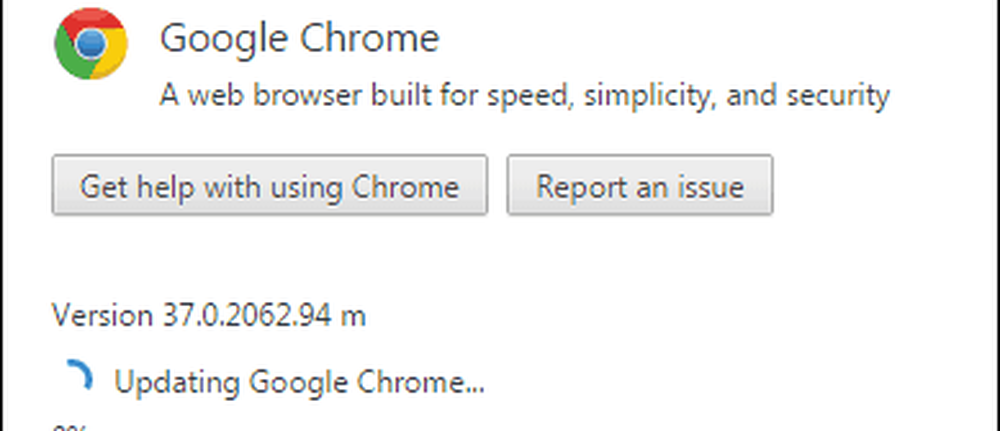
2. Välj din egen plats
Kanske vill du se en webbplats som användare från en viss plats gör. Det kan finnas många orsaker till detta, som olika innehåll beroende på region (eller något innehåll som inte är tillgängligt helt på en viss plats). Detta görs enkelt.
Börja med att öppna Chrome Developer Tools genom att slå F12 på ditt tangentbord. När verktyget är öppet klickar du på telefonikonen på vänster sida.
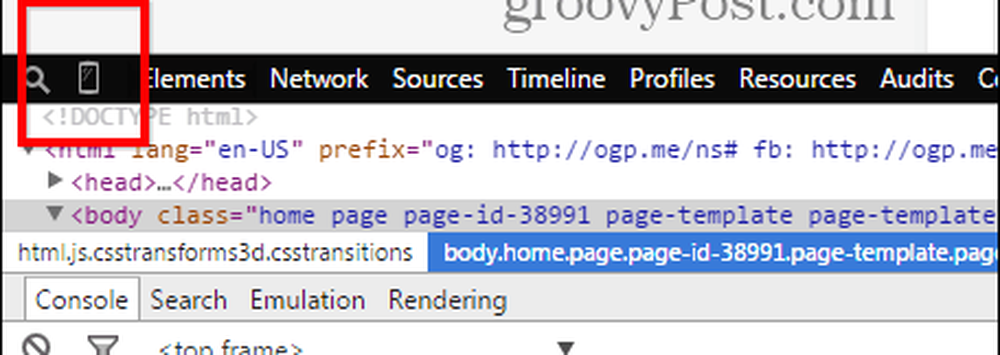
Under Tävlan, klick sensorer.
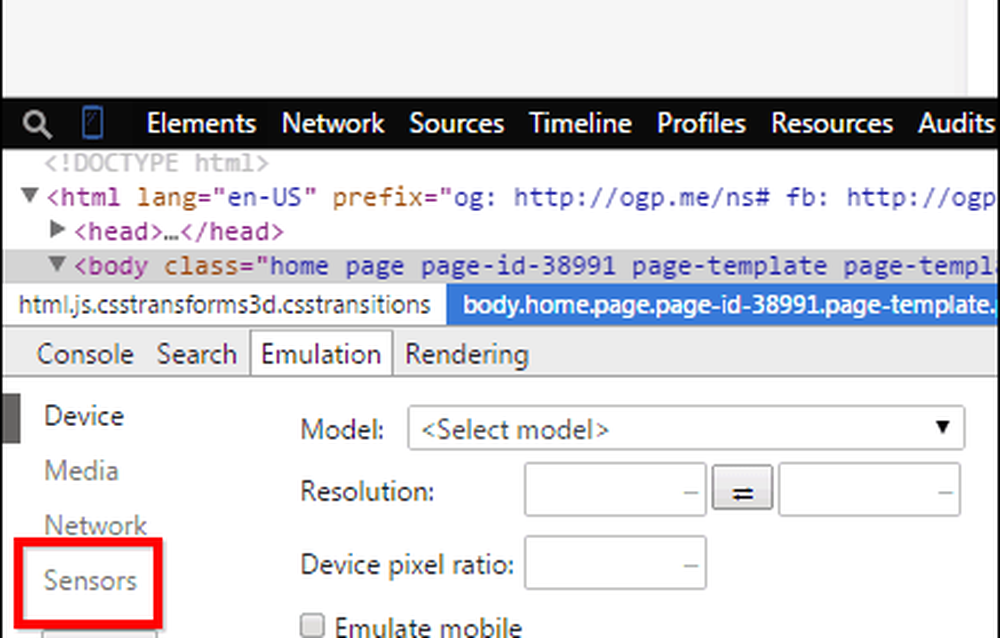
Nu ticka Emulera geolokationskoordinater och mata in de koordinater du vill ha.
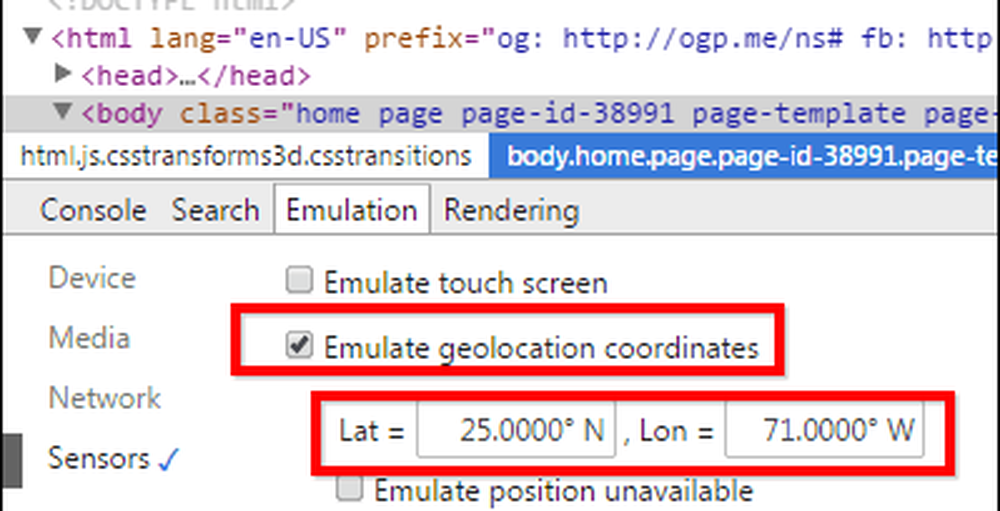
3. Visa webbplats som mobil enhet
Och eftersom vi använder utvecklingsverktygen för att efterlikna mobila enheter, hur är det med att titta på en webbplats som du skulle på en mobilenhet? Om du har en långsam internetuppkoppling kan detta hjälpa till att göra sakerna lite snabbare.
Klick anordning i samma emuleringsmeny.

Nu, i Modell avsnittet, välj den enhet du vill se webbplatsen som.
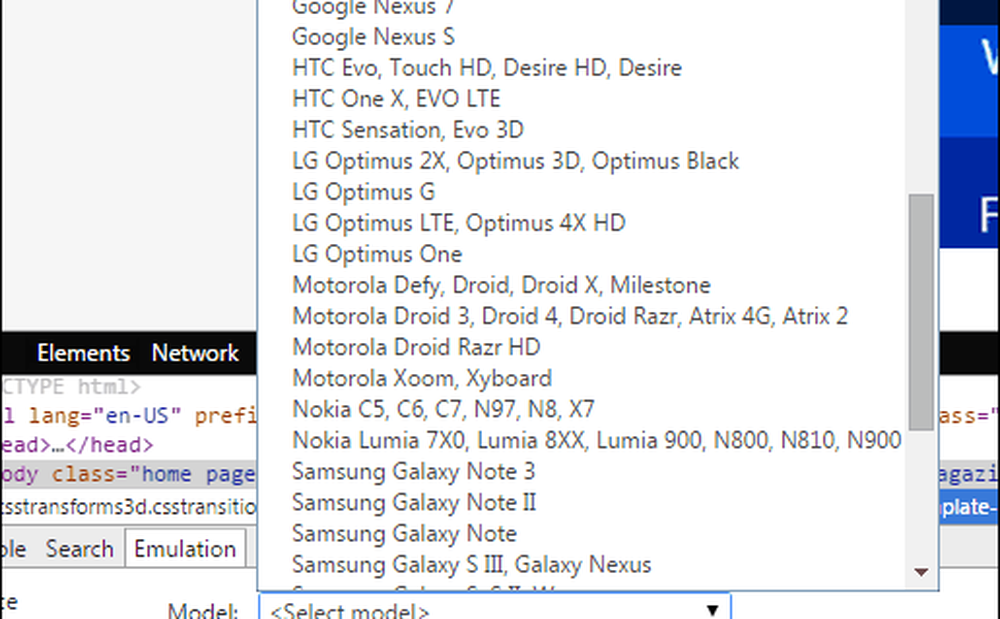
Nu ser du webbplatsen som du skulle på den mobila enheten.
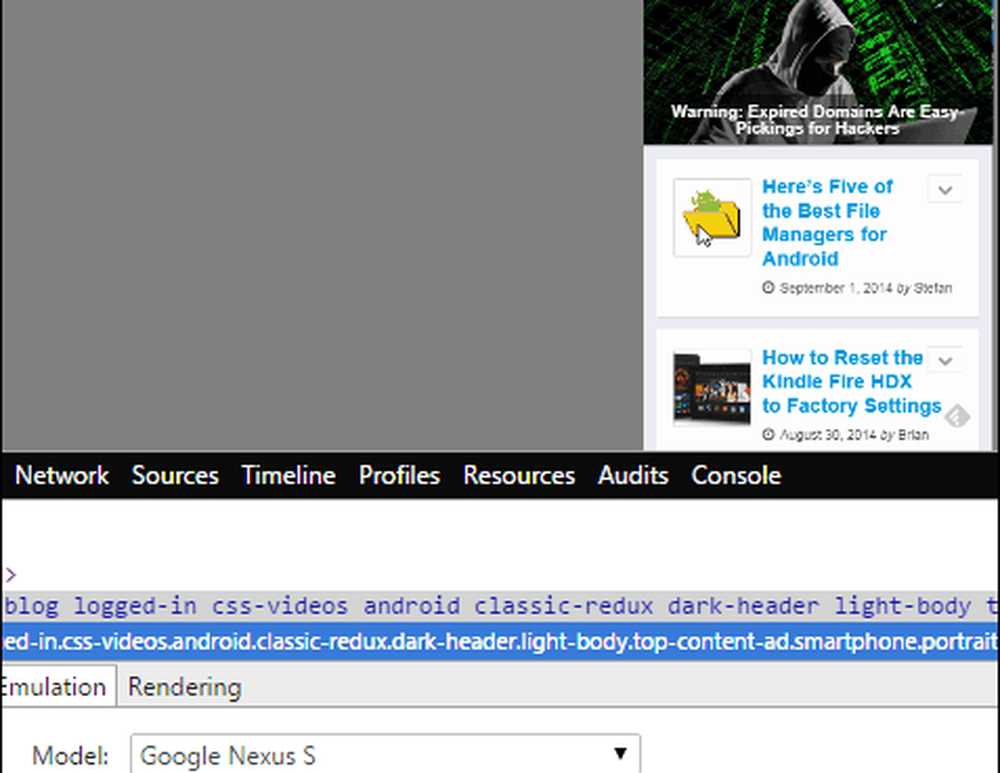
4. Spara en sida som PDF
Google Chrome kan spara en sida som PDF direkt utan att behöva ytterligare programvara. Öppna bara sidan du vill spara och tryck Ctrl + P på tangentbordet (i Windows) eller Cmd + P om du använder en Mac.
Klick Byta under namnet på din skrivare.
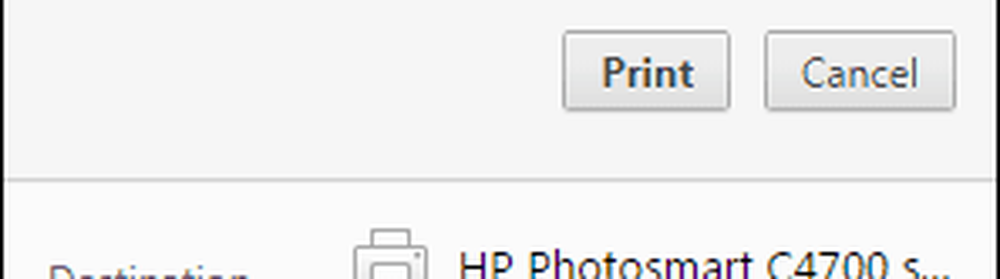
I listan som visas väljer du Spara som PDF.
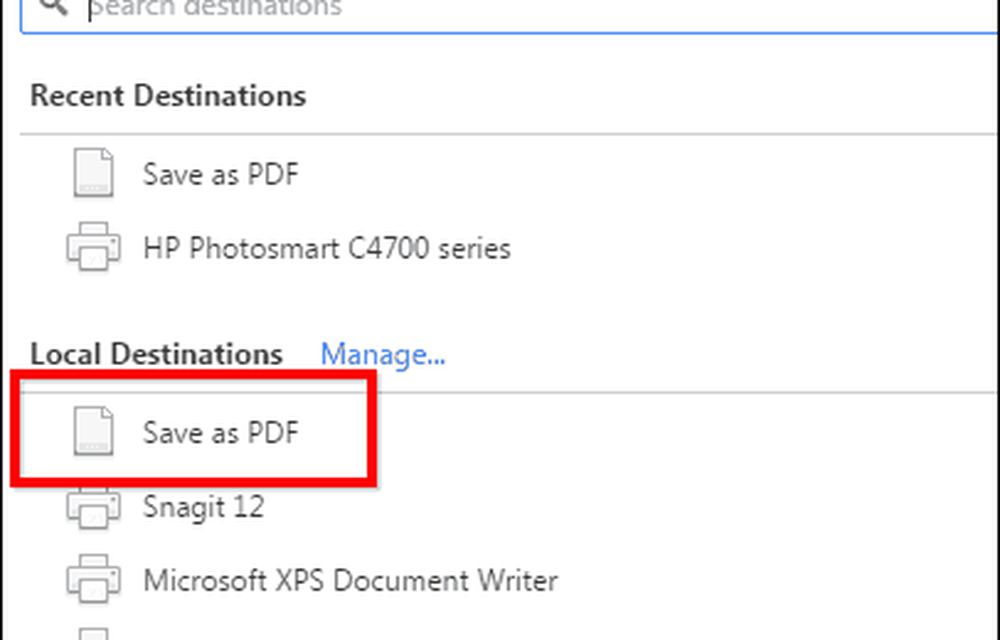
Att använda Google Chrome som PDF-läsare är bra eftersom det är lätt på systemresurser jämfört med att installera en gris av ett program som Adobe Reader. Faktum är att kolla in vår artikel om hur du gör Chrome till din standard PDF-läsare. Även om du inte vill ställa in Chrome som standard rekommenderar vi att du använder något ljusare och säkrare än Adobe Reader. Kolla in vår artikel om fem PDF-verktyg för att läsa och skapa PDF-filer.
5. Ändra standardleverantören
Google är normalt Chromes standardsökleverantör. Du kan dock ändra det om du föredrar en annan. Klicka på alternativ knappen längst upp till höger i Chrome-fönstret och klicka sedan på inställningar.
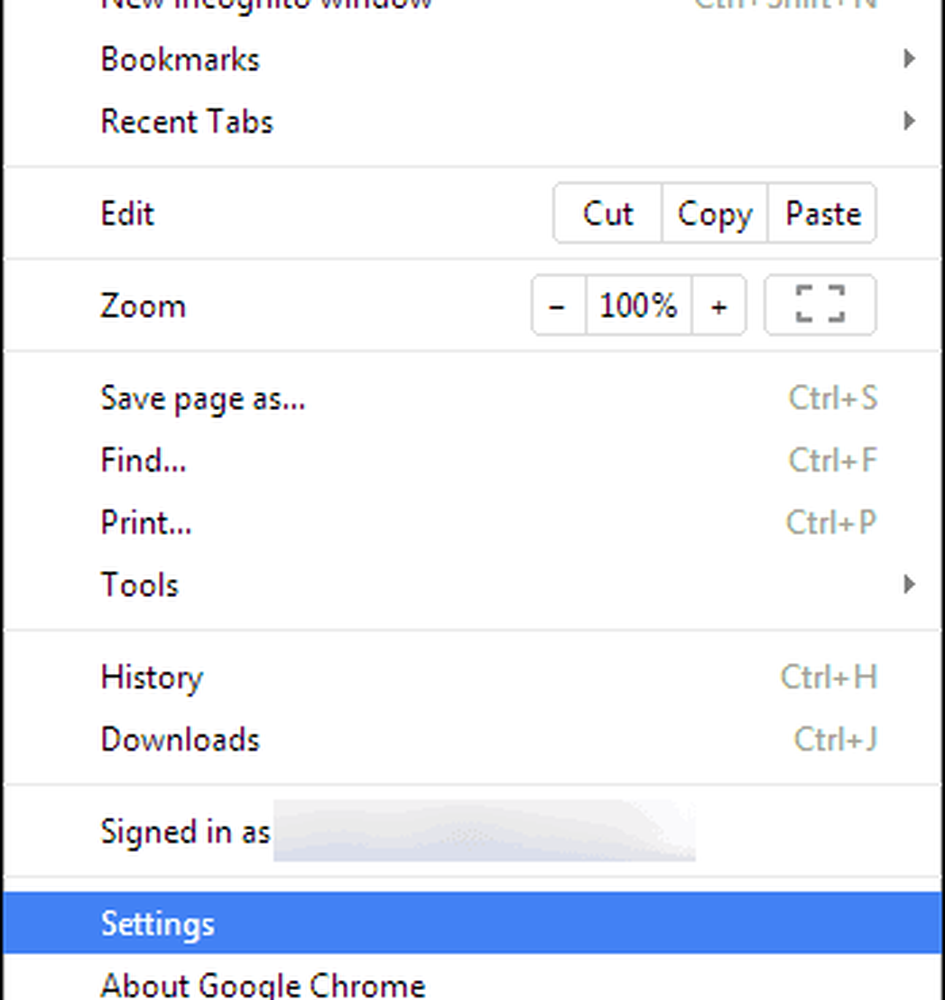
Bläddra nu tills du hittar sökningen. Välj en sökmotor från listan eller klicka på hantera sökmotorer att lägga till en annan som DuckDuckGo.

6. Ta bort en Auto-Complete-inmatning
Om du någonsin har sökt efter något och du inte vill att andra användare ska veta om det, tillåter du Chrome att radera automatiskt slutförda URL-förslag en i taget utan att radera hela historiken.
Markera bara den post du vill radera och tryck på Skift + Radera på ditt tangentbord.
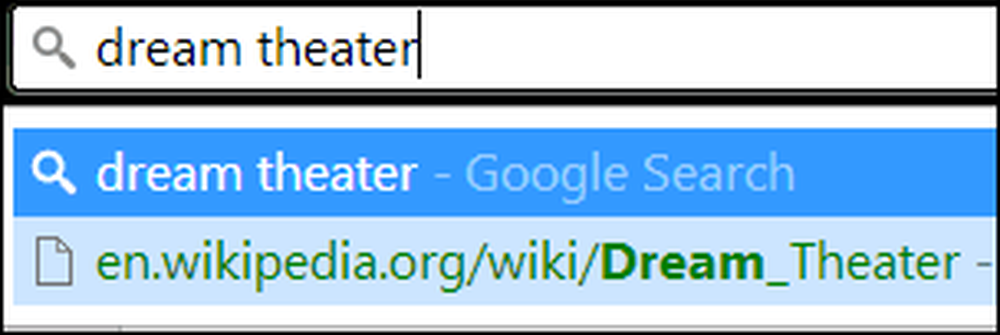
7. Aktivera spårar inte
I samma sekretessavdelning är det alltid en bra idé att aktivera spårningsfunktionen (även om inte alla webbplatser verkligen bryr sig om det). Du kan hitta den i inställningar meny du har använt för en liten stund sedan, under Avancerade inställningar.
Det är under Sekretess, men om du behöver mer information har vi en artikel som beskriver Chrome: s spårningsfunktion inte i detalj.
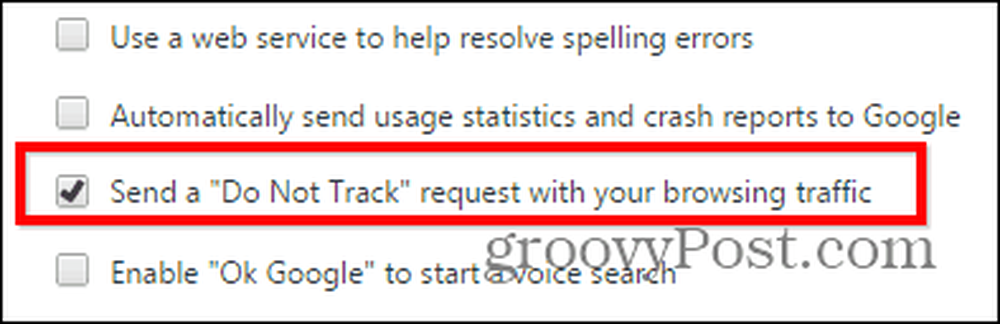
8. Sök endast för resultat på en viss webbplats
Vad händer om du bara vill få sökresultat från en viss webbplats för en viss sökterm. Låt oss säga att jag vill få resultat om Google Chrome från vår hemsida.
Bara Skriv: site: groovypost.com i Chrome Omnibar, följt av söktermerna, som jag gjorde på skärmdumpen nedan. Här söker jag groovyPost specifikt för artiklar relaterade till Google Chrome.

9. Gör Chrome snabbare genom att stänga processer
Om Chrome är på långsidan, vet du att Googles webbläsare har sin egen uppgiftshanterare, som du kan använda för att se vad som saktar ner sakerna och stänger dessa processer för att få saker att fungera snabbare.
Du kan komma till det genom att trycka på Shift + Esc på tangentbordet eller du kan hitta den i menyn som visas genom att klicka på alternativ knapp, under Verktyg.
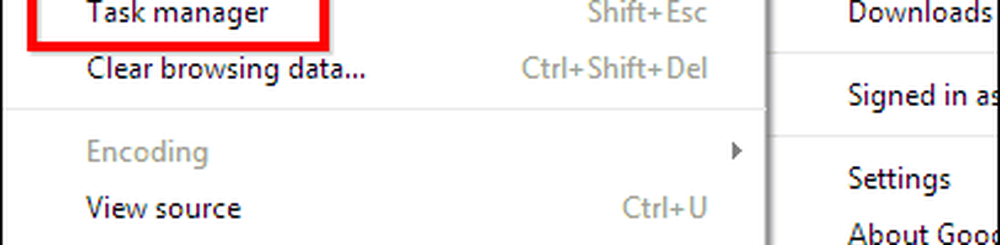
Om du vill stänga något klickar du på det då en träff Avsluta process.
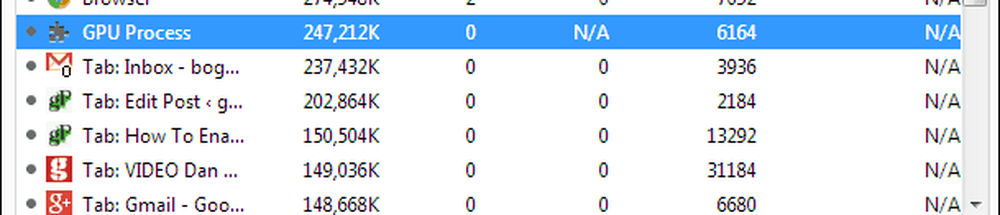
10. Återställ Chrome till standardinställningar utan att installera om
Om du har experimenterat med tillägg och inställningar, vilket resulterar i att Google Chrome beter sig märkligt, vet att du kan återställa den till fabriksstatus.
Startsidan, nya flikläge, flikar i flikar, cacheminne (inklusive cookies, innehåll och webbplatsdata) kommer alla att återställas. Extensions och teman kommer att inaktiveras, inte raderas.
Däremot sparas dina bokmärken. Så här återställer du Chrome utan att du installerar om det.
Det här är våra tips för Chrome-strömanvändare. Om du har en egen som du tycker borde vara i listan, låt oss veta i en kommentar nedan!