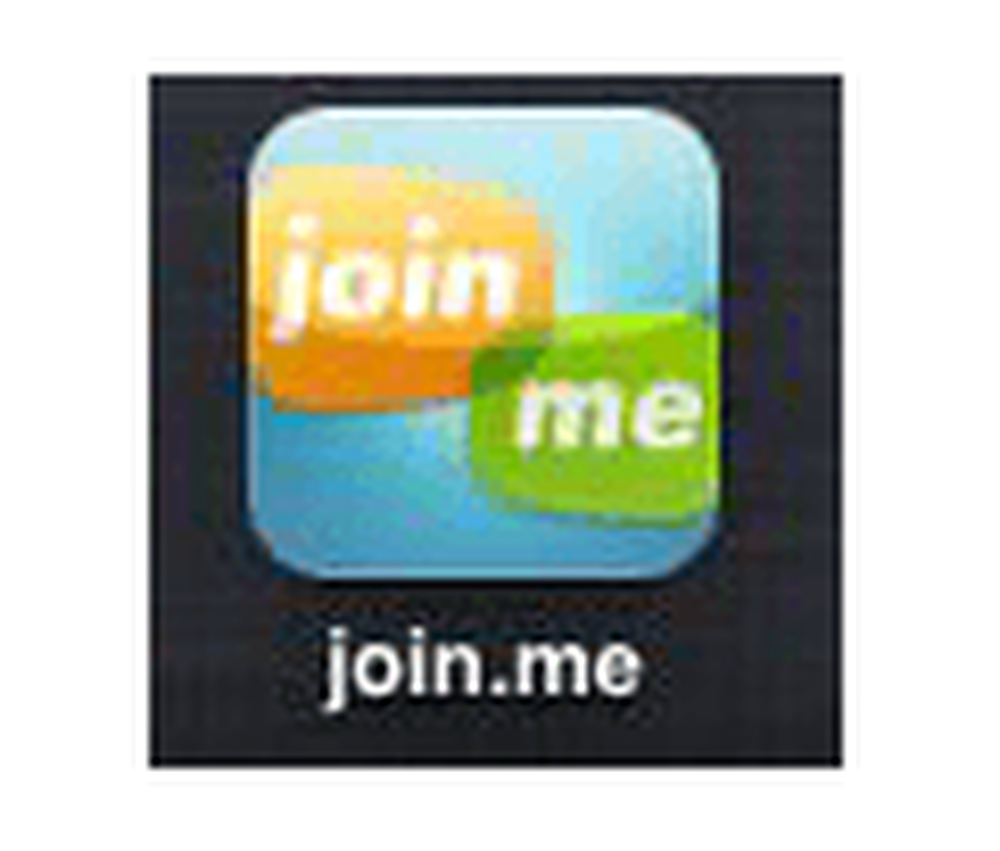Join.Me Review - The Best Desktop Sharing och Remote Assistance Tool än
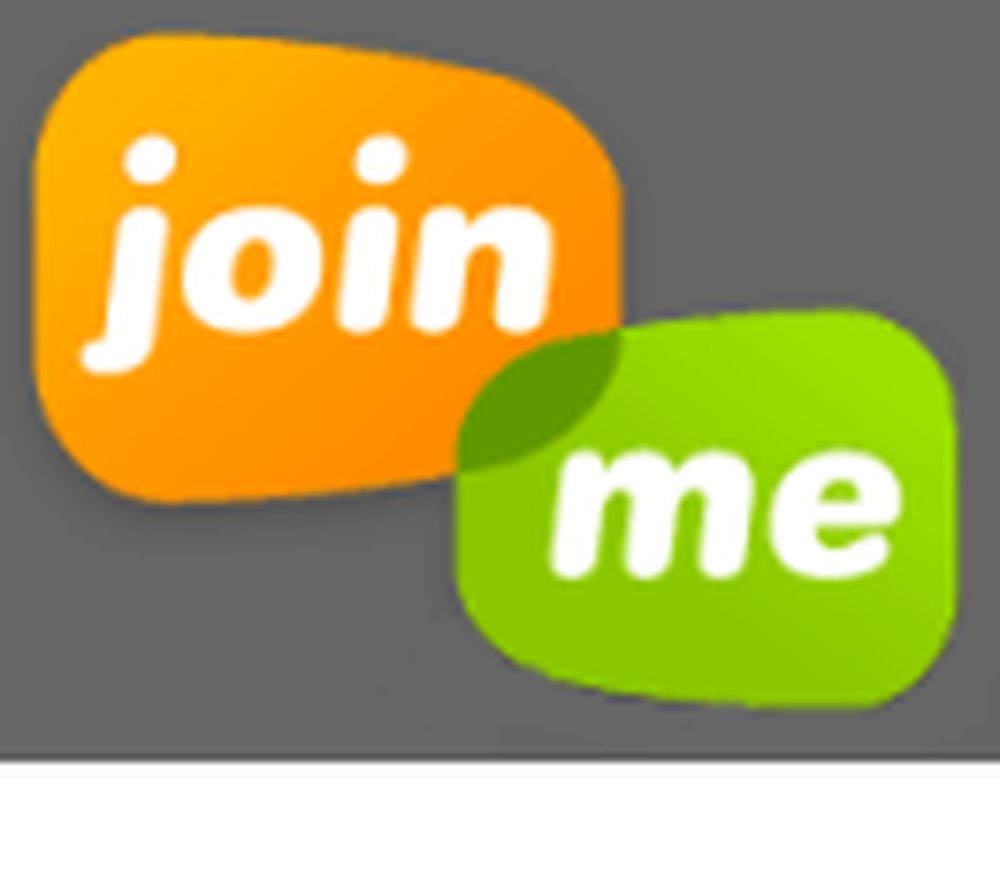
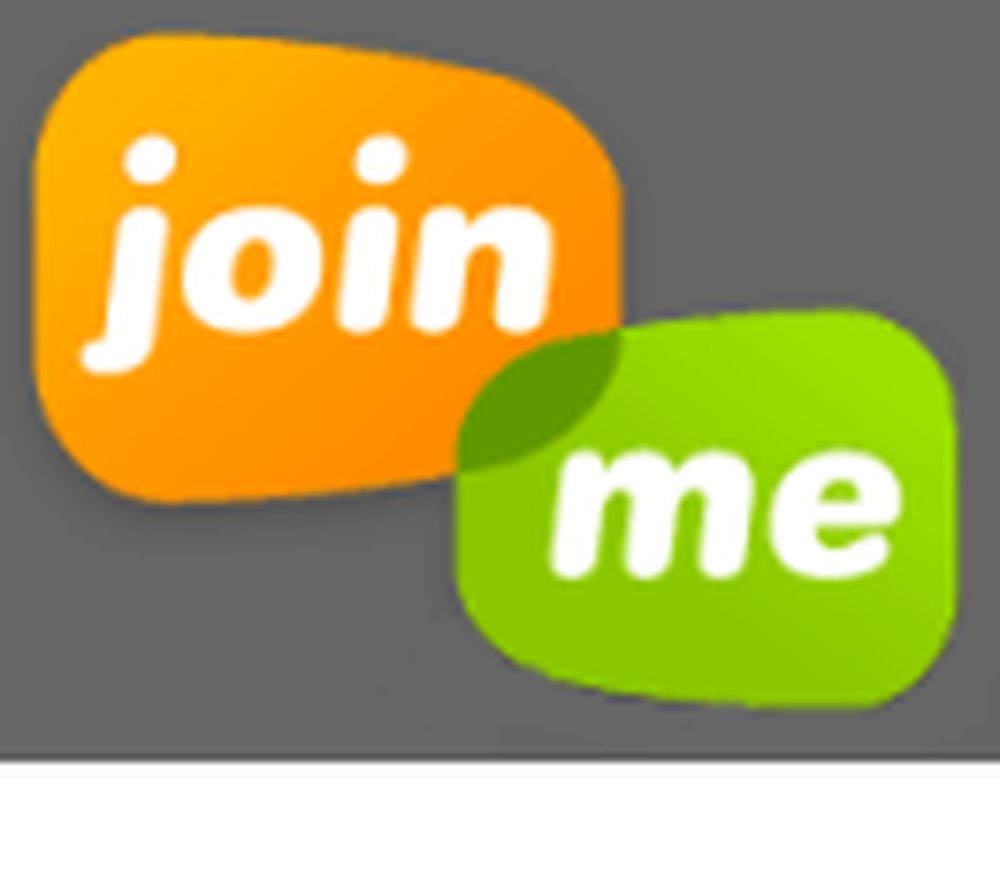 http://join.me är det bästa och enklaste skärmdels- och filöverföringsverktyget jag någonsin har använt, period. Åh ja, jag glömde att nämna tjänsten är 100% fri och det fungerar sömlöst med PC och Mac system. Om det kan springa blixt kan du använda join.me (förlåt iPad och iPhone-användare ...). En spelväxlare är säker på att användningsfallen för detta enkla men kraftfulla verktyg är oändliga.
http://join.me är det bästa och enklaste skärmdels- och filöverföringsverktyget jag någonsin har använt, period. Åh ja, jag glömde att nämna tjänsten är 100% fri och det fungerar sömlöst med PC och Mac system. Om det kan springa blixt kan du använda join.me (förlåt iPad och iPhone-användare ...). En spelväxlare är säker på att användningsfallen för detta enkla men kraftfulla verktyg är oändliga.Varför använd Join.me?
Projektledare
Behöver du dela din skärm snabbt för att granska en PowerPoint eller projektplan? Join.me låter dig enkelt skicka ut en länk till deltagarna som de kan klicka på för direkt åtkomst till skrivbordet. Tjänsten inkluderar också en gratis konferensbro översteg som stöder 250 deltagare.
försäljning
Eller kanske du är en säljare och behöver granska ett förslag med en kund hoppa runt din webbplats för att stänga en försäljning?
Teknisk support
Behöver du gå något genom en teknisk process eller hjälpa till att lösa ett problem? Join.me skärmdelning och fjärrkontroll är bara några klick bort.
Så vem är Join.me ändå?
Join.me är ett nytt erbjudande från den populära företagstjänsten LogMeIn, som har levererat fjärrtjänster på flera enheter under en tid. Som du kan se från finansieringsresultatet nedan växer tjänsten snabbt, och deras lager skjuter genom taket. Det har nästan fördubblats sedan våren bringar den till $ 40 USD per aktie på sin starka resultatrapport för Q3. Med andra ord går företaget inte någonstans.
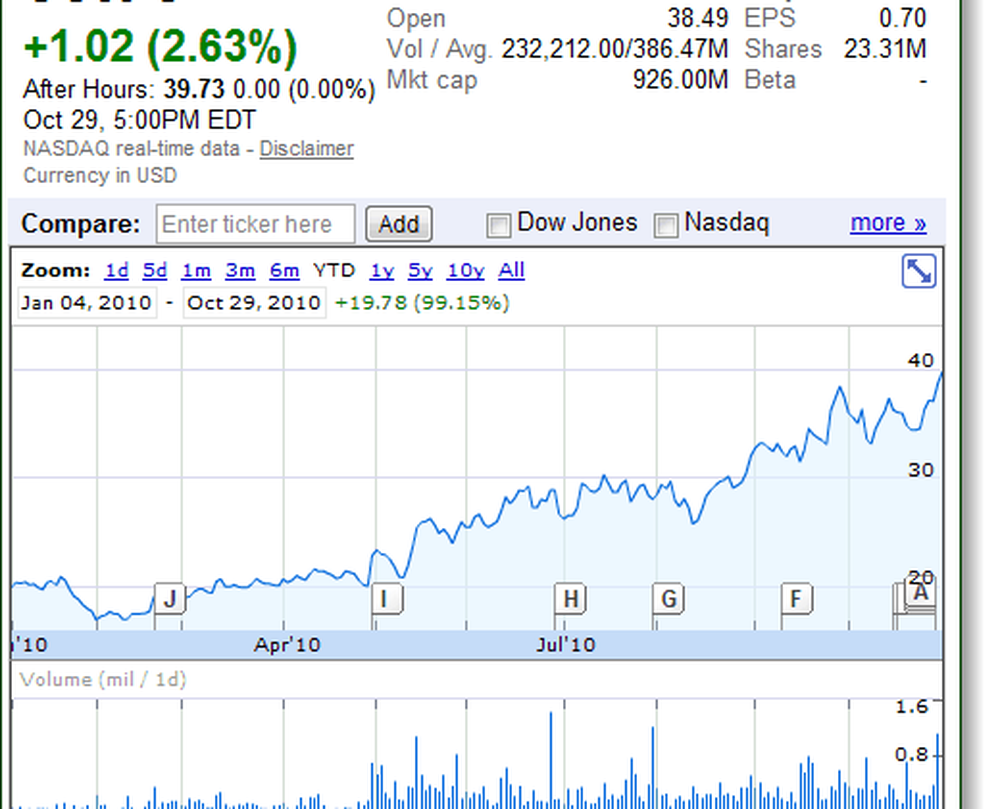
Join.me är den enkla eller lilla versionen av LogMeIn. Det tar bara ett par klick att dela din skärm, och du kan även skicka filer. Konkurrenter Live Meeting eller Lync, Glance.net, Webex och GoToMeeting har viss allvarlig konkurrens här. När du funderar på vad du får för fri med Join.me, jag är inte säker på varför någon skulle använda något annat. Och enligt Marton Anka, LogMeIn CTO, kommer de att hålla Join.me gratis för alltid. Så ja, om du samarbetar online, kommer du att vilja kolla här.
Steg 1 - Join.me är Enkel
Det första stora pluset här är enkelhet som är temat för produkten även när man tittar på alla funktioner som den har att erbjuda. Även webbadressen är lätt att komma ihåg, och det ger perfekt mening när du anser att detta är ett skärmdelning / konferensverktyg. Dessutom visar de en groovy citat på framsidan av sidan med en inspirerande bakgrund bakom den. Jag tycker ofta att jag besöker sidan varje dag ibland bara för att se vad citatet och bakgrunden är.
Besök https://join.me för att komma igång.

Steg 2 - Dela Din Skärm
Att dela din skärm är igen, enkel. Klick de Dela med sig knappen på join.me-sidan och du blir uppmanad att hämta en fil (Chrome och Firefox-användare). Oroa dig inte, du behöver inte installera någonting, och det är helt säkert. Starta filen var du än vill, den tar bort sig automatiskt när du kör det en gång.
Om du kör IE kommer du inte ens att bli ombedd att hämta filen eftersom den kommer att använda Microsoft Click Once-processen för att starta filen i din webbläsare.
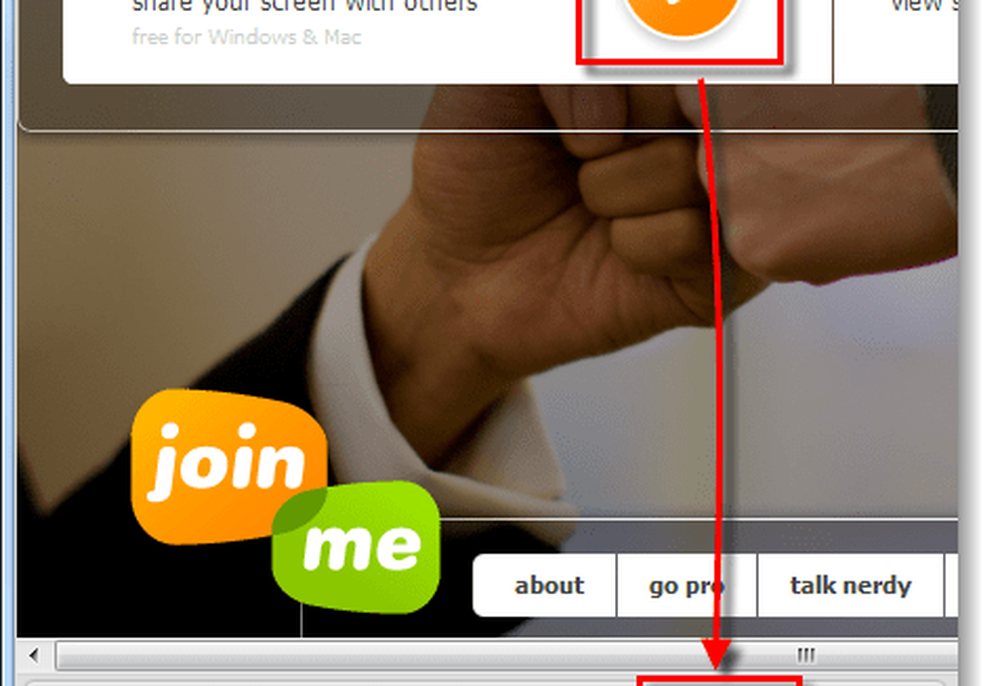
Steg 3 - Kör den nedladdade filen
Du kommer sannolikt att stöta på den kända Windows-säkerhetspopeln när du kör filen join.me.exe. Det är okej, men vi vet vad vi ska göra här - Klick Springa.

Steg 4 - Bjud in andra att visa din skärm
Join.me låter dig bjuda in andra lättare än jag någonsin sett tidigare. Varje gång du kör programmet, genererar det ett nytt och unikt nio-siffrigt nummer. Allt du behöver göra för att låta andra ansluta är att ge dem det numret.
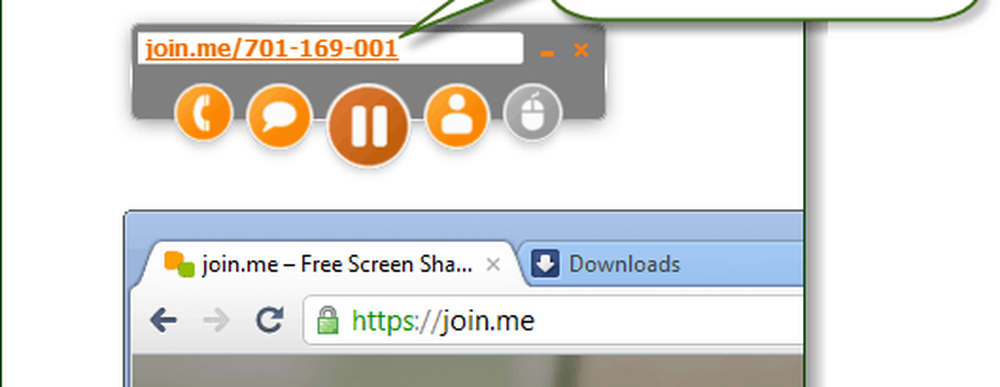 .
.
Steg 5 - Konferenssamtal och chatt
Join.me ger dig en konferenslinje för att ringa in; Du kan ansluta genom att ringa 1.415.400.0300 och ange ditt 9-siffriga unika id följt av # -tecknet. Du kommer att märka på skärmdumpen nedan hur åtkomstkoden är densamma som den orange texten i programfältet. Dessutom är chattfönstret i realtid och visar det andra du skickar det. Meddelanden visas både i chattrutan och längst ned till höger om skärmen som de visas.
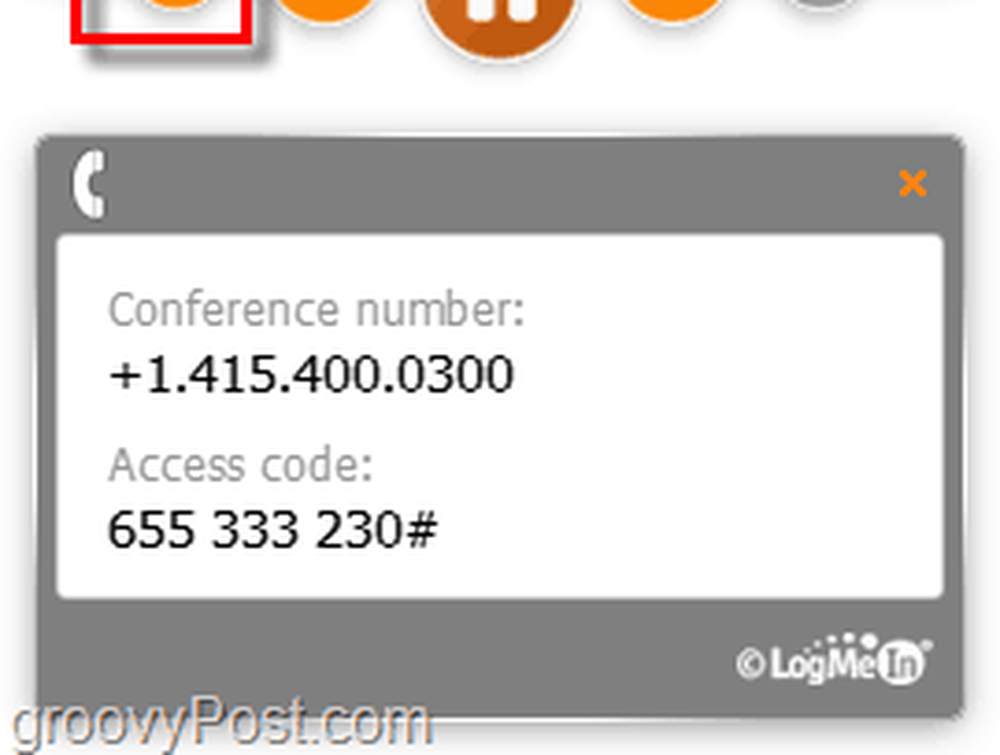

Även om konferensnumret inte är ett 800-nummer kan det fortfarande vara ett gratis telefonsamtal med hjälp av GMAIL eller en mobiltelefon.
Steg 6 - Användarhantering, Fildelning och Skärmkontroll
Om du vill se en lista över alla som tittar på din skärm kan du klicka på folkkonen och den kommer att visas. Som standard kan det inte visa de faktiska namnen på alla, men de kan manuellt byta namn genom att besöka samma knapp. På användarlistan kan du också ta bort tittare eller skicka dem. Skärmkontrollen fungerar på liknande sätt, Välj någon från listan och Klick kontrollknappen för att låta dem ta hjulet.
Obs! Endast värd för presentationen kan skicka filer.
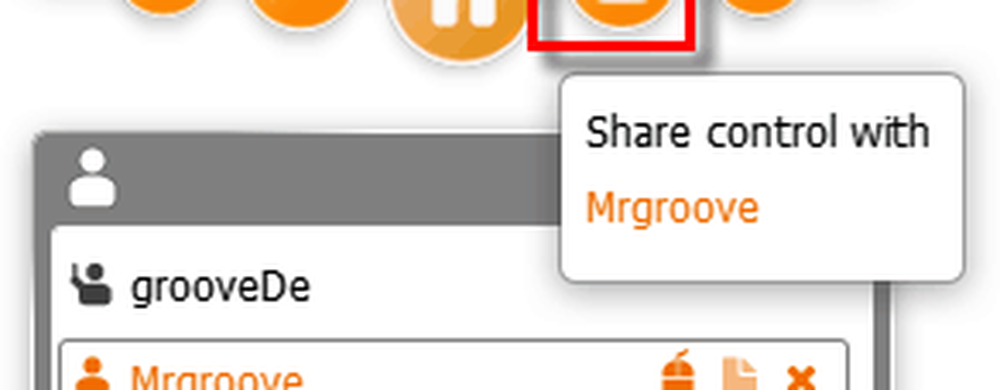
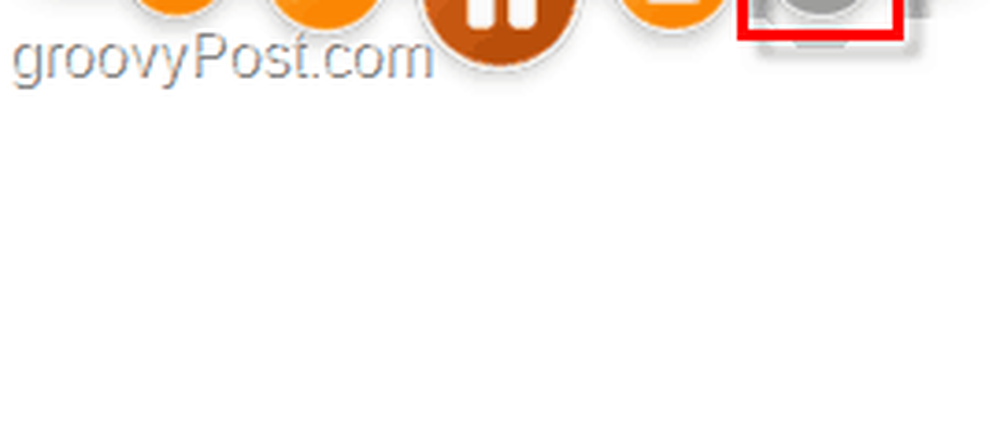
Steg 7 - Anslut till någons skärm
För att ansluta till någons skärm är allt du behöver göra besök join.me och sedan Typ deras nio siffror i samlingsfältet och Tryck Stiga på. Det finns ingen nedladdning; det öppnas bara i din webbläsare. Om presentatören skickade länken till sin skrivbordssession via e-post eller chatt, kommer du direkt att dumpa dig i sessionen genom att klicka på länken.
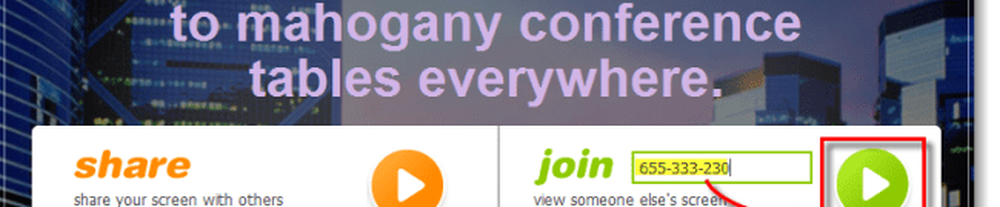
Steg 8 - Visa prestanda är toppmodern
När du tittar på någon annans skärm, är join.me helt beroende av endast din webbläsare. När du testat detta med Chrome och Firefox hade strömmen otroligt bra prestanda. Det var snabbt, och jag menar snabbt att det kändes mer som en lokal fjärrskrivbordssession än den gjorde en 3 000 mil distansavlägsen del, vilket är vad vi testat det som. Den stöder även webbläsarzoom, så du kan göra den så stor eller liten som du vill ha i ditt fönster.
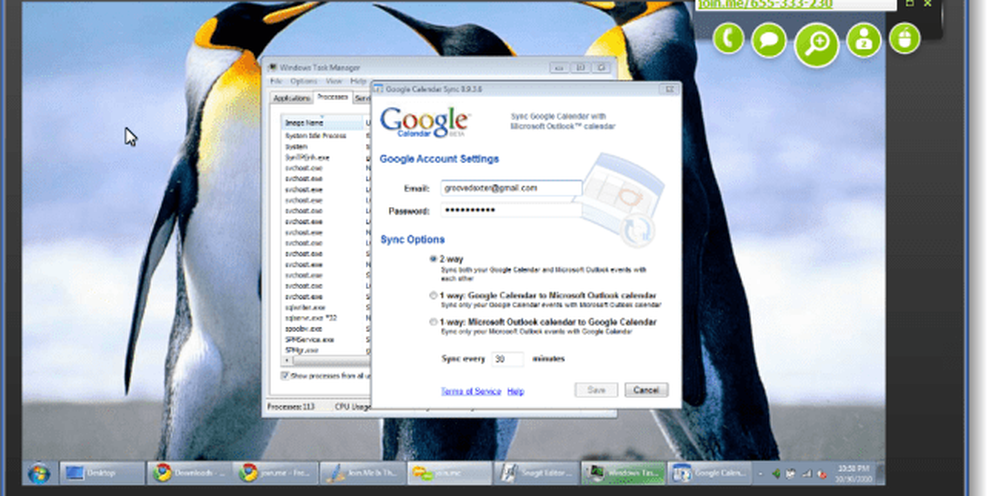
Steg 9 - Hur Installera Join.me
Installation är också enkelt, även om du alltid alltid kan ladda ner den igen från join.me-sidan varje gång du behöver. För att installera join.me, dela bara din skärm en gång - det behöver inte ens vara med någon tittare. När du har kört appen när du går till Stänga det visas ett alternativ för att installera join.me. Bara Kontrollera rutan märkt Installera join.me på skrivbordet för att starta framtida möten snabbare. Den lagrar sedan den på ditt system och skapar en genväg på startmenyn och skrivbordet.

Slutsats
Join.me är enkelt, effektivt och det har bra prestanda. Om du behöver en enkel lösning för skärmdelning, konferenser eller fjärråtkomst - detta är det.
För prislappen av gratis blir det inte groovier än det här, men om du eller ditt företag behöver några fler funktioner som personliga länkar för delning så att du kan skicka ut i förväg länken till din presentation kan du välja den PRO-version som börjar vid $ 29 / månad.

"Mötet" är över, med den här appen bör avståndet mellan människor inte längre hindra samarbetet därför att bli med. Jag får definitivt två tummar upp!