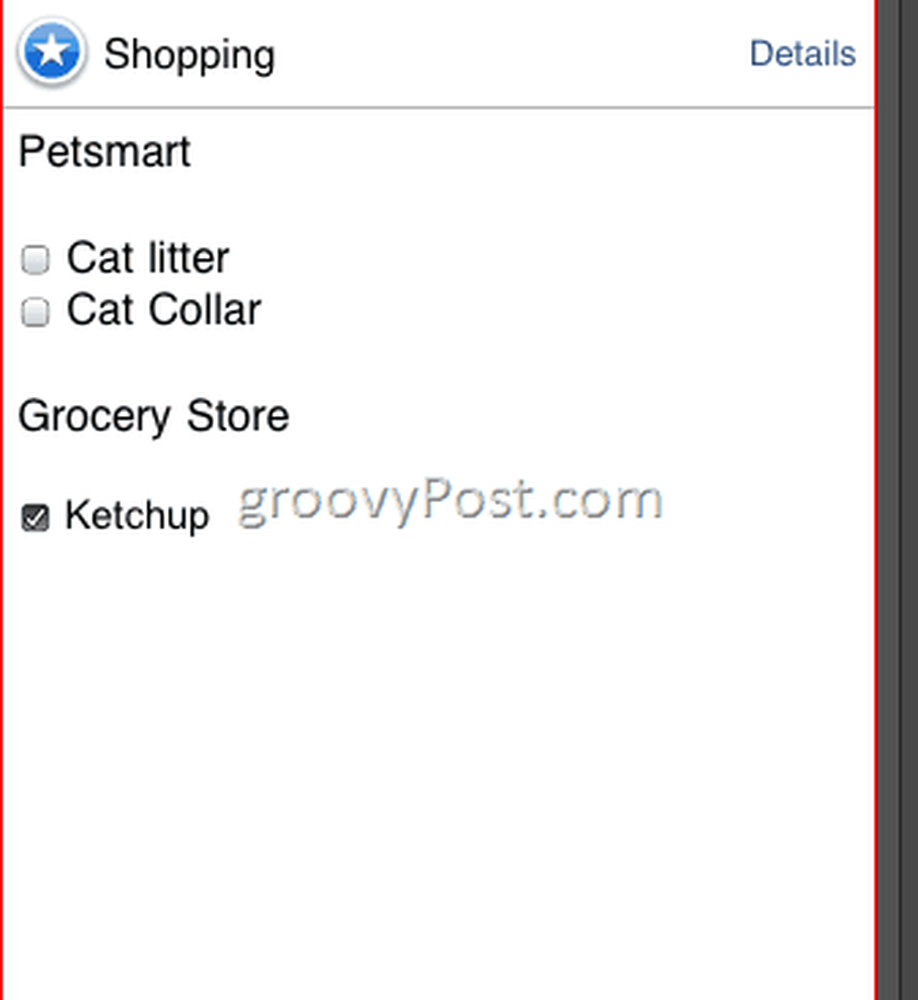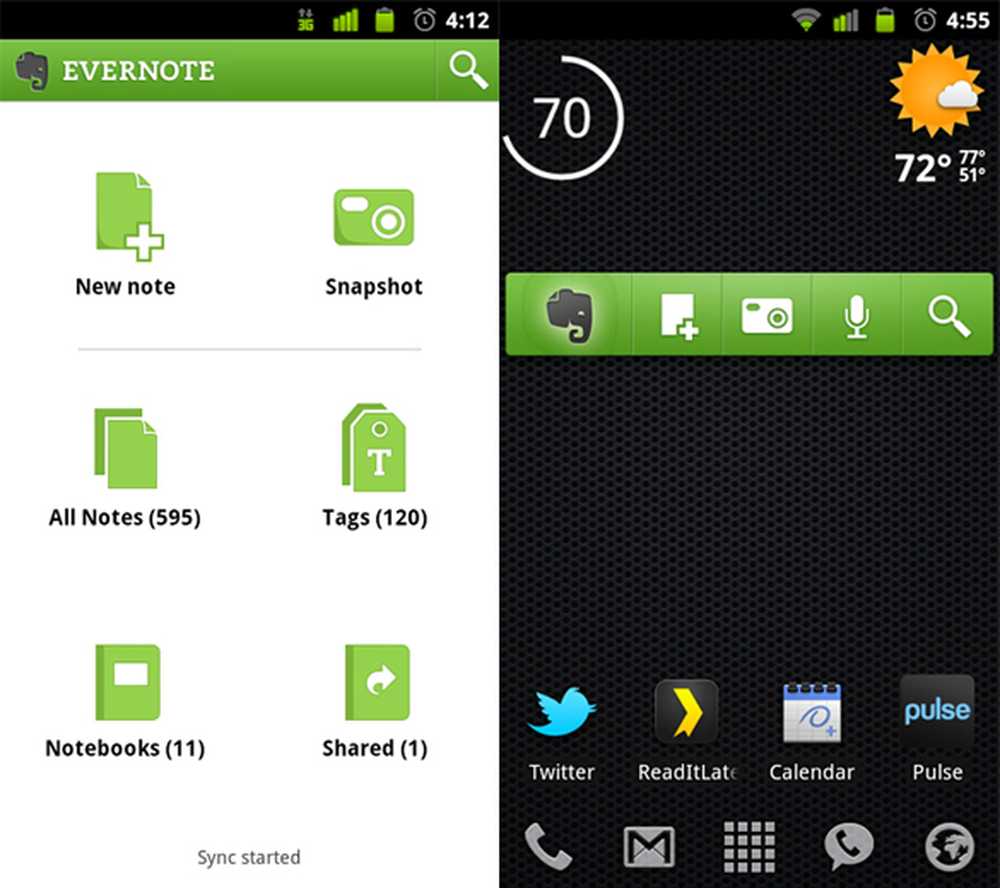Evernote Skärmdump Tour and Review

 Evernote är ett av de program som jag hört folk prata om i åratal men har aldrig försökt mig själv. Men nu som mitt liv blir mer och mer hektiskt bestämde jag mig att det var dags att graduera från min "listor i Notepad" -system till något lite mer robust. Efter att ha använt Evernote i några veckor ser jag nu vad all buzz handlar om. Evernotes nuvarande tagline är "Kom ihåg allt", och det är verkligen vad det hjälper dig att göra. Det är som att ha en andra hjärna med alla dina saker i den. Förutom i motsats till din riktiga hjärna är allt ordentligt organiserat och kan återkallas direkt för snabb referens.
Evernote är ett av de program som jag hört folk prata om i åratal men har aldrig försökt mig själv. Men nu som mitt liv blir mer och mer hektiskt bestämde jag mig att det var dags att graduera från min "listor i Notepad" -system till något lite mer robust. Efter att ha använt Evernote i några veckor ser jag nu vad all buzz handlar om. Evernotes nuvarande tagline är "Kom ihåg allt", och det är verkligen vad det hjälper dig att göra. Det är som att ha en andra hjärna med alla dina saker i den. Förutom i motsats till din riktiga hjärna är allt ordentligt organiserat och kan återkallas direkt för snabb referens.Jag ser Evernotes två huvudstyrkor i sin förmåga att fånga allt som är viktigt och då organisera Det. Evernote bor på din Windows-dator, på din Macintosh-maskin, på webben och på din smartphone (ledsen Linux-användare). Att fånga en anteckning, ögonblicksbild eller tanke är lika lätt att göra på din telefon som den är mitt i en uppgift på skrivbordet. Efteråt är det allt som väntar på dig, sömlöst synkroniserad över alla plattformar. Därifrån kan du märka, redigera och organisera varje anteckning enligt vilket system du använder. Kolla in theses skärmdumpar för att se den i åtgärd.
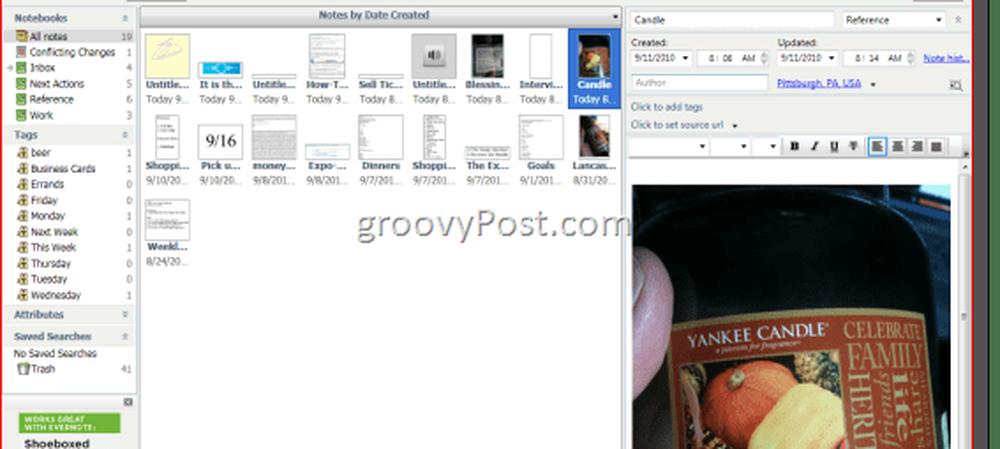
Clipping Notes - Desktop Client
Den bästa delen av Evernote är dess roll som en universell, men inte diskret samlingshink. Evernote kör tyst i bakgrunden och väntar på inmatning, som du kan leverera via några olika globala snabbtangenter. Min favorit: Kopiera urval. Standardnyckeln är Win-A, men du kan ändra det till vad du vill. När du slår Win-A kommer vilken text eller bilder du har valt automatiskt att bli inskriven i din Evernote som en ny anteckning. I Verktyg | Clipping Notes, du kan välja en destination där fångade anteckningar hamnar - jag skickar dem bara till mina Inkorg anteckningsbok, men om du chugging på ett visst projekt kan du skicka det till den anteckningsbok du just nu har valt. Som en variant av kopieringsmetoden kan du också klistra in objekt i Evernote. Kopiera dem bara som vanligt, öppna Evernote och tryck på den globala snabbtangenten för Klistra in Urklipp (CTRL-ALT-V som standard).
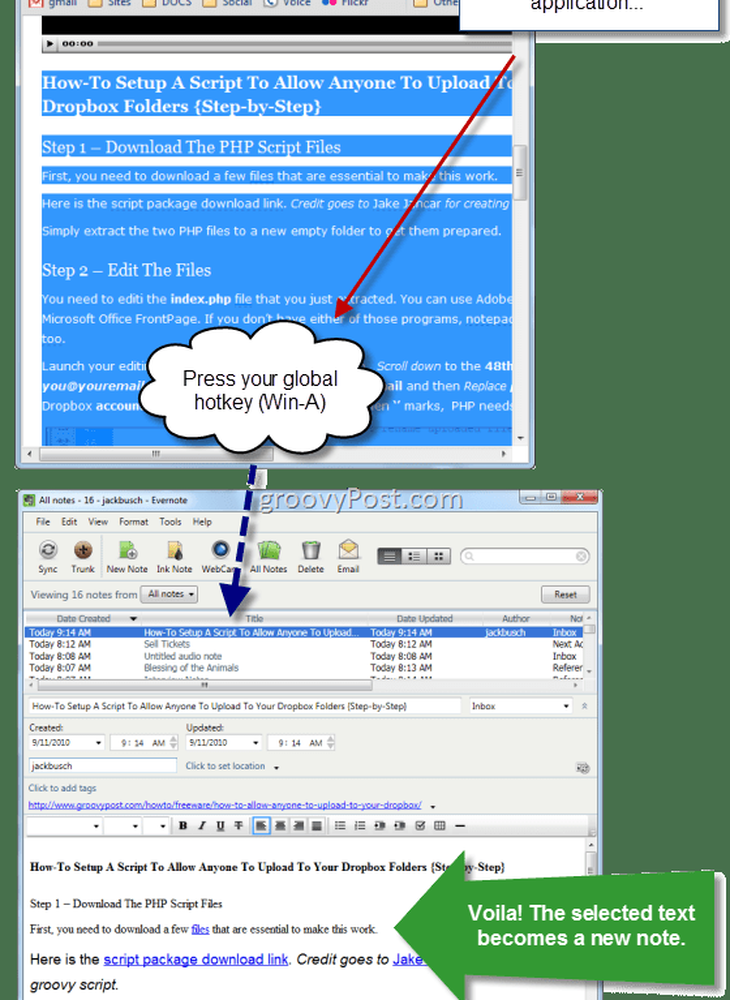
Evernote låter dig också skicka skärmdumpar till anteckningar med Capture Screen global snabbtangent (Utskriftsskärmen som standard). Precis som det älskade Snagit-programmet, kan du slå ett krysshår så att du kan välja vilket område du vill fånga (På så sätt behöver du inte ta hela skärmen).
Det finns också Ny anteckning global snabbtangent (CTRL-ALT-N), vilket är praktiskt som en scratchpad eller om något dyker upp i ditt huvud och du vill samla det utan att avbryta din nuvarande uppgift. Hitting the Ny anteckning snabbnyckel drar upp Evernote med en tom not, redo att gå.
Evernote har också några mindre användbara klipmetoder: Bläck not och den Webbkamera notera. Med bläcknot kan du döda frihand medan WebCam-inspelningen gör en ögonblicksbild från din inbyggda webbkamera. I själva verket kan WebCam vara till nytta som en provisorisk skanner för visitkort eller annat referensmaterial, men jag har inte använt det hittills. Möjligheten att ta ögonblicksbilder skiner verkligen i mobilappen (se nedan).
Capturing Notes - mobilapp
Evernote slår ut den från parken som en samlingshink tack vare mobilappen, som för närvarande fungerar för iPhone, iPod Touch och iPad, Android-telefoner, BlackBerry-telefoner, Palm Pre och Palm Pixi och Windows Mobile-telefoner. Jag är den typ av kille som inte gillar att spendera mycket tid under en social sammankomst eller affärsmöte som pekar på min smartphone, så de färre knapptryck jag måste göra, desto bättre. Och Evernote ger säkert i det avseendet. Jag håller appen på första sidan på min startsida och tar upp det när jag vill samla en anteckning eller påminnelse med en av de fyra praktiska dandy metoderna: Text, Stillbild, Kamera Roll och Röst. De är alla ganska självförklarande. Du kan antingen slå i lite text, ta ett foto, välja ett foto du tidigare tog eller diktera en anteckning och det kommer automatiskt att synkroniseras med ditt Evernote-konto, där det kommer att vara klart och väntat på du nästa gång du hoppar på din skrivbordsklient.
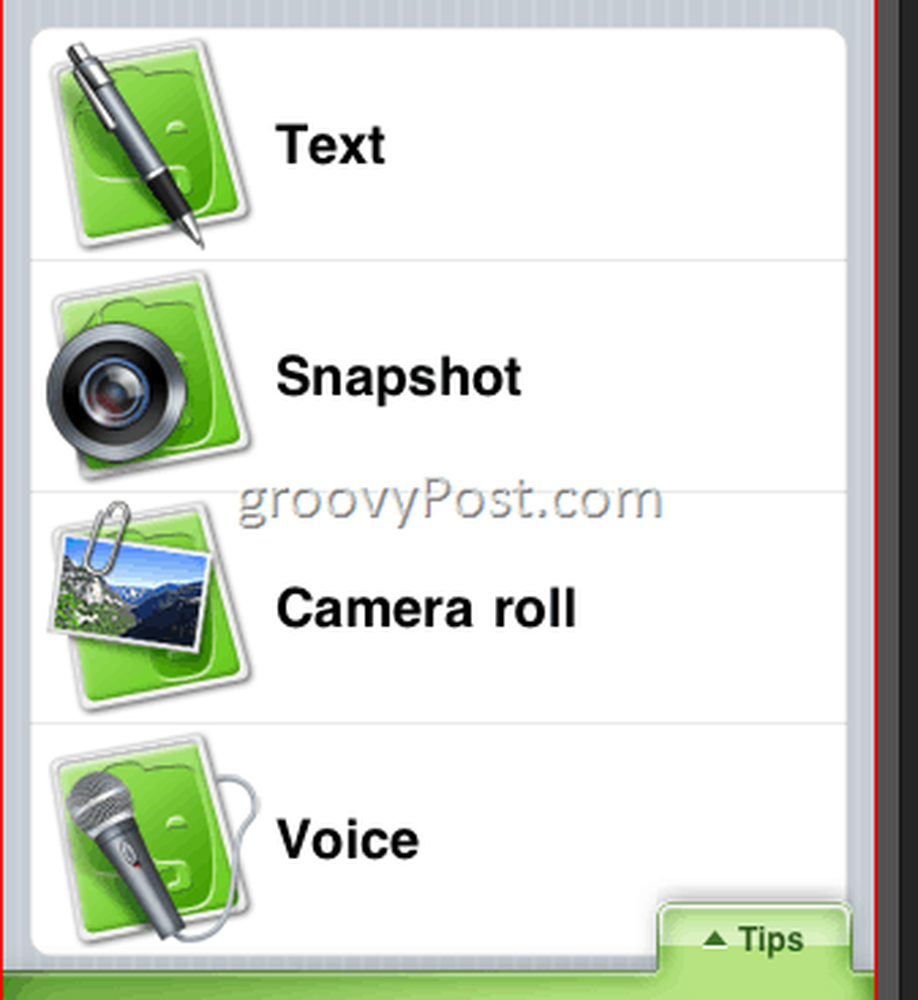
Arbeta med Notes - Desktop Client
Anteckningar organiseras huvudsakligen via Bärbara datorer och Tags, som visas i panelen till vänster. Hur du organiserar dina anteckningar beror verkligen på ditt system. Personligen använder jag en utvattnad version av Getting Things Done, med en inkorg, nästa åtgärd och referens för alla mina livs saker. Inom dessa anteckningsböcker organiserar jag dem vidare med Tags. Till exempel, för uppgifter, märker jag dem med det datum de beror på. För referenspunkter använder jag något mer beskrivande. Till exempel har jag försökt att dokumentera alla mikrobryggor jag har haft så jag slutar inte med att beställa samma sak två gånger så jag håller ögonblicksbilder av öletiketter och mina tankar i min referens anteckningsbok med ett "öl" tag.Jag håller också en separat arbets anteckningsbok.
Skönheten i Evernote är att den är så dang mångsidig-du kan använda den för att organisera din ekonomi, utforska en roman, hantera projekt, jämföra tvättmaskin och torktumlare, hålla koll på visitkort eller vad som helst. Det finns massor av idéer för hur man gör Evernote arbete för dig där ute på blogosfären (7 sätt att använda Evernote, 10 fantastiska sätt att använda Evernote, 13 Otroligt kreativa användningsområden för Evernote, 10 mer produktiva användningar av Evernote) -Kontrollera dem för lite inspiration.
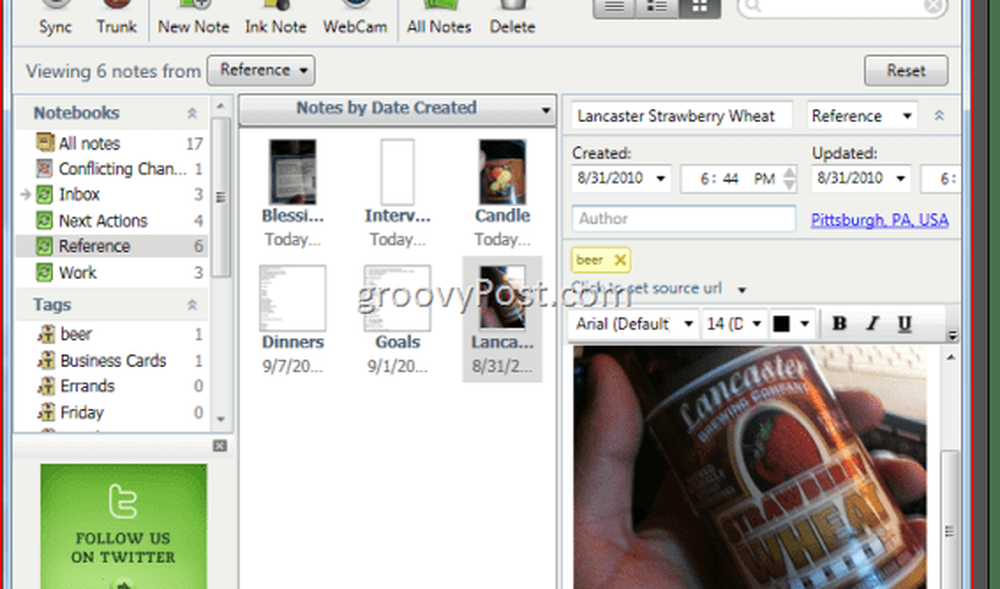
Om du är flitig att använda Evernote har du hundratals PDF-filer, bilder, fångad text och andra dokument på nolltid. Lyckligtvis är det ganska lätt att söka igenom dina anteckningar. Du kan bläddra genom Notebook eller Tagg, eller du kan använda en söksträng genom att skriva in rutan längst upp till höger.
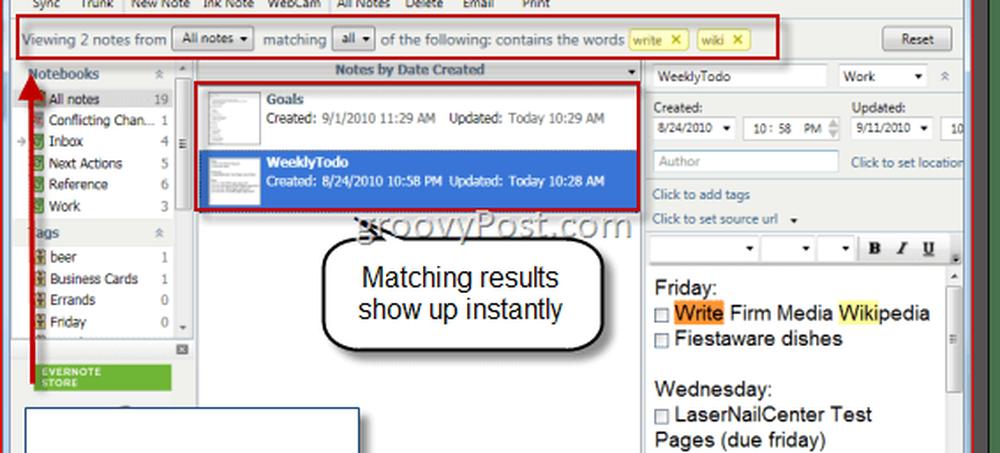
Evernote är en av de mycket uppskattade funktionerna som är dess textigenkänningskapacitet. Om du till exempel tar en bild av ett visitkort eller ett tecken, försöker Evernote att identifiera ord i bilden så att den kommer att hämtas av söksträngar. Jag testade det och det fungerar ganska bra. Det framhäver även var ordet syns på bilden.
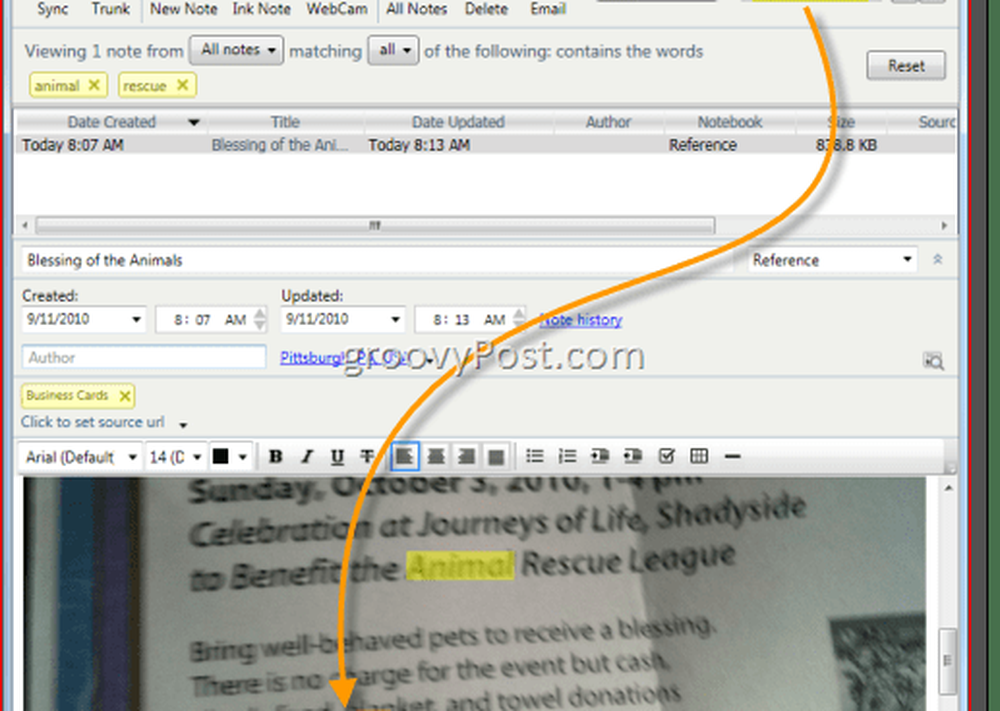
Du kan också direkt hoppa till sökrutan i Evernote från någon applikation med hjälp av Hitta i Evernote global snabbtangent-Shift-Win-F, som standard. Detta rundar ut Evernote's kotletter som ett universellt referensverktyg, liksom en intuitiv fångningshink.
Alla funktioner i skrivbordsklienten är också tillgängliga via webbgränssnittet, som du kan komma åt på Evernote.com. Den enda skillnaden är att det inte finns en förhandsgranskningspanel på höger sida och sökfunktionen är inte lika momentan. Men om du någonsin befinner dig ifrån din dator och i en död zon kan du alltid komma till dina anteckningar via webben.
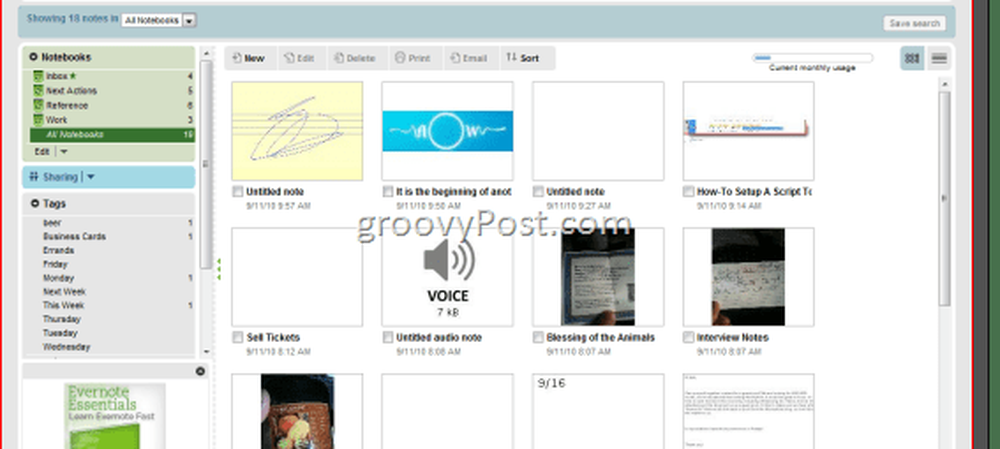
Arbeta med anteckningar - mobilapp
Du kan också komma åt, redigera, tagga och organisera dina anteckningar från mobilappen. Den enda funktionen som du inte kommer att få är rik textredigering, men kanske ser vi att funktionen introduceras någonstans längs linjen. Men den viktigaste delen av att ha Evernote i fickan är möjligheten att dra upp noter på språng. Du kan bläddra igenom dina anteckningar genom att trycka på anteckningar ikonen, där de sorteras efter datum inmatat, anteckningsblock, datum uppdaterat, titel, ort eller land.
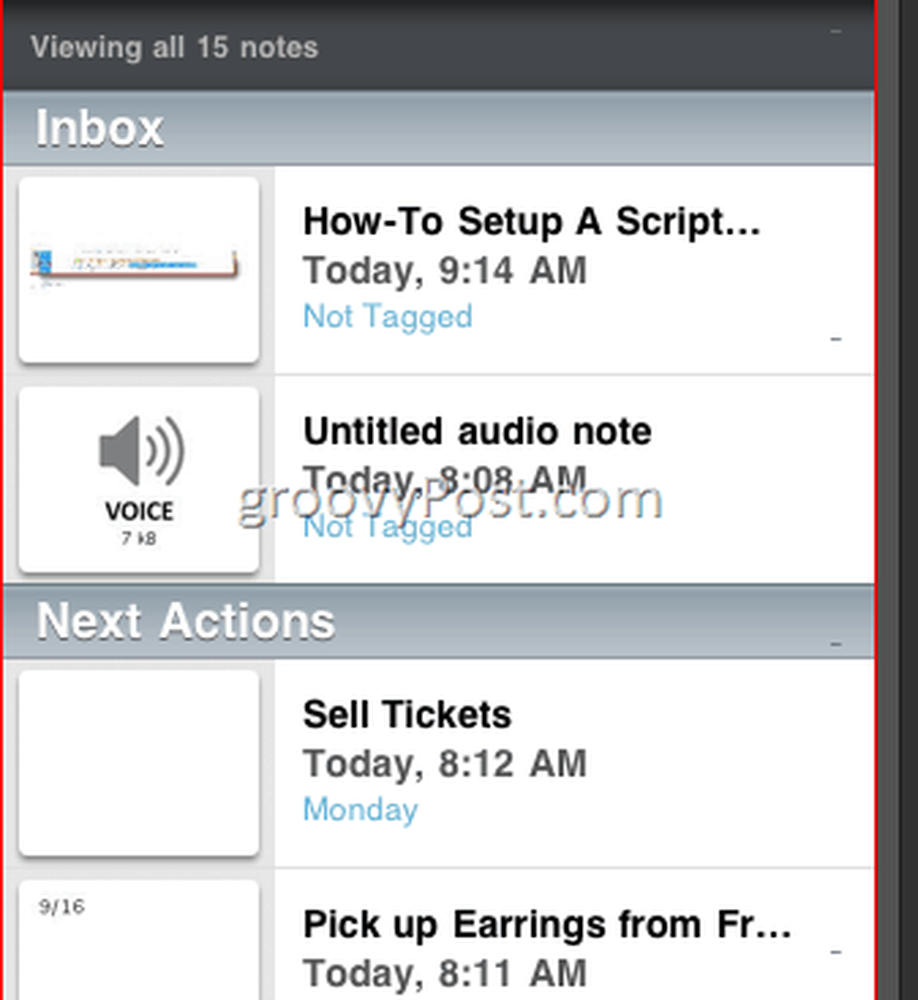
Om du trycker på Pushpin-ikonen längst upp till vänster kan du se dina anteckningar organiserade efter geografisk plats. Den här skärmdumpen är inte särskilt representativ, eftersom alla mina noteringar är nedtagna på samma plats. (Jag skulle visa det för dig genom att fånga en anteckning från någon annanstans, men i Pittsburgh korsar vi inte floder - inte ens för skärmdumpar.) Jag kanske inte gör det rätt, men jag tycker inte att den här funktionen är särskilt användbar. Anteckningarna är geotagged enligt var du var när du skapade noten. Du kan rejigger sin plats, men den fungerar bara med latitud och longitud, och jag är inte den typ av nörd som känner till koordinaterna för min lokala ostaffär. Den här funktionen skulle vara mycket mer användbar om du kunde tilldela anteckningar geografiska platser baserat på var de behövde göras (som kontext för GTD). Sedan kunde jag kika på min karta när jag var, downtown eller på biblioteket och se vad jag kunde få gjort när jag var i området. Men det är jag. Jag är snäll av en shut-in, så den här världen bortom min källare spelar ingen roll så mycket för mig när det gäller Evernote. Din körsträcka kan variera.
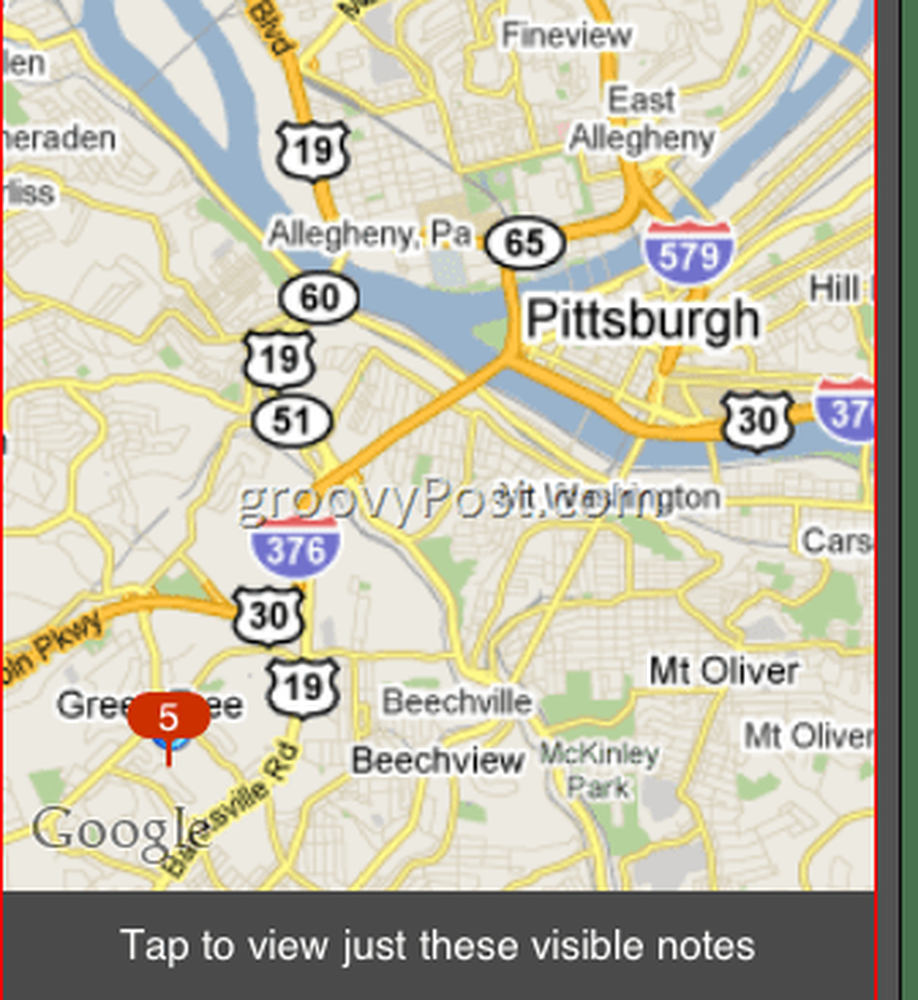
Funktionen som jag verkligen gillar är favoriter skärm. Jag är en listtillverkare, så jag gillar att behålla alla mina listor som jag refererar hela dagen här. Innan Evernote skribrade jag saker på baksidan av kuvertet och sköt dem i min bakficka, varifrån de oundvikligen föll ut i mitten av gatan. Detta system fungerar mycket bättre.
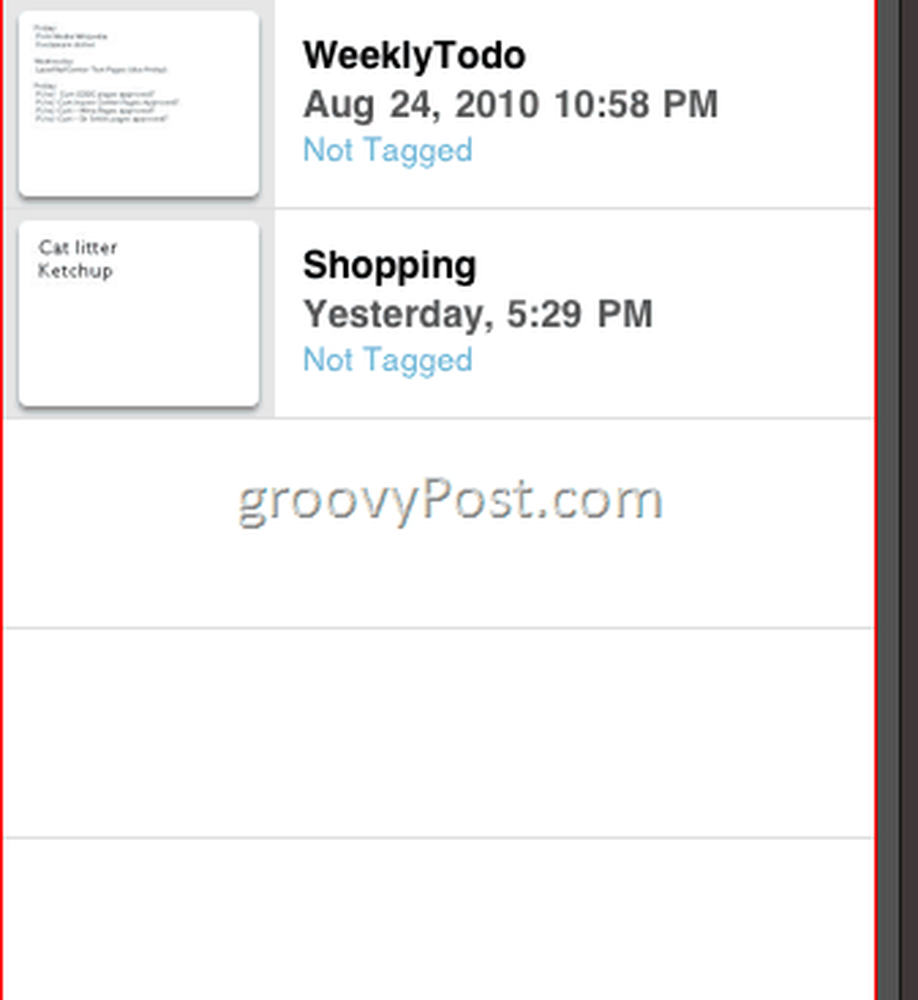
Också, trots Evernotes oförmåga att göra rika textredigeringar i mobilappen, fungerar de praktiska lilla kryssrutorna fortfarande, vilket gör det fantastiskt för inköpslistor och gör-listor. Se nedan för ett exempel och en glimt i min nyrande livsstil.
Åh, även om du har en anteckning som är rik textformat, kan du ändå redigera den genom att antingen göra en kopia i vanlig text eller lägga till den med vanlig text. Då kan du lägga till de grova små kryssrutorna senare.
Hur mycket?
Nämnde jag den bästa delen om Evernote? Nej? Åh ja ... som mitt andra favoritverktyg Dropbox, Evernote är Fri. Jo, mestadels gratis ändå. Allt jag har visat dig och talat om ingår i den fria versionen av Evernote. Som sagt är ännu mer tillgänglig om du vill betala $ 5 / månad eller $ 45 / år för Evernote Premium. Här är nedbrytningen mellan Free / Premium-versionerna:
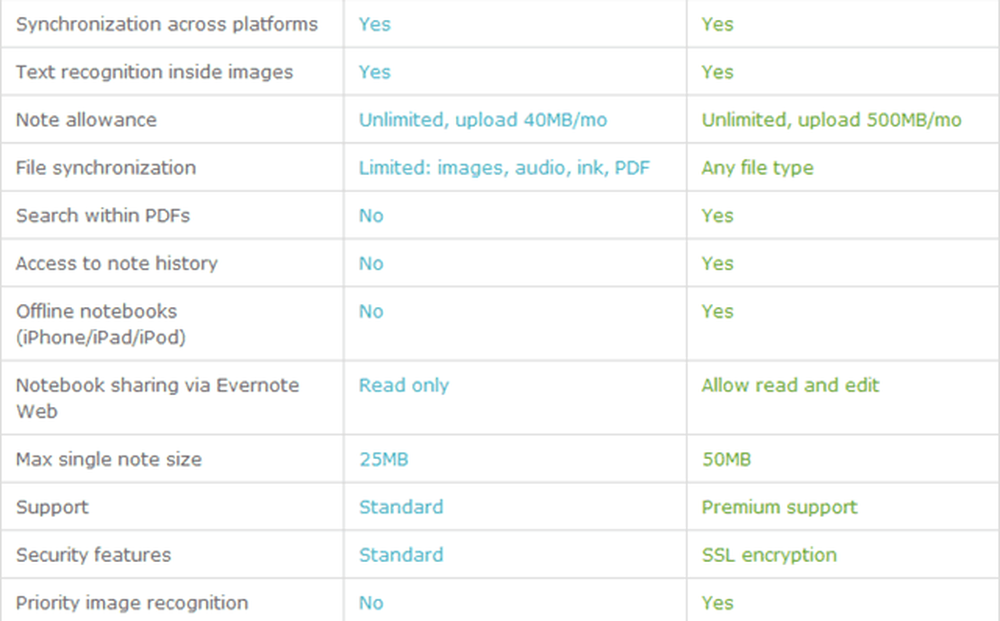
Slutsats
Sammantaget är Evernote lika groovy som du gör det. Det är mångsidigt, intuitivt och integreras sömlöst i vilken organisation eller noteringssystem du använder för närvarande. Men för att få mest nytta av Evernote behöver du säkert ha ett system. Evernote är ett organisationsverktyg, inte en personlig assistent, så om du inte redan är organiserad och samvetsgrann om dina uppgifter och projekt kommer Evernote inte att göra dig magisk till en Bureaucrat av grad 1.0. En sista sak att nämna om Evernote: det är gratis. Verkligen fri, som i det är inte förkränkt utan anledning eller utgår det efter en utvärderingsperiod. Men det finns en betald version som heter Evernote Premium som ger dig lite mer, till exempel mer uppladdningsbandbredd, sök inom PDF-filer, noteringshistorik och några andra funktioner. Personligen, efter att ha använt Evernote i ungefär en månad, är jag helt nöjd med den fria versionen.