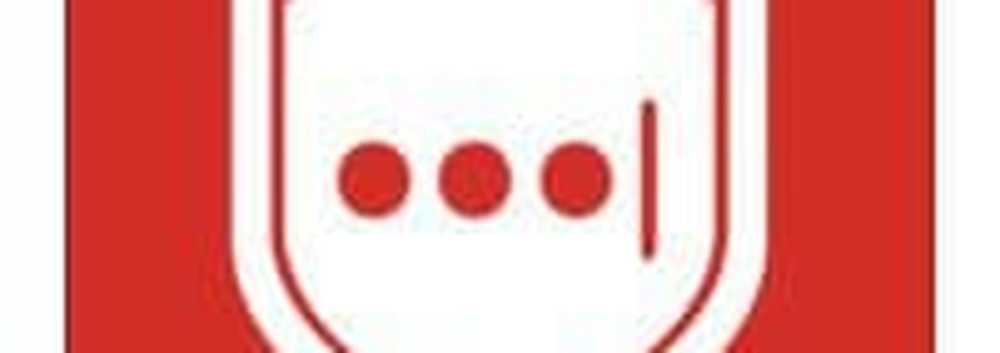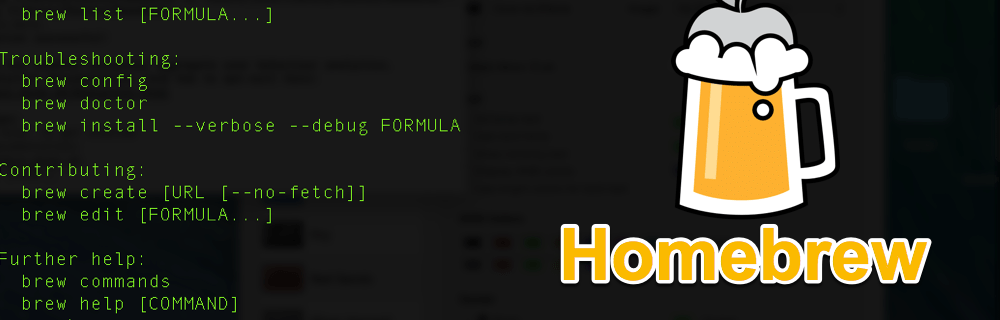Så här installerar du iPhone-drivrutiner på Windows 10
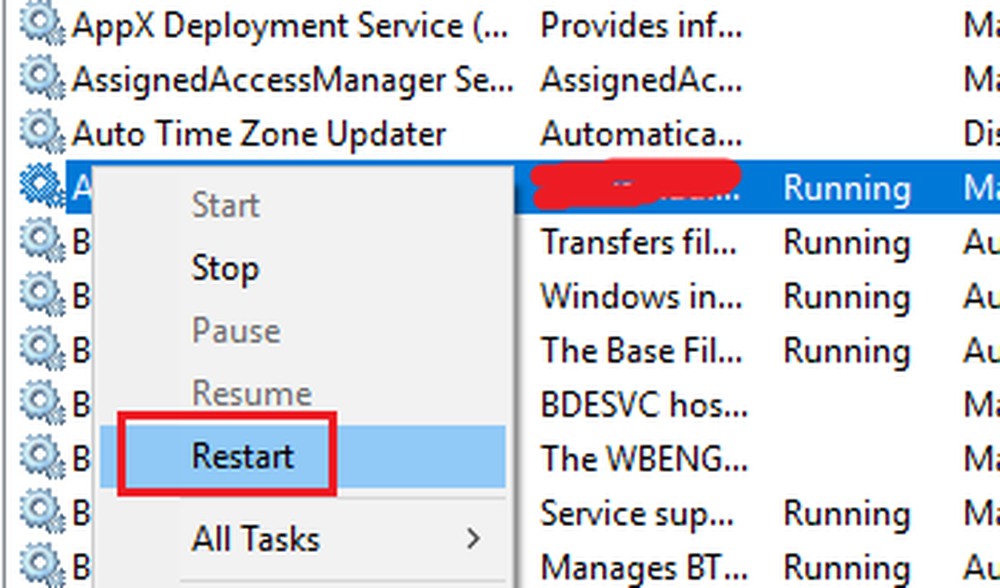
En av anledningarna till att Windows 10 inte känner igen iPhone och andra Apple-enheter är att drivrutinerna inte installerats korrekt. Idealt sett bör iPhone-drivrutiner automatiskt installeras i ett Windows-system så fort du ansluter din iPhone / iPad till systemet eller hämtar iTunes-programvaran till systemet. Om det inte händer automatiskt, kontrollera följande:
- Din iPhone ska vara upplåst och släckt.
- Den senaste versionen av iTunes måste installeras på systemet.
Installera iPhone-drivrutiner på Windows 10
Om drivrutinerna fortfarande inte installeras automatiskt kan du installera dem manuellt enligt följande:
1] Om du installerade iTunes från Microsoft Store
Koppla ur din iPhone / iPad från systemet. Kontrollera att enheten är upplåst och koppla den till systemet igen. Om det utlöses - öppnar iTunes-programmet, stänger det.
Tryck på Win + R för att öppna fönstret Kör och skriv kommandot devmgmt.msc. Tryck på Enter för att öppna Enhetshanteraren. Apple iPhone-drivrutinerna skulle antingen vara under avsnittet Portable Devices eller den ospecificerade sektionen.

Högerklicka på iPhone-drivrutinerna och välj Uppdatera drivrutin.
Starta om systemet och kontrollera om Apple-enheten har börjat fungera.
2] Om du installerade iTunes från Apples webbplats
Koppla ur enheten, lås upp och replugera den. Om det öppnar iTunes-programvaran, stäng detsamma.
Tryck på Win + R för att öppna körfönstret. Skriv följande kommando i fönstret och tryck på Enter för att utföra det:
% ProgramFiles% \ Vanliga filer \ Apple \ Mobile Device Support \ Drivers
Detta skulle öppna drivrutinsmappen för din Apple iPhone / iPad.
Leta reda på någon av de två filerna i den mappen: usbaapl64.inf eller usbaapl.inf.
Högerklicka och välj Installera för dessa filer.
Välj endast .inf-filer / filer, inte andra med samma namn usbaapl64 eller usbaapl.
iPhone-drivrutinen visas inte eller detekteras på datorn
Öppna Enhetshanteraren enligt förklaringen tidigare och expandera listan för Universal Serial Bus Controllers.
Sök efter Apple Mobile Device USB-drivrutin i listan. Om du inte hittar alternativet, ändra anslutningskabeln för din Apple-enhet eller försök att ansluta den till en annan USB-port.
Om du hittar det alternativet med en felymbol (som ett gult utropstecken), försök starta om Apple Mobile Device Service.
Öppna Service Manager och leta reda på Apple Mobile Device Service.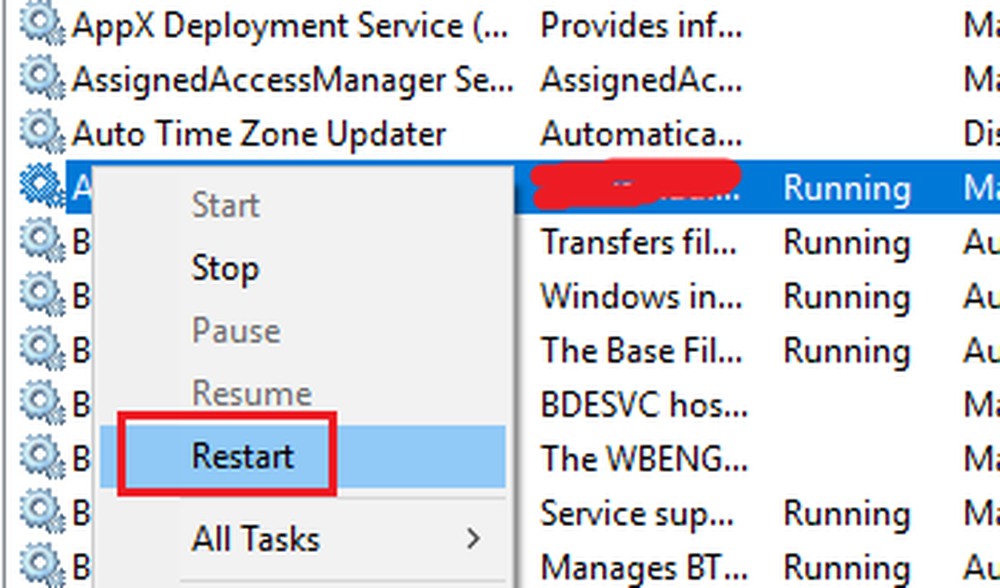
Högerklicka på tjänsten och välj Starta om service.
Starta om systemet och det kan eventuellt lösa ditt problem.
Hoppas detta fungerar för dig!