Gör Froyo Look Like Ice Cream Sandwich
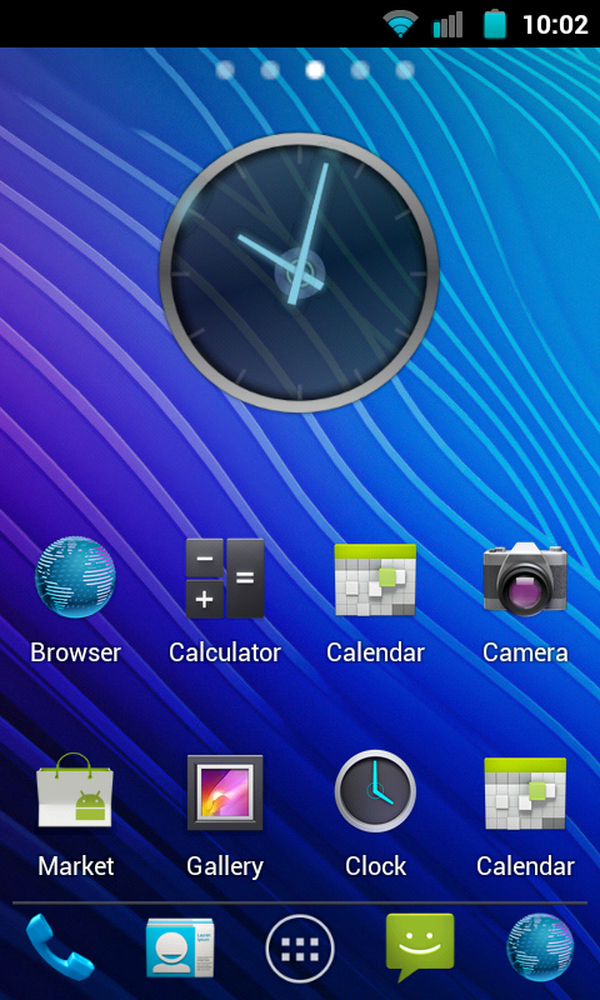
... och vi pratar inte om desserter. Läs vidare för att få reda på hur du anpassar din Android 2.x-handenhet så att den ser ut som om den kör Android 4.0.
Vad är Ice Cream Sandwich?
Ice Cream Sandwich (ICS) är Googles senaste brainchild inom Android. Tillsammans med alla de fantastiska funktionerna i Android tidigare iterationer innehåller ICS en uppsjö av nya. Se detta tidigare inlägg för fullständiga detaljer; I dagens guide kommer jag att fokusera på ICS fantastiska smarta tema och fräscht nytt utseende! Om du följer den här guiden kommer ditt hemskärm att se lite liknar detta:
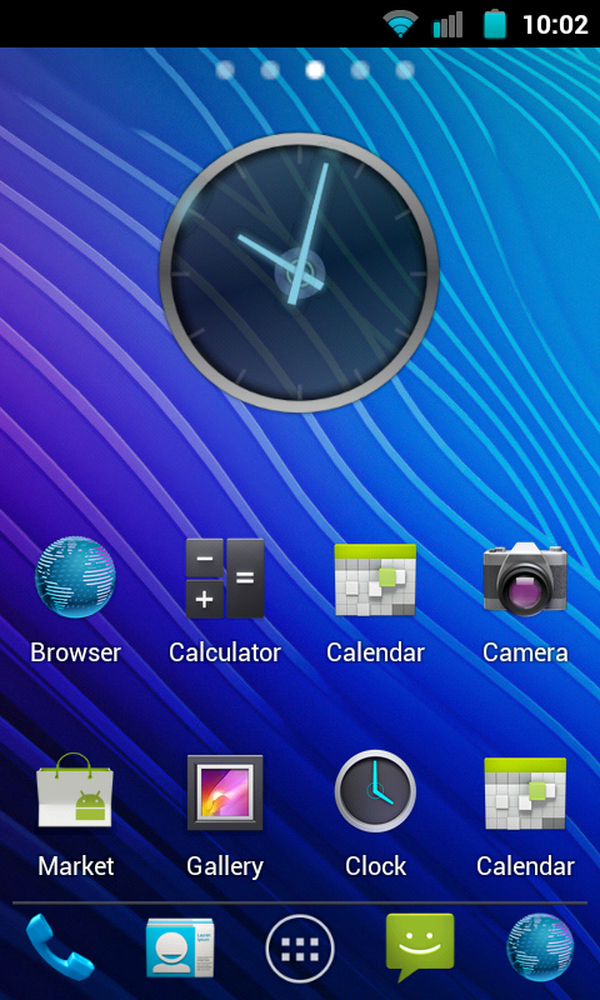
Gingerbread eller ICS, kan du berätta?
Häftig va? Nu ska jag visa dig hur du kommer igång.
Komma igång / Ingredienser
För den här guiden till jobbet behöver du nödvändiga appar och ikoner. De relevanta ikonerna, bakgrundsbilder och dockor kan laddas ned nedan och appar kan installeras normalt via Android Market. Jag har tagit med en lista med punkterna nedan; klicka bara och ladda ner eller installera:
Ansvarsbegränsning: Jag tar ingen garanti för det stora arbetet nedan, de är alla egendom för respektive ägare.
- Go Launcher (Obs! Det här ska fungera med alla startprogram, men det här är det jag ska använda för kursen i den här artikeln)
- Hemskärmsbilder och Dock-ikoner / bakgrund (Endast nödvändig om du inte använder Go Launcher som med Go Launcher är dessa inkluderade) (Kredit: Ikoner: l0st.prophet, Backgrounds: mobile88.)
- Launcher Theme (Endast Go Launcher)
- OS-tema (endast CM7-användare - valfritt)
- Roboto typsnitt (Kredit: clamui - Avancerade användare rekommenderas endast, blinka med CWM)
När ovanstående saker har slutförts ladda ner, anslut din telefon via USB och kopiera över filerna. Du är nu redo att gå vidare till den roliga delen: den faktiska anpassningen.
Anpassa Go Launcher
Som jag sa ovan kommer jag att vara teman med Go Launcher men den här guiden är tillämplig på de flesta launchers. Om du är intresserad av varför jag använder Go Launcher över mer populära launchers som Zeam och Launcher Pro, finner jag att Go Launcher erbjuder de mest banbrytande funktionerna med bra temafunktioner.
Så låt oss börja:
Steg 1: Ikoner
Tryck på menyknappen på din enhet och välj "Theme". Välj det Ice Cream Sandwich-tema som du just laddat ner. Tryck sedan på och håll kvar den första dockningsikonen och välj ersätt, välj sedan "Temas ikon". Du kommer att presenteras med en dialog som är identisk med den nedan.
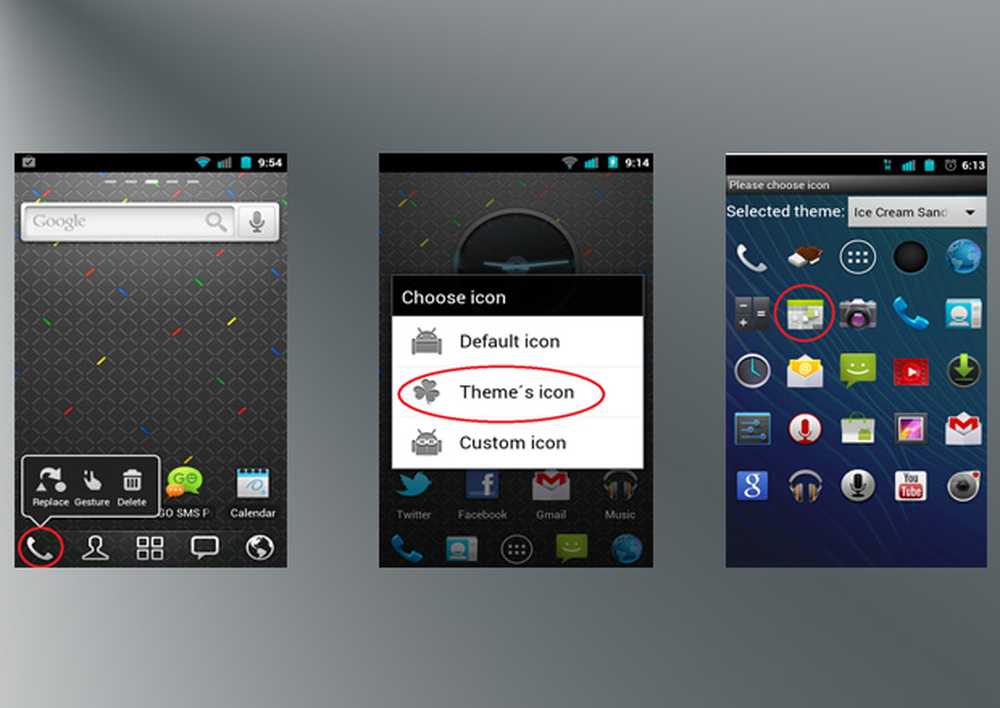
Följ ovanstående steg, som beskrivs i ovanstående stycke
Nästa hittar du helt enkelt de ikoner som du kopierade tidigare och välj den som är relevant för genvägen du redigerar. Gör det här för resten av dockningsikonen.
Steg 2: Skrivbord
När du är klar med ovanstående steg är det dags att gå vidare för att redigera ditt faktiska skrivbord.
Om ditt skrivbord är i likhet med minen kommer du att ha en rad med fyra ikoner som sitter längst ner. Jag tycker att den här layouten är bäst eftersom det tillåter plats för fler widgets, som vi ska använda nu. Om du vill lägga till en widget trycker du på något tomt utrymme på ditt hemskärm och en dialogruta ska dyka upp. Välj "widget" i den här dialogrutan. En lista med widgets kommer att presentera sig själv; Vi letar efter en, mycket lämpligt betitlad "Ice Cream Sandwich Clock".
När du har hittat det och valt det ska det vara på din startsida. Det kan inte vara centrerat först som det ligger ovanför skärmbilderna, men det är lätt att fixa: bara trycka klockan och dra den in i mitten av skärmen, där den kommer att låsa in i den positionen.
Steg 3: Genvägar
Nästa kommer vi att lägga till dina genvägar till din startsida. För att göra detta, tryck bara länge på en tom plats på ditt hemskärm och välj "Application." Därifrån, kryssa i rutorna som motsvarar de Apps som du vill ha på din startsida. När du är klar väljer du OK.
Du kommer att upptäcka att några av dina ikoner redan är teman, men du kommer att märka att om du använder tredje part apps kommer de att stanna som de var. Fret inte, dock. Bara länge trycka på en ikon som du vill ändra och du kommer att presenteras med en dialogruta som liknar den som vi såg ovan när du byter dockningsikoner. Välj här "Tema Ikon" och välj den du vill ha. Fortsätt att göra detta tills alla dina genvägar med motsvarande ikoner är teman.
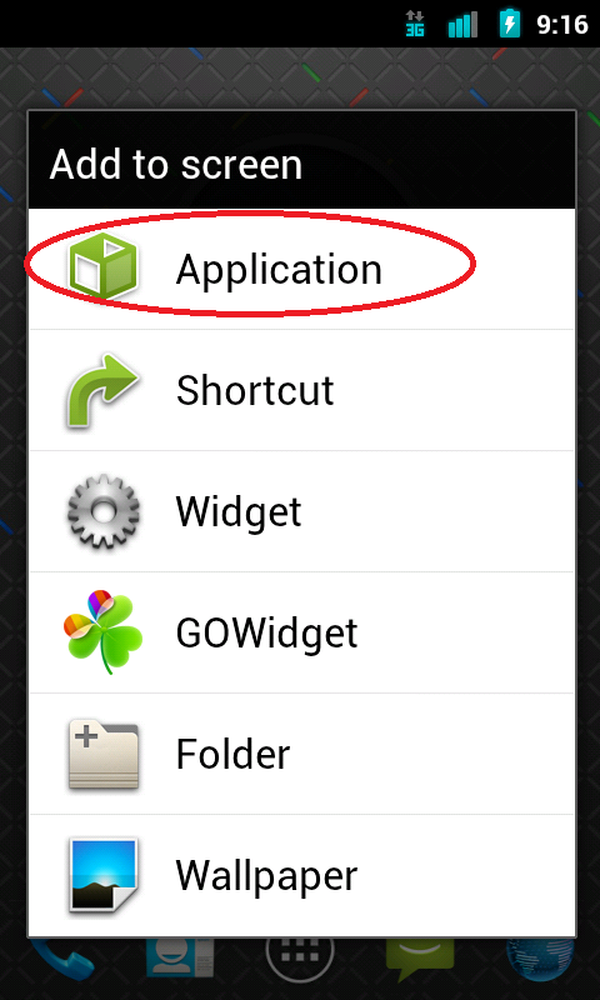
Välj program
Steg 4: Ikonetiketter
Hittills börjar ditt hemskärm att ta form. Därefter måste du trycka på "Meny" och gå till "Inställningar." Därifrån välj "App Icon Labels" och än "Visa etiketter (transparent bakgrund.)" Detta kommer att ge din text ICS-effekten.
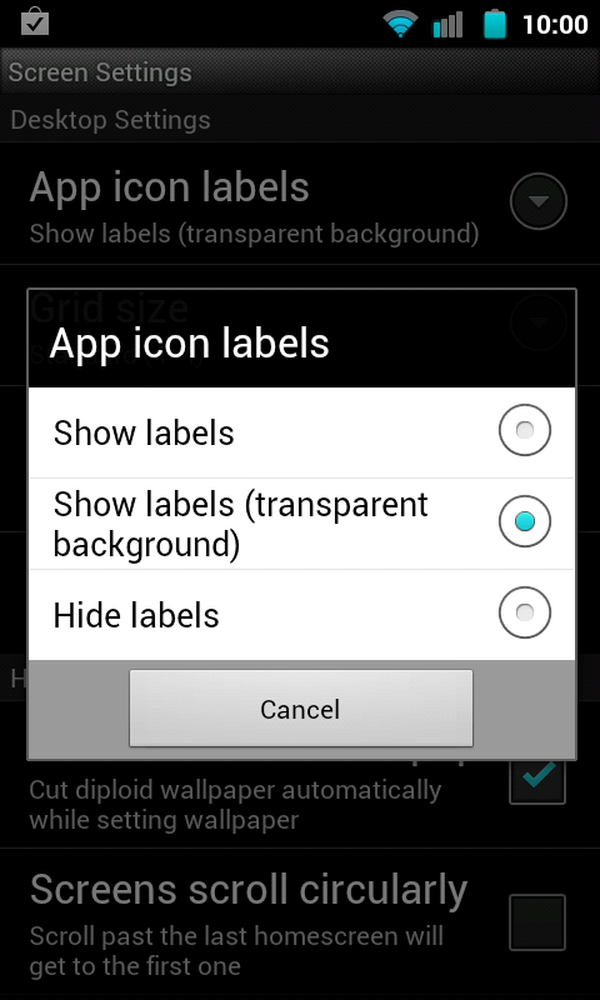
"Transparent Background" ger en modern effekt på dina genvägar
Steg 5: Bakgrund
Ditt sista steg är att välja din bakgrundsbild. Förmodligen det roligaste av instruktionerna. Precis som ovan, tryck länge någonstans tom på startskärmen och välj "Bakgrund." Välj sedan "Glasssmörgås" och välj vilken som hämtar ditt öga!
Steg 6: Tema och teckensnitt CM7 (Valfritt, Avancerat)
Om du kör CM7 och har installerat temat, gå bara in i "Theme Chooser" och välj det där. Också, för teckensnittet startar du bara in i ClockworkMod och blinkar det där inne.
Resultatet
grattis! Ditt hemskärm bör nu vara den coolaste designen runt. Om du har några frågor lämna en kommentar och jag kommer att tendera dem så snabbt som möjligt. Om du vill se hur fantastiskt omvandlingen är, titta inte längre än direkt nedanför.
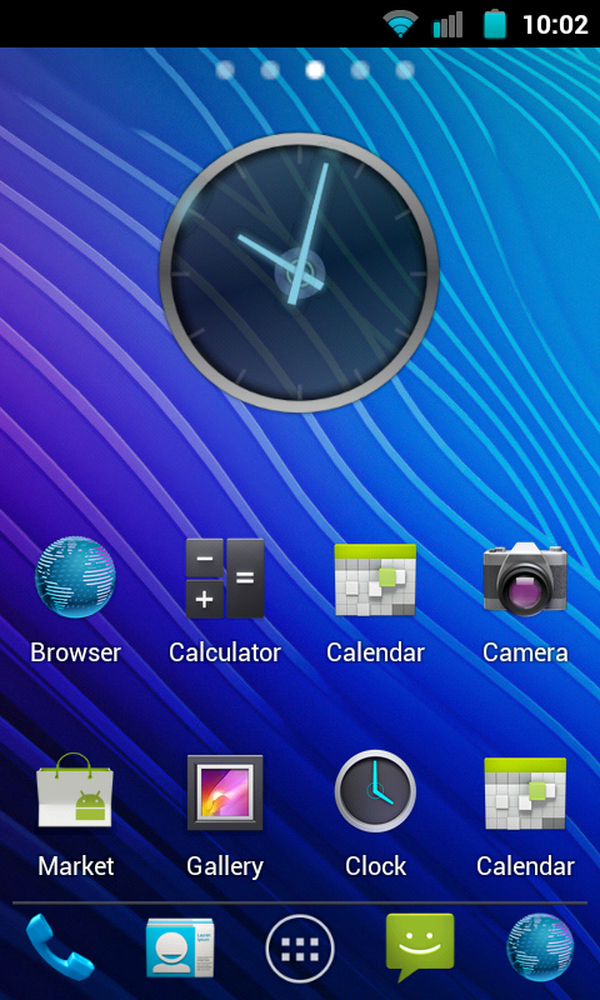
Ta-Da!



