Så här ställer du in din Android Launcher

Det är anpassningsmånad på Android.Appstorm! Under mars planerar vi att dela med dig alla våra tips, tricks, appar och resurser för att hjälpa dig att förbättra din telefon- eller surfplattform och göra dem passande till din stil.
Kärnan i din Android-upplevelse med din enhet är startprogrammet - det här är det program som låter dig visa och starta alla dina appar, lägga till widgets till startskärmen och anpassa hur du interagerar med telefonen eller surfplattan. Om du ställer in det korrekt kan du inte bara få tillgång till informationen och verktygen du behöver snabbt, utan också anpassa hur operativsystemet ser ut och känns som passar din smak.
Du vill välja en launcher baserat på din version av Android, såväl som dina personliga behov och preferenser, och det finns en stor mängd av dem att välja mellan i Play Butik - men för att komma igång, bör du förmodligen först utforska standard launcher som din enhet skickar med - speciellt om du kör Android 4.x. Idag kommer jag att gå över några grundläggande sätt att konfigurera din launcher, med tweaks som är allmänt tillgängliga över spektrat av olika launchers för att hjälpa dig att bli bekant med möjligheterna och fördelarna med att göra det.
Gilla artikeln? Du borde prenumerera och följa oss på twitter.
För den här demonstrationen går jag med Nova Launcher, som erbjuder massor av funktioner, flexibilitet och snygg prestanda och kommer i fria och betalda smaker. Tänk på att det verkligen inte är den enda startlistan där ute, men det erbjuder funktionalitet som är vanligt för många andra alternativ, som beskrivs i vår senaste sammanställning av över 30 startskärmar och startskärmar.
Tapet
Android tillåter dig att använda två typer av bakgrunder på din startsida: statiska bilder och Live Wallpapers, som kör animeringar och i vissa fall svarar på gester. Du kan applicera en bild i vanliga format som en bakgrundsbild genom att antingen lokalisera den i ett galleriapp och klicka på alternativet Ange som ...> Bakgrundsbild eller genom att länge trycka någonstans på startskärmen och välja alternativet Bakgrund för att välja en ny.
Jag tar i allmänhet bakgrundsbilder från webbplatser som PickyWallpapers eller använder en app som Wallbase eller ZEDGE för att göra det och tycker att det är en bra idé att få dem i en upplösning som är lika med eller större än enhetens skärmupplösning så att du inte gör det se någon pixelering. Plus, Nova Launcher låter dig få din hemskärm att följa enhetens orientering - Stående eller landskap, i Inställningar och känslor - och bakgrundsbilder med hög upplösning ser bra ut på båda sidor.

Ändra din bakgrundsbild genom att använda bilder från din enhet (vänster); Wallbase har ett stort urval av bakgrundsbilder (höger)
Du kan också ställa in dina bakgrundsbilder för att ändra periodiskt automatiskt, med MultiPicture Live Wallpaper (gratis).
ikoner
Om du ofta använder en app eller flera kan du snabbt placera dem på startskärmen för enkel åtkomst - öppna bara App-lådan, tryck länk på en app-ikon och dra den till startskärmen som visas senare. Nova Launcher låter dig redigera appikonen själv - genom att ladda en ikon från ditt galleri eller från en ikonförpackning - såväl som dess etikett. Du kan också byta ut applabeldisplayen, om du vill.
Du kan också gruppera ikoner i mappar på din startskärm för att minska rodnad medan du fortfarande har dina appar inom räckhåll - med de flesta startprogram kan du göra det genom att dra en ikon till en annan ikon för att skapa en mapp. Du kan då namnge mappen och ändra hur ikoner visas inom den, eller använd en annan ikon för den mappen också.
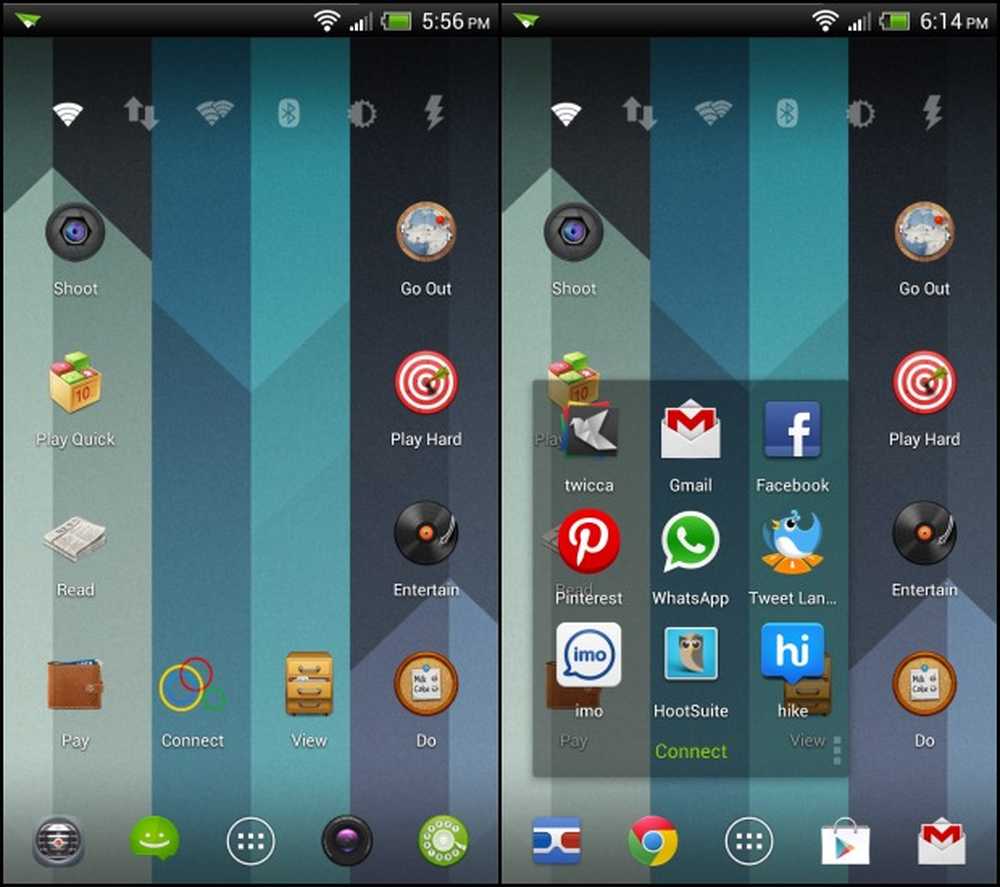
Ikoner grupperade i mappar genom aktivitet (vänster); En öppen ikonmapp (höger)
Jag gillar att gruppera mina appar på den typ av verksamhet som de tillåter mig att hylla sig till - till exempel, mina källor till nyheter, ebook och RSS feed apps (Press, Pocket, Aldiko Reader och Feedly) finns i en mapp märkt Read, medan min Spel finns i en mapp märkt Play. Och istället för att ha en layout av flera små ikoner för var och en av dessa mappar (genererad av lanseringen) föredrar jag att ha ikoner för varje mapp som representerar den aktiviteten. Anpassa mappar är lika enkelt och i stort sett detsamma som att anpassa en enskild appikon.
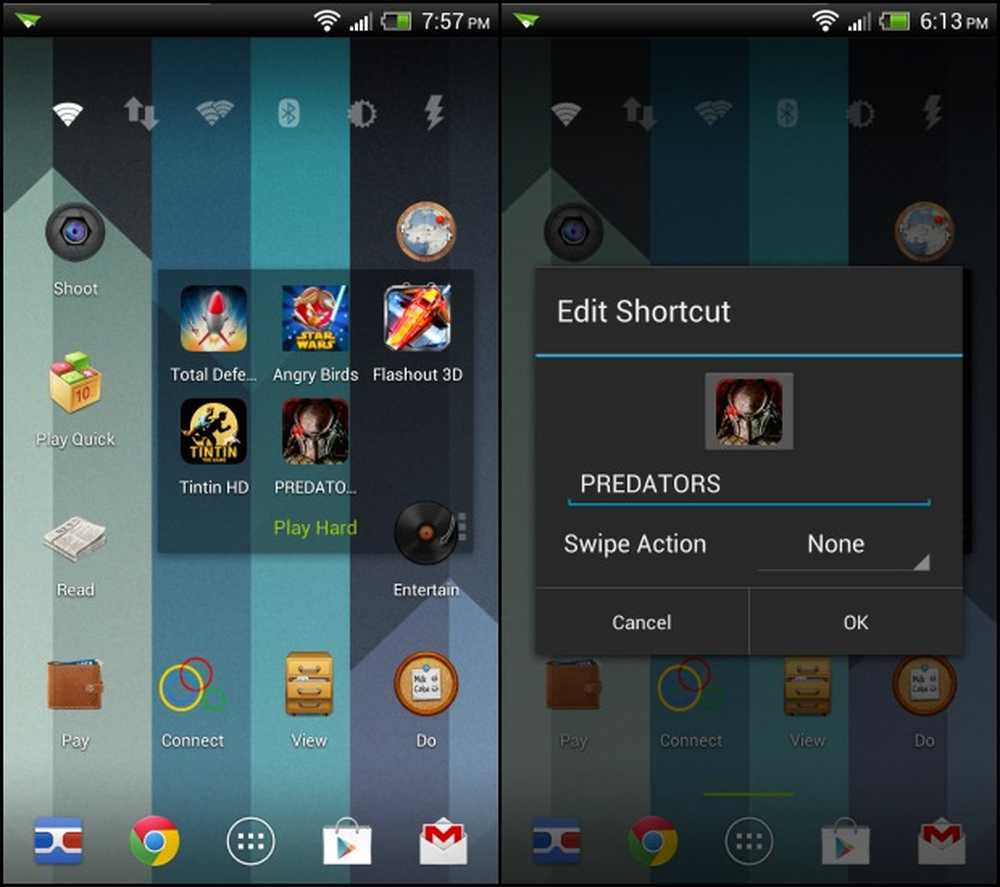
Du kan ändra en ikon för en app samt dess etikett
widgets
Du kan lura ut din startsida för att göra information och funktioner lättare att nå med hjälp av widgets som skickas med appar: visa kalendern utan att öppna appen, läsa och svara på texter, e-postmeddelanden och tweets, kontrollera väder och flygstatus, kontrollera enhetens inställningar, musik och mer. Det finns också anpassningsbara widgetmotorer som Beautiful Widgets, HD Widgets, Widgetsoid, Minimalistic Text och UCCW för att växla inställningar och visningsdata.
För ett urval av några av de bästa widgetsna kan du kolla vår sammanfattning av 40 minimalistiska och anpassningsbara widgets
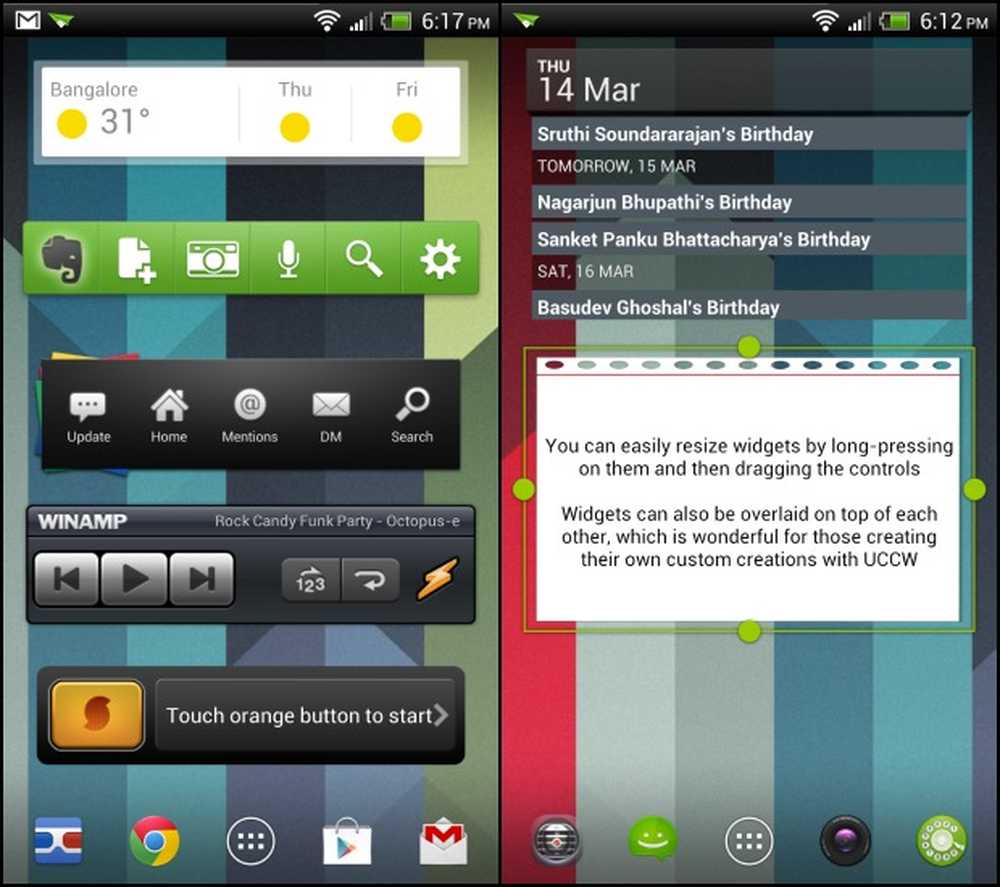
Widgets tar med information och funktioner till ditt hemskärm
Nyare startprogram kan du ändra storlek på widgets och till och med överlappa varandra, så att du kan skapa alla typer av konfigurationer med anpassade widgets som de som du hittar på mer äventyrliga layouter över på MyColorScreen, ett community byggt kring mobil UI-anpassning.
Docka
Android Dock har utrymme för några ihållande ikoner längst ner på skärmen, som fortfarande kan ses över homescreens, vilket ses i skärmdumpen ovan. Moderna launchers, inklusive Nova Launcher, låter dig lägga till sidor med dockningsikoner, så att du kan bläddra igenom dem också oberoende av den aktiva startskärmen. Lägga till ikoner fungerar på samma sätt som att lägga till appar på ditt hemskärm.
Jag gillar att behålla mina mest använda appar i dockningen, till exempel dialer, kamera (jag använder Camera Zoom FX), SMS (Chomp SMS för mig), Gmail, Chrome, Play Store, DoubleTwist Alarm Clock och AirDroid. Med Nova Launcher kan du justera storleken på dockningsikoner, ange antal ikoner per dockningssida och hur många dockningssidor du vill ha.
Genvägar
Det här är kanske en av de snyggaste anpassningsfunktionerna i Android: genvägar tillåter dig att starta appspecifika åtgärder direkt, utan att behöva öppna appen. Du kan till exempel lägga till en genväg för att ringa eller skriva en kontakt genom att klicka på hans / hennes ikon från startskärmen, få vägbeskrivning hemifrån, var du än är, öppna en Dropbox-mapp eller skriv in en Twitter-uppdatering.
För att göra det, tryck helt enkelt på startskärmen och öppna snabbmenyn för att se vilka genvägar dina appar gör tillgängliga - min favorit är inspelningsknappen från Easy Voice Recorder (en härlig gratis app för högkvalitativ inspelning) som jag " Jag har placerat i dockningsstationen för snabbinspelning, eftersom jag inte kan lägga till en widget där.
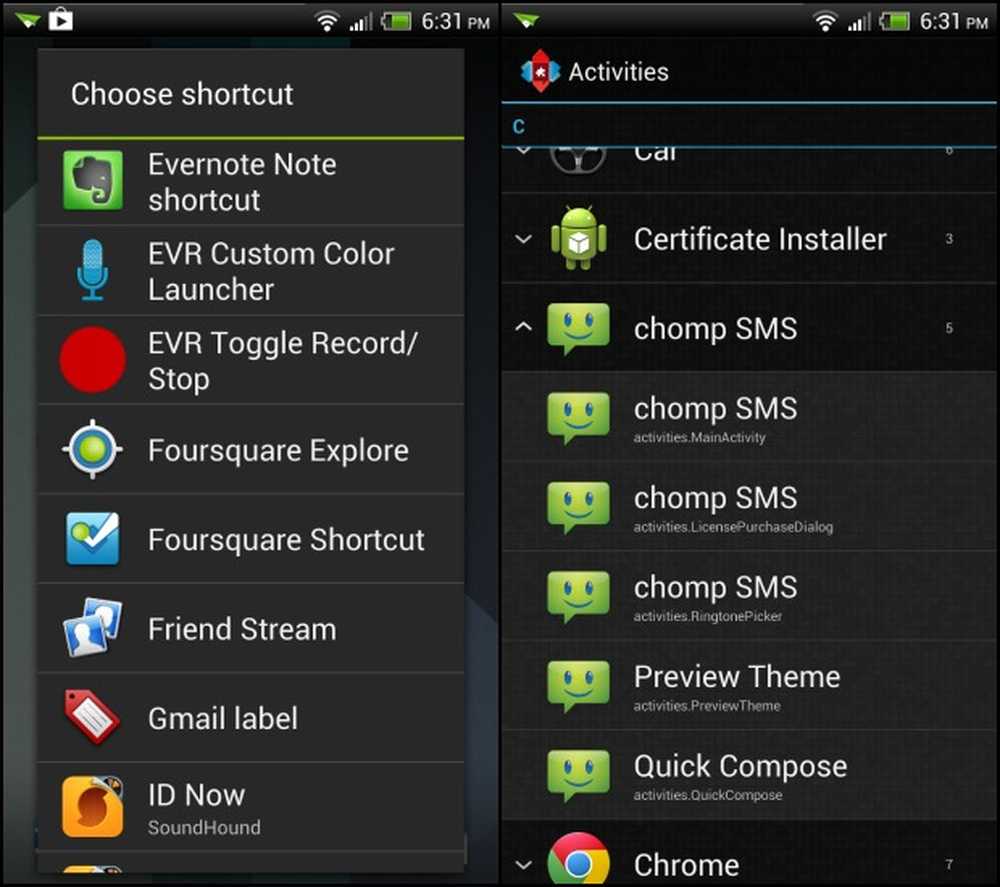
Ett urval av genvägar att välja mellan (vänster); Grävning i Nova Launcher Aktiviteter för att hitta en genväg (höger)
Om du inte kan hitta vad du vill använda Nova Launcher trycker du på alternativet Aktiviteter och du får se alla åtgärder som dina appar kan utföra - det här gjorde det möjligt för mig att starta Google Goggles-kameran med en knapptryckning och kringgå appens lansering skärm; Jag skapade på samma sätt en snabbkomponentgenväg för Chomp SMS, som jag aktiverar med en gest.
gester
Om du vill få ut mesta möjliga av din pekskärm, överväga att använda gester för att starta appar, åtgärder och genvägar. Med bara en nypa, dra, dubbelklapp eller tvåfingertryck på någon av dina hemskärmar kan du öppna din applåda eller anmälningsfältet, visa senaste appar, hoppa till vilken sida som helst på hemskärmen, starta en app eller till och med en genväg.
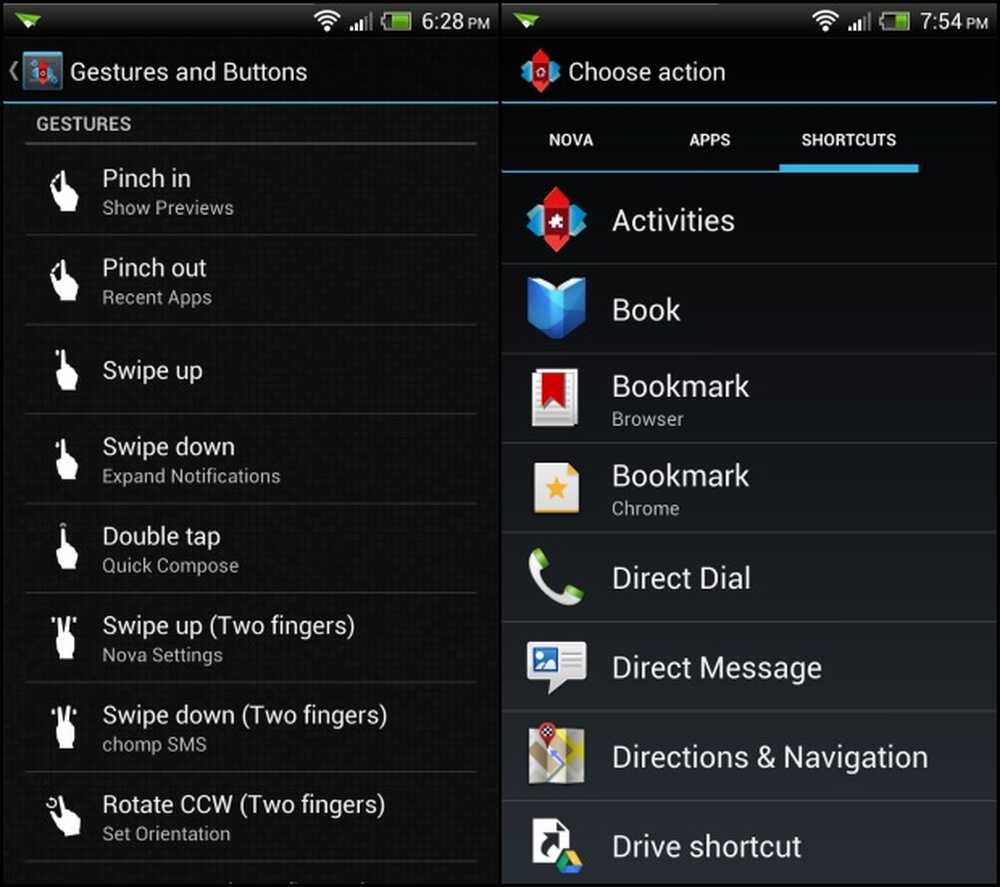
Konfigurera dina gester för att starta åtgärder, appar eller genvägar
Flera hemskärmar
Våra Android-enheter kan ha så många funktioner, men du kanske vill separera din professionella och rekreationsanvändning på dem för att hålla fokus och ett sätt att göra det är att använda flera hemskärmar effektivt. Här är ett exempel på en inställning på tre skärmar:
- Arbete: Office-paket och redovisningsprogram, Google Apps e-genväg, stock ticker-widget
- Hem: Att göra lista, noter och genvägar till receptböcker, heminredningsidéer och verktyg för att mäta längd, ljud och mer.
- Spela: Spel för barnen, spel för dig själv och appar för att titta på video, strömma musik och läsa böcker, tidningar och serier
Du kan enkelt konfigurera flera skärmar på de flesta launchers på så sätt. Vissa launchers, inklusive Nova Launcher, låter dig skapa genvägar till enskilda hemskärmar, vilket innebär att du kan komma till någon av dessa med en enda kran och undvik distraheringar när du vill få lite arbete eller bara sparka tillbaka och slappna av med lite musik eller video.
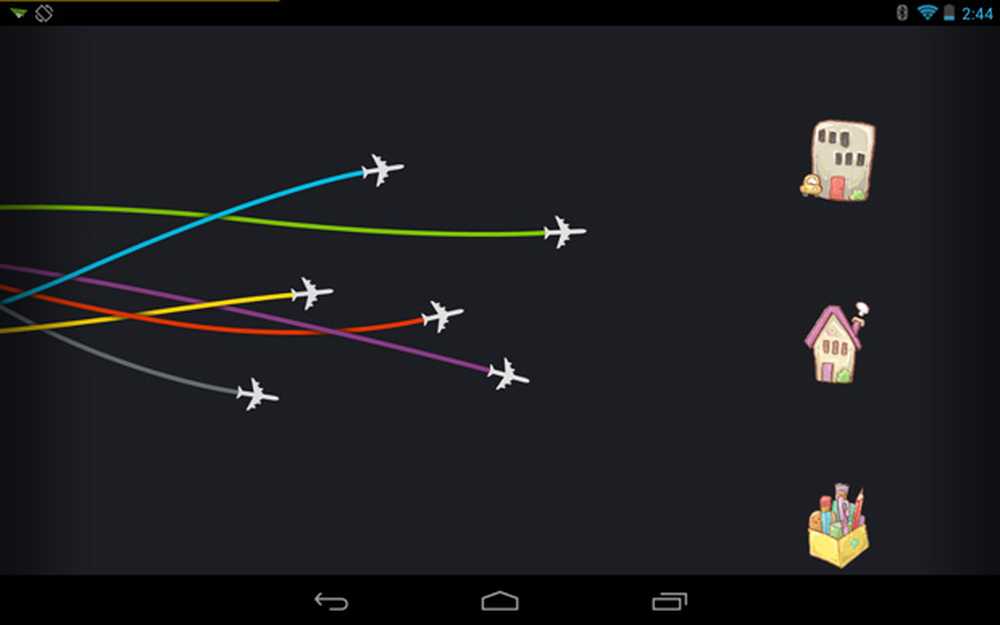
Genvägar till flera homescreens gör navigering enklare
Avancerad anpassning
Undrar hur de vackra hemskärmarna på MyColorScreen kommer samman? De flesta använder sig av tredjepartsläsare, användarskinnbara widgets - som UCCW, som kan visa data som batteriström, tid, datum och mycket mer som du kan lära dig om i vår senaste UCCW-artikel - och anpassade bakgrundsbilder och ikoner. De flesta konfigurationer på webbplatsen innehåller länkar till appar och resurser som används för att skapa dem, så att du kan prova dem och improvisera på din egen enhet.

En hemskärm demoed på MyColorScreen (anpassning av ornberg)
Slutsats
Android är kanske det mest anpassningsbara mobila enheten OS där ute, och jag vill uppmuntra alla våra läsare att ta tag i dina startprogram för att få bästa möjliga upplevelse för dina behov med dessa enkla tips. Visa upp dina skapelser i kommentarerna nedan och glöm inte att släppa några frågor du kan ha om hur du får ut det mesta av din startare.




